Spotify を Discord に接続できない問題を修正する 6 つの方法
その他 / / November 09, 2023
Discord は今やゲーマーがたむろする場所以上のものになりました。 エクスペリエンスを向上させるには、次のことができます。 DiscordをSpotifyに接続する などの人気サービスが多数あります。 ただし、「Spotify を Discord に接続できませんでした」というエラー メッセージが表示された場合は、この記事が役に立ちます。

Spotify を Discord に接続すると、アプリ内のエクスペリエンスが向上します。 ただし、「Spotify アカウントを Discord に接続できませんでした」というメッセージはイライラする可能性があります。 ありがたいことに、この問題を解決する方法は複数あります。 さぁ、始めよう。
注記: 友達と Discord で Spotify を聴こうとする場合は、Spotify Premium が必要です。 そうしないと、「Spotify への接続に失敗しました」というエラーが表示されます。
1. Discord または Spotify がダウンしていないか確認する
「Spotify アカウントを Discord に接続できませんでした」と表示された場合の最初の行動は、Discord と Spotify のサーバーのステータスを確認することです。 通常、オンライン サービスのサーバーはメンテナンスや停止に直面することがあります。 以下のリンクからサービス状況をご確認いただけます。
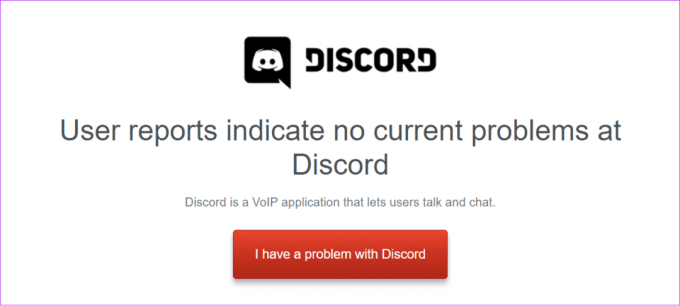
Spotify のステータスを確認する
Discordのステータスを確認する
2. 安定したインターネット接続があることを確認してください
Discord と Spotify の両方が正しく動作するには、安定したインターネット接続が必要です。 したがって、Spotify が Discord に接続できない場合は、インターネット速度を確認し、問題が発生した場合は必要な措置を講じることができます。
以下のリンクを使用してインターネット速度を確認できます (YouTube などの他の人気サービスでコンテンツをストリーミングしていつでもインターネット速度を確認できます)。
インターネット速度を確認する
インターネット接続に関して問題がある場合は、問題を解決するためのヒントをいくつか紹介します。
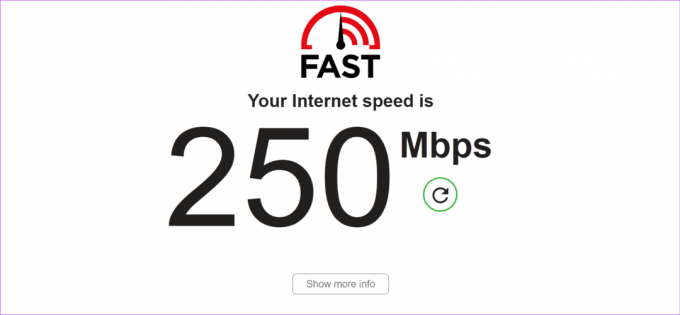
- ルーターとモデムの電源をオンまたはオフにします。 インターネットの速度と安定性を最大限に高めるために、これらのデバイスを時々休ませることが最善です。 ルーターとモデムを少なくとも週に 2 ~ 3 回再起動することをお勧めします。
- 別の接続に切り替えます。 モバイルホットスポットやイーサネットなどの別の接続に切り替えて、Discord が Spotify に接続できなくなるかどうかを確認してください。
- ISP に連絡してください: この問題は ISP 側から発生している可能性があります。 したがって、すぐに連絡して問題を解決するように依頼するのが最善です。
- より高速なプランにアップグレードまたは変更します。 最後に、現在のプランが遅い場合は、アップグレードするか、より良いプランに変更することをお勧めします。 より良いプランがあれば、必要に応じて別の ISP に切り替えることもできます。
3. DiscordのキャッシュとCookieをクリアする
デバイスから Discord キャッシュを削除する理由はたくさんあります。 その中には、「Spotify を Discord に接続できませんでした」エラーを修正する可能性もあります。 詳細なガイドに従ってください。 すべてのデバイスの Discord キャッシュをクリアする方法. 完了したら、サービスに関してまだ問題が発生しているかどうかを確認してください。

4. Discord アプリ、デバイス、ブラウザを切り替える
場合によっては、問題が特定のデバイスに限定される場合があります。 したがって、他のデバイスに切り替えるか、Discord にアクセスする他の方法を試してください。 アプリのほかに、Discord Web にアクセスできます。Discord Web を使用している場合は、Discord アプリに切り替えてください。 Discord ウェブにアクセスするには、 シークレットモード それが役立つかどうかを確認してください。
5. ディスコードを更新する
このような問題は、Discord のエラーやバグが原因である可能性があります。 それが認められると、Discord は問題を修正するためのアップデートをプッシュします。 Spotify が Discord に接続できない場合は、Discord を更新して問題が修正されたかどうかを確認できます。

Discord は次のことを保証します 自動的に更新する Web アプリケーションと PC アプリケーションの両方に対応します。 スマートフォンの場合、アプリの確認と更新のためのリンクは次のとおりです。
Android 向け Discord をアップデートする
iOS および iPadOS 用の Discord をアップデートする
6. Discordを再インストールする
上記の修正に加えて、Discord をアンインストールして問題が存在するかどうかを確認することもできます。 アプリをアンインストールすると、エラーの原因となったファイルも含め、アプリに関連するすべてのファイルがフラッシュされ、Discord アカウントからログアウトされます。 以下のリンクから Windows、macOS、iPhone のガイドを確認できます。
- Mac でアプリをアンインストールする
- Windows 11 でプログラムをアンインストールする
- iPhoneとiPadのアプリを削除する
Android デバイスの場合は、次の手順に従ってください。
ステップ1: 以下のリンクを使用して、Google Play ストアで Discord アプリのページを開きます。
Windows 用の Discord アプリ ページを入手する
ステップ2: 「アンインストール」をタップし、「アンインストール」をタップして確認します。

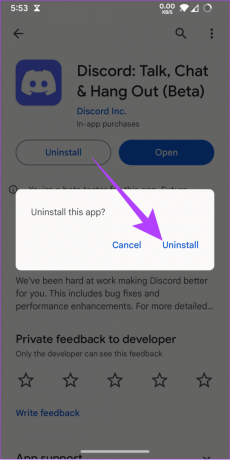
ステップ 3: アンインストールしたら、「インストール」をタップします。

中断のない音楽セッションが可能
Discordを使用しながら友達と一緒に音楽を聴くことができるのは素晴らしい機能です。 ただし、試行するたびに「Spotify を Discord に接続できませんでした」というエラーが表示されるのは面倒です。 このガイドがこの正確なエラーの修正に役立つことを願っています。 こちらもチェックしてください Windows および Mac 用の Discord キーボード ショートカット.
最終更新日: 2023 年 11 月 6 日
上記の記事には、Guiding Tech のサポートに役立つアフィリエイト リンクが含まれている場合があります。 ただし、編集上の完全性には影響しません。 コンテンツは公平かつ本物のままです。

によって書かれた
Anoop は根っからの技術オタクで、主に Android および Windows デバイスに関するガイドの作成に重点を置いています。 彼の作品は、iGeeksBlog、TechPP、91mobiles などの多くの出版物で紹介されています。 彼が執筆していないときは、X (旧 Twitter) で彼を見つけることができ、テクノロジーや科学などに関する最新情報を共有しています。



