Android 14でGoogle Chromeのバッテリー消耗の問題を解決する12の方法
その他 / / November 09, 2023
Google Chrome は、シンプルな UI と高速なブラウジングにより、最も人気のある Web ブラウザの 1 つです。 ただし、一部の Android 14 ユーザーからの報告 望ましくない仲間 – Chrome による過度のバッテリー消耗。 このような状況に陥っても、心配しないでください。 この記事は、Android 14 での Google Chrome のバッテリー消耗の問題を解決するのに役立ちます。
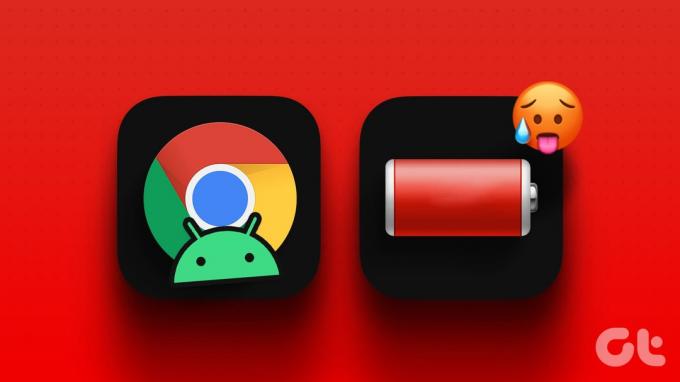
さらに、Chrome によるオーバーヒートの報告も聞いています。 カジュアルなブラウザーを使用している場合でも、スマートフォンが熱くなっている生産性重視のユーザーであっても、Android 14 エクスペリエンスがシームレスで効果的で長続きするようにするための役立つアドバイスをご用意しています。
注記: デモには Redmi Note 10S を使用しました。 手順は、特定の Android デバイスに応じて若干異なる場合があります。
1. ページのプリロードを無効にする
ページのプリロードを使用すると、Chrome がバックグラウンドで Web ページをロードできるようになり、ブラウザーのエクスペリエンスが向上します。 ただし、ページのプリロードを無効にすることは、Google Chrome のバッテリー消耗の問題を軽減する最初のことの 1 つです。 そうすることで、バッテリー寿命を節約し、Android デバイスの全体的なパフォーマンスを向上させることができます。
ステップ1: Chrome ブラウザを起動し、三点アイコンをタップします。

ステップ2: メニューから「設定」を選択し、「プライバシーとセキュリティ」に進みます。
![[設定]を選択し、[プライバシーとセキュリティ]に進みます](/f/4522f97afa1d905d5b07e3263eb968b6.png)
ステップ 3: [ページのプリロード] を選択し、[プリロードなし] を選択します。

2. 自動同期をオフにする
自動同期は便利な機能です。 これにより、Google アカウントにパスワード、履歴、ブックマークなどのプロフィール データが自動的に保存され、どこからでもアクセスできるようになります。
ただし、それには代償があり、Google Chrome がバッテリーを過剰に消費する原因となる可能性があるため、おそらく現時点で支払いたい金額ではありません。 また、自動同期機能をオフにするのは簡単です。 それを達成できるかどうか見てみましょう。
ステップ1: Google Chrome アプリを開きます。
ステップ2: 3 点アイコンに移動し、[設定] を選択します。

ステップ 3: 「同期」をタップし、「すべてを同期」の横にあるボタンをオフに切り替えます。
ステップ 4: さらに、Chrome がデータを同期しないようにするには、[すべてを同期] の下にあるすべてのボックスのチェックを外します。

さらに、[ログアウトして同期をオフにする] を選択し、[続行] を押して Chrome アプリと Google ID の間の自動同期をオフにすることもできます。
3. Chrome のバックグラウンドでの実行を制限する
Chrome はすべてのアップデートに迅速に対応するため、バックグラウンドで動作している間も安心です。 アプリケーションを閉じて最近のアプリケーションから削除した後でも通知を送信します。 リスト。 便利ではありますが、やはりバッテリーの消費が激しいです。
以前のように Chrome がバックグラウンドで動作するのを停止することはできませんが、再度使用するまで Chrome がデバイスのバッテリーを使い果たさないようにすることはできます。 これを行うには、以下の手順に従います。
ステップ1: デバイスの設定アプリに移動し、「アプリ」をタップします。

ステップ2: 「アプリの管理」に移動し、リストから Chrome を選択します。

ステップ 3: 「強制停止」をタップし、「OK」を押して確認します。

注記: [強制停止] ボタンが無効になっている場合は、アプリのデータを消去し、アップデートをアンインストールしてみてください。
4. 使用しないタブを閉じる
Android スマートフォンの Chrome ブラウザのタブを閉じるのを忘れると、スマートフォンのバッテリーが急速に消耗する可能性があります。 開いているタブが多数あると、それらはバックグラウンドで実行され続けるため、携帯電話の電力が消費され、特に広告やその他のものが実行されている場合は動作が重くなります。
この継続的なアクティビティによりデバイスのバッテリーに負担がかかり、消耗が早くなる可能性があります。 ただし、携帯電話を長持ちさせるには、使用していないタブを閉じてください。 未使用のタブを閉じるには、次の手順に従ってください。
ステップ1: Google Chromeを開きます。
ステップ2: 新しいタブ アイコンをタップし、閉じたいウィンドウの右上隅にある X アイコンを押します。
![[新しいタブ] アイコンをタップし、閉じたいタブの [X] を押します。](/f/0f629fd3e105b3b8d0e9619d42428499.png)
5. Chrome 通知を無効にする
Chrome を完全に閉じずにバッテリーの使用量を減らしたい場合は、通知の表示を停止できます。 これにより、Chrome が使用する RAM が減り、電力消費が削減されます。 これは 2 つの方法で行うことができます。
方法 1: Chrome ブラウザの設定から
Android 画面に通知が表示されないようにするには、Chrome アプリで次の手順に従います。
ステップ1: Chrome アプリを開きます。
ステップ2: 三点アイコンを押して、「設定」に移動します。

ステップ 3: [通知] を選択し、[通知を表示] の横にあるスイッチをオフにします。

方法 2: Android 設定アプリを使用する
以下の手順により、Chrome ブラウザからの通知の送信が停止されます。 したがって、バッテリーをいくらか節約できます。
ステップ1: デバイスの設定アプリを開き、「通知とコントロールセンター」に移動します。

ステップ2: アプリの通知を見つけて、Chrome ブラウザのトグルをオフにします。

これを行うには、[設定] > [アプリ] > [アプリの管理] > [Chrome] > [通知] > に移動し、[通知を表示] のトグルをオフにすることもできます。
6. Chrome をダークモードで使用する
デバイスで Chrome をダーク モードで使用すると、バッテリーの節約に役立ちます。 ダークモードは画面の色を暗くします。これは、携帯電話に OLED または AMOLED 画面が搭載されている場合、バッテリーに適しています。 携帯電話を使用してバッテリーを節約する簡単な方法です。 Chrome でダークモードをオンにする方法は次のとおりです。
注記: Chrome のテーマ設定でシステムのデフォルトが選択されており、デバイスがダーク モードになっている場合、ブラウザは自動的にダーク モードで表示されます。
ステップ1: Android デバイスで Chrome を開きます。
ステップ2: 三点メニューをタップし、リストから [設定] を押します。

ステップ 3: 「テーマ」に移動し、利用可能なオプションから「ダーク」を選択します。
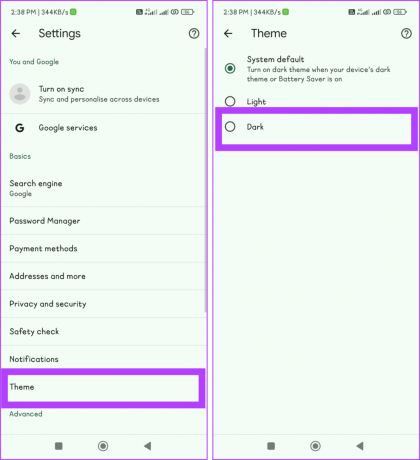
こちらもお読みください:AndroidのChromeでダークモードが機能しない問題を修正する方法
7. 閲覧履歴データの消去
閲覧データをクリアすると、インターネット使用時に Cookie、一時ファイル、および Web ブラウザのストアに詰め込まれたものが削除されます。 これらにより、ブラウザの消費電力が増加し、ブラウザの動作速度が遅くなる可能性があります。
それらをクリーンアップすると、ブラウザが新たなスタートを切り、デバイスのバッテリーの使用量が減り、動作が改善されます。 これにより、Google Chrome を使用するときに Android デバイスのバッテリーを長持ちさせることができます。
ステップ1: Chrome ブラウザを開き、三点アイコンをタップします。

ステップ2: メニューから「履歴」を選択し、「閲覧データの消去」を選択します。

ステップ 3: [時間範囲] の横にあるドロップダウン メニューを押して、[すべての時間] を選択します。
![[時間範囲] の横にあるドロップダウンを押して、メニューから [すべての時間] を選択します。](/f/3c54e790f1ec674654c03ae8fd85f0bd.png)
ステップ 4: 「Cookieとサイトデータ」と「キャッシュされた画像とファイル」のチェックボックスをオンにして、最後に「クリア」ボタンを押します。
![[Cookie とサイト データ] および [キャッシュされた画像とファイル] のボックスにチェックを入れ、[クリア] ボタンを押します。](/f/0397d6a99bdeadf56539c85ec6c43b4e.png)
8. Chrome のバックグラウンド データを無効にする
Chrome は使用されていないときでもプロセスを実行し、データを取得し続ける可能性があるため、バックグラウンド データは Android デバイスのバッテリー寿命に大きな影響を与える可能性があります。
ただし、バックグラウンドでのモバイル データの使用を制限することで、Chrome をよりスムーズに実行し、デバイスのバッテリーを不必要に消耗させないようにすることができます。 これを実行するには:
ステップ1: デバイスで設定アプリを起動します。
ステップ2: 「アプリ」セクションに移動し、「アプリの管理」を選択します。

ステップ 3: リストから Chrome に移動し、「データ使用量」をタップします。

ステップ 4: [バックグラウンド データ] の横にあるボタンをオフに切り替え、プロンプトが表示されたら [OK] を選択します。
![[バックグラウンド データ] の横にあるボタンをオフに切り替え、プロンプトが表示されたら [OK] を選択します。](/f/b72acf7416395aa023221b6355d199fe.png)
9. JavaScriptを無効にする
JavaScript は、動的コンテンツ、オンライン フォーム、対話型アプリなどの機能を可能にすることでユーザー エクスペリエンスを向上させるために、現代の Web 開発で実践されている基本的なテクノロジーです。
これは現代のウェブに必要な部分ですが、Chrome 設定で無効にすることでバッテリー寿命を節約できます。 これにより、不要なバックグラウンド プロセスやスクリプトの実行が停止され、CPU とバッテリーの負荷が軽減されます。
ステップ1: Google Chromeを起動し、三点アイコンをタップします。
ステップ2: [設定] に移動し、[サイト設定] を選択します。

ステップ 3: [JavaScript] を選択し、JavaScript のトグルをオフにします。

注記: 他のすべての Web サイトで JavaScript を無効にしても、ADD SITE EXCEPTION に追加することで、特定の Web サイトで JavaScript を有効にすることができます。
10. 位置情報の許可を構成する
位置情報の許可により、位置認識検索結果などの位置情報ベースのサービスのユーザー エクスペリエンスが向上します。 ただし、毎回自分の位置を知らせる必要はありません。 また、電源を入れたままにすると携帯電話のバッテリーも消費され、Google Chrome のバッテリー消耗の問題の根本原因の 1 つとなります。 バッテリーを節約するためにオフにする方法は次のとおりです。
ステップ1: Chrome アプリを開き、三点アイコンを押します。

ステップ2: 「設定」をタップし、「サイト設定」に移動します。

ステップ 3: [場所] を選択し、[場所] の切り替えをオフにします。
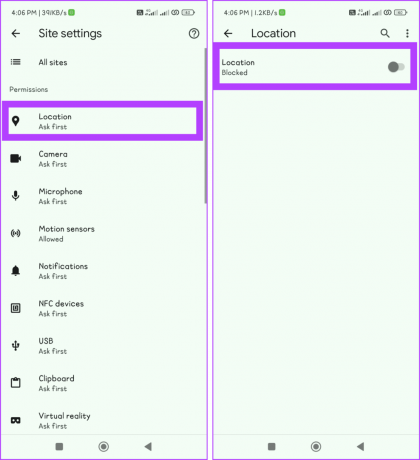
11. バッテリーセーバーを有効にする
バッテリー セーバーをオンにすることは、Android デバイス上の Google Chrome のバッテリー消耗の問題に対処するための実用的な解決策です。 この機能は、バックグラウンドプロセスと画面の明るさを削減することでエネルギーを節約し、システムのパフォーマンスを向上させます。 デバイスに応じて、これを行うにはいくつかの異なる方法があります。
こちらもお読みください: Android のバッテリー寿命を改善する方法
方法 1: コントロール センターから
ステップ1: 画面の上部から下にスワイプしてコントロール センターを開きます。
ステップ2: 「バッテリーセーバー」を探してタップします。

方法 2: 設定アプリを使用する
ステップ1: Android スマートフォンで設定アプリを開きます。
ステップ2: [バッテリー] に移動し、バッテリー セーバーのトグルをオンにします。

12. Chrome アプリを更新する
Android 14 で Google Chrome のバッテリー使用量が多すぎる理由の 1 つは、Android 14 に最適化された最新のバージョンに更新していない可能性があります。 これを行うには、以下の手順に従ってください。
ステップ1: Play ストア アプリを開きます。
ステップ2: 画面の左上隅にあるプロフィールアイコンをタップし、「アプリとデバイスの管理」を選択します。

ステップ 3: [利用可能なアップデート] に移動し、Chrome の横にある [アップデート] をタップするか、[すべてアップデート] を選択します。
![[利用可能なアップデート] に移動し、Chrome の横にある [アップデート] をタップします](/f/eea84221ca1f3a09370108b62269817a.png)
こちらもお読みください:Androidでアプリが更新されない場合の対処法
バッテリー寿命を延ばす
Google Chrome は、Android スマートフォンで最も重要なアプリの 1 つです。 ただし、携帯電話のバッテリーを過剰に消費し始めると、迷惑になる可能性があります。 先ほど説明した簡単なヒントが、Android での Google Chrome のバッテリー消耗の問題の解決に役立つことを願っています。

によって書かれた
フレンドリーな近所のテクノロジー愛好家から言葉遣いまで転身した Bhaskar をご紹介します。 過去数年間、彼は iOS、Android、macOS、Windows プラットフォームをわかりやすく説明するための頼りになるガイドです。 彼は技術学士の学位を取得していますが、技術的な複雑さをすべての人のために簡素化することに専念し、その専門知識を iGeeksBlog、The Writing Paradigm などの出版物に提供してきました。 彼の得意分野は、わかりやすいハウツー ガイドと詳細な記事を作成し、複雑なテクノロジーの世界をすべての人がアクセスできるようにすることです。 テクノロジーの世界に浸っていないときは、音楽やスポーツを楽しんでいることがわかります。



