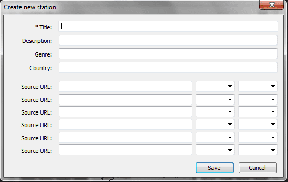Windows でオフスクリーンウィンドウを画面上に戻す方法
その他 / / November 09, 2023
Microsoft Windows を使用しているときに、ウィンドウが何らかの理由で画面から完全に落ちてしまいました。 タスクバーでウィンドウを右クリックし、「最大化」を選択するとウィンドウが元に戻ります。 しかし、マウスを使って画面上でウィンドウを移動できる状態にウィンドウを復元する方法はありませんでした。 Windows ユーザーであれば、これを以前に経験したことがあるはずです。 Windows のすべてのバージョンで、オフスクリーン ウィンドウを画面上に戻す方法は次のとおりです。
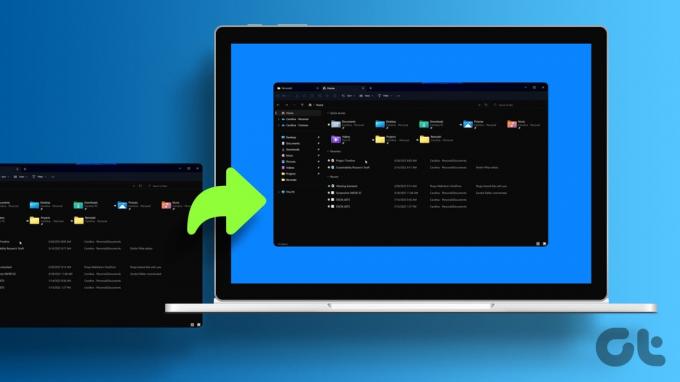
ウィンドウが画面外で開く問題を解決するには、いくつかの方法があります。 キーボードの矢印キーを使用して、コンピュータの解像度を一時的に変更したり、デスクトップ ビューに切り替えたり、ウィンドウを移動したりできます。 画面外にあるウィンドウを移動する最も簡単な方法を選択できるように、これらすべてを強調表示します。
ウィンドウをメイン画面に移動する方法
ここでは、ウィンドウが画面外に表示されず、ラップトップまたはモニターの画面に表示されない場合に試すことができるすべての解決策を示します。
1. 画面の解像度を一時的に変更する
Windows 11、10、および 8 の場合
ステップ1: 問題のあるアプリケーションを起動します。 次に、デスクトップの空白領域を右クリックします。 「表示設定」を選択します。
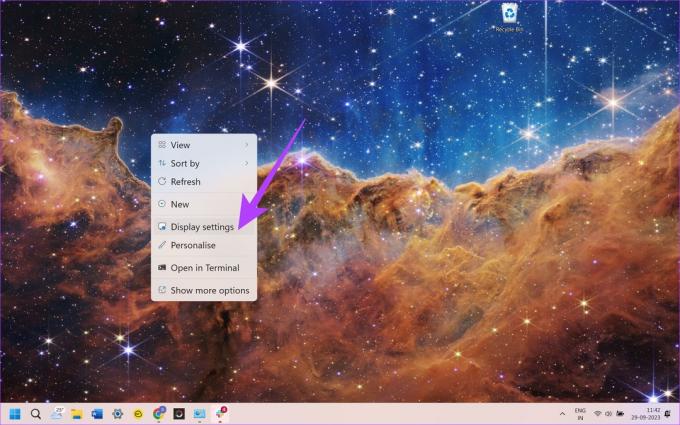
ステップ2: ウィンドウの下部にある「詳細な表示設定」を選択します。
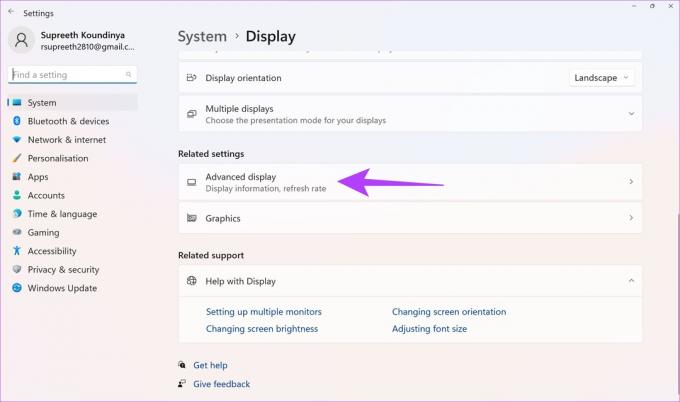
ステップ 3: 一時的に解像度を別の値に変更します。 次に、「適用」をクリックします。
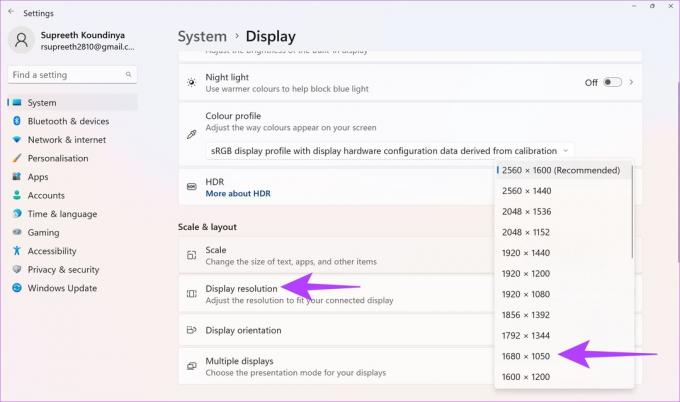
これで、画面上にウィンドウが表示されるはずです。
ステップ 4: 解像度を前の値に戻し、「OK」を選択します。
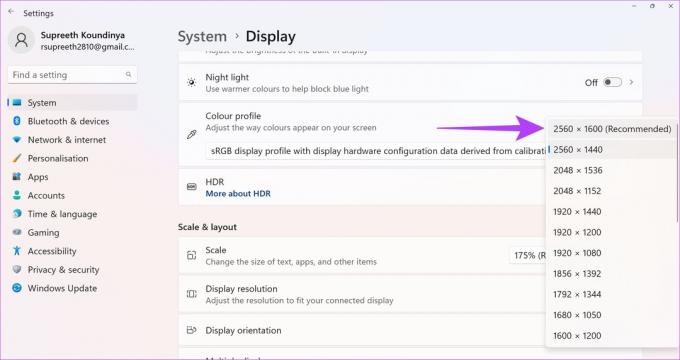
Windows 7の場合
ステップ1: 問題のあるアプリケーションを起動します。 次に、デスクトップの空白領域を右クリックします。 画面解像度を選択します。
ステップ2: 一時的に解像度を別の値に変更します。 次に、「適用」をクリックします。
これで、画面上にウィンドウが表示されるはずです。
ステップ 3: 解像度を前の値に戻し、「OK」を選択します。
2. 「デスクトップの表示」トグルを使用する
Windows キーを押したまま、D キーを押します。

これらの手順を繰り返して、探しているウィンドウが再び表示されるかどうかを確認します。 または、タスクバーの空白領域を右クリックし、[デスクトップの表示] を選択することもできます。 ウィンドウが表示されるまでこのプロセスを繰り返します。
3. 移動オプションを使用する
キーボードショートカット
ステップ1: タスクバーでプログラムを選択します。
ステップ2: Windows キーを押したまま左矢印または右矢印を繰り返し押して、ウィンドウを表示に戻します。

タスクバーメニュー
Windows 11、10、8、7、および Vista では、Shift キーを押しながらタスクバーのプログラムを右クリックします。 次に、「移動」を選択します。
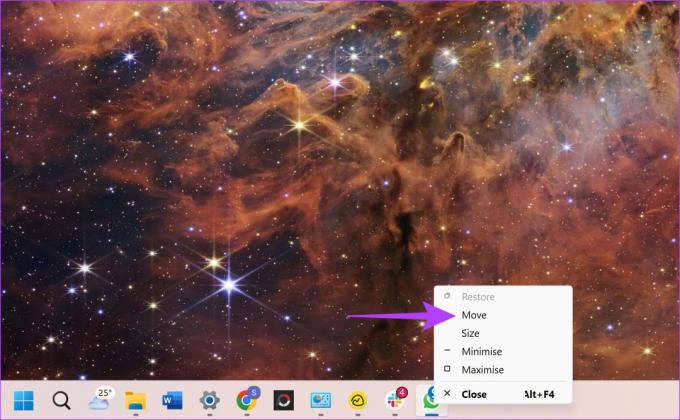
Windows XP を使用している場合は、タスクバーの項目を右クリックし、「移動」を選択します。 場合によっては、「復元」を選択してから、戻って「移動」を選択する必要がある場合があります。
4. カスケードウィンドウ
タスクバーの空白領域を右クリックします。 次に、「カスケードウィンドウ」を選択します。
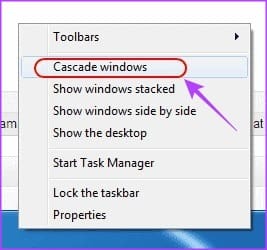
これにより、Windows 上で開いているすべてのプログラムとアプリケーションが表示されます。 必要なプログラムを探してクリックします。 画面上にウィンドウが開きます。 実際、これは、開いているアプリケーションをすばやく切り替えて、必要なウィンドウをメイン画面に表示するための良い方法でもあります。
5. すべてのウィンドウを最大化する
場合によっては、単一のアプリがウィンドウに再描画できない状態でスタックすることがあります。 通常、特定のアプリまたはプログラムを最大化することでこれを軽減できます。 最大化は通常、ウィンドウの隅にある中央のボタンを使用して行われますが、ウィンドウがまったく表示されない場合の最大化方法は次のとおりです。
ステップ1: Shift キーを押しながら、タスクバーのプログラム アイコンを右クリックします。
ステップ2: 次に、「最大化」を選択します。
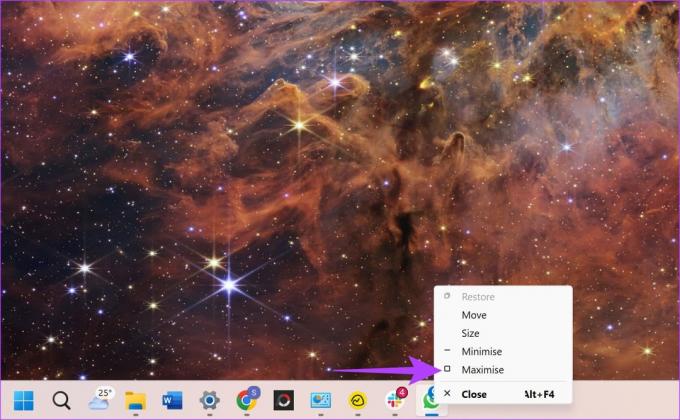
6. キーボード ショートカットを使用してウィンドウを切り替える
Windows では、キーボードを使用するだけで、開いているすべてのウィンドウを簡単に切り替えることができます。 上記の解決策のいずれも役に立たなかった場合は、キーボード ショートカットを使用して非表示のウィンドウに切り替えてみることができます。
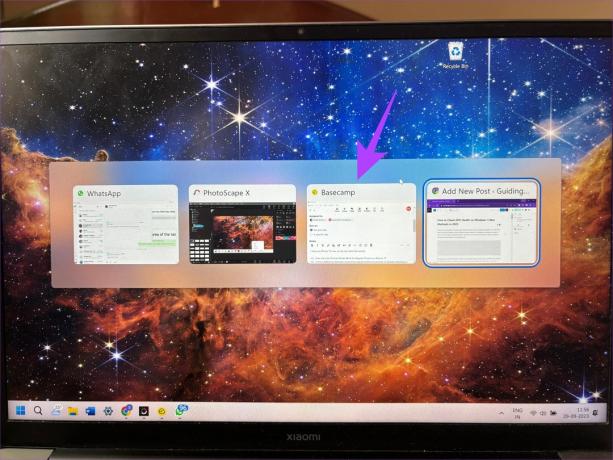
選択した他のウィンドウを開き、Alt + Tab キーを押します。 これにより、ウィンドウ スイッチャーが表示されます。 必要なウィンドウが強調表示されるまでキーを押し続けます。 必要なウィンドウに表示されたら、キーを放します。 選択したウィンドウがディスプレイ上に開くはずです。
かくれんぼ
コンピューターで作業しているとき、多くのアプリケーションや同じプログラムの複数のインスタンスを開く可能性があります。 これで問題が生じることはありませんが、一部のアプリやウィンドウは画面外に表示され、アクセスが困難になります。
ただし、画面外のウィンドウを画面上に戻すには、上記の手順に従うだけなので、心配しないでください。 上記の手順により、今後アプリが画面外で開かないようにすることもできます。
最終更新日: 2023 年 10 月 10 日
上記の記事には、Guiding Tech のサポートに役立つアフィリエイト リンクが含まれている場合があります。 ただし、編集上の完全性には影響しません。 コンテンツは公平かつ本物のままです。