Windows と Mac で Discord のラグを修正する 10 の方法
その他 / / November 09, 2023
Discord の人気はゲーマーやオンライン コミュニティの間で急上昇しています。 その理由の 1 つは、機能が豊富なデスクトップ アプリとモバイル アプリにあると考えられます。 Discord は時間をかけてデスクトップ アプリに便利な機能を追加してきましたが、全体的な最適化は依然として行き当たりばったりです。 Windows や Mac で Discord の動作が遅いという不満の声が多く寄せられており、問題を解決する主な方法を以下に示します。

Discord でラグが発生する場合 ゲームをしたりストリーミングしたりする 平均以下の経験につながります。 Discord に代わる実質的な手段はないため、以下の手順に従って Discord の動作が遅い問題を解決してください。
1. バックグラウンドのアプリとサービスを確認する
まず、システム上で実行されているバックグラウンド アプリとサービスを確認する必要があります。 他のアプリが大量のリソースを消費すると、Discord の操作に遅れが生じる可能性があります。 このようなアプリを確認するには、Mac ではアクティビティ モニターを、Windows ではタスク マネージャーを使用します。
マック
ステップ1: アプリメニューを開き、アクティビティモニターを起動します。
ステップ2: CPU 帯域幅を多く消費しているアプリとサービスを確認します。 それらをクリックして、上部の [x] を押します。

ウィンドウズ
ステップ1: Windows キーを右クリックし、タスク マネージャーを開きます。

ステップ2: 原因となるアプリを確認し、上部にあるタスクの終了をクリックします。

Discord でゲームセッションを開始する前に、不要なアプリを閉じることができます。
2. ネットワーク接続を確認する
Discord が期待どおりに動作するには、堅牢なインターネット接続が必要です。 バックグラウンドでの不要なアプリやサービスの実行を停止したら、高速 Wi-Fi またはイーサネット接続に接続してバッファフリーのエクスペリエンスを実現します。
訪問できます 速い.com デバイスのインターネット速度が 2 桁であることを確認します。 Mac または Windows が Wi-Fi で動作しない、問題を解決するには、専用のトラブルシューティング ガイドを確認してください。
3. ハードウェア アクセラレーションをオフにする
アクティブ ハードウェア アクセラレーションでは、GPU を使用してビデオを効率的にエンコードおよびデコードします (可能な場合)。 これは、Windows と Mac での Discord の遅延の主な要因である可能性があります。 Discordの設定からハードウェアアクセラレーションをオフにする必要があります。
ステップ1: デスクトップで Discord アプリを起動し、「設定」に移動します。
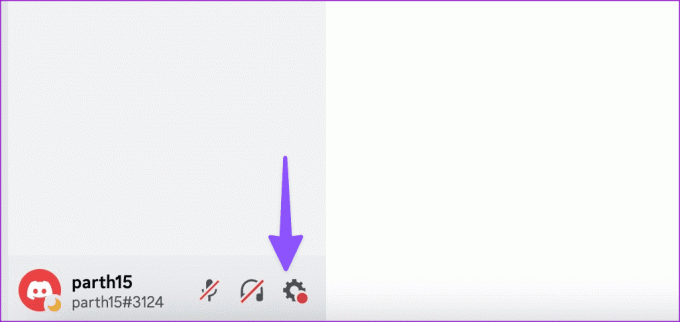
ステップ2: 「音声とビデオ」に移動し、ハードウェア アクセラレーションのトグルを無効にします。

Discordを再起動し、問題なくアプリを使用してみてください。
4. Discordのキャッシュをクリアする
Discord はアプリのパフォーマンスを向上させるためにバックグラウンドでキャッシュを収集します。 ただし、偽のファイルを収集すると、日常の操作中に遅延が発生する可能性があります。 Discord のキャッシュをクリアして、もう一度試してください。
ウィンドウズ
ステップ1: Windows でファイル エクスプローラーを開き、次のパスに移動します。
C:\Users\Username\AppData\Roaming

ステップ2: Discordフォルダーを開きます。

ステップ 3: [キャッシュ]、[コード キャッシュ]、および [GPUCache] フォルダーを選択して削除します。
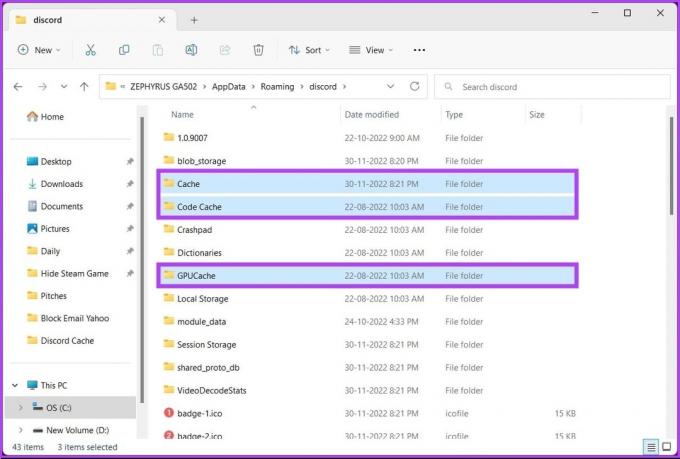
ごみ箱を空にして、もう一度試してください。
マック
ステップ1: Finder を起動し、Command + Shift + G キーボード ショートカットを押します。

ステップ2: 次のコマンドを入力し、Return キーを押します。
~/Library/Application Support/discord/
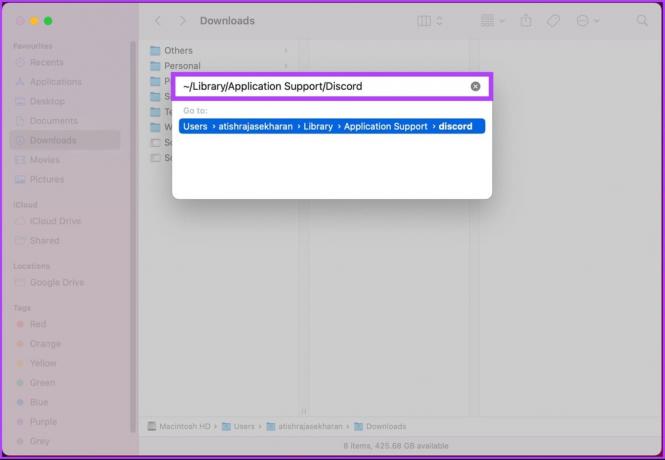
ステップ 3: 同じフォルダーを選択して削除すれば完了です。

に関する専用の投稿を読むことができます モバイルでDiscordのキャッシュをクリアする.
5. モーション軽減を有効にする
Reduced Motion オプションは、Discord 全体のアニメーションを減らし、より速く感じられるようにします。
ステップ1: Discordの設定に移動します(上記の手順を確認してください)。
ステップ2: 「アクセシビリティ」に進み、「Reduced Motion」トグルを有効にします。

6. 音声設定をリセットする
ここでは、Discord の音声設定が正しくないことが主な原因である可能性があります。 Discord デスクトップで音声設定をリセットできます。
ステップ1: Discordの設定に進みます(上記の手順を参照)。
ステップ2: [音声とビデオ] に移動します。
ステップ 3: 下にスクロールして、「音声設定をリセット」を押します。
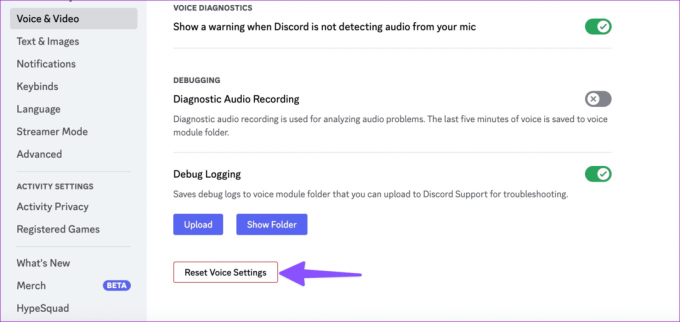
7. 電源設定を確認する
このトリックは Windows ユーザーにのみ適用されます。 ほとんどの Windows ラップトップには、ラップトップの CPU とバッテリーを最大限に活用するためのさまざまなパフォーマンス モードがあります。 集中的なタスクの場合は、ラップトップで高パフォーマンス モードを有効にして、Discord を使用してみてください。
ステップ1: Windows タスクバーのネットワーク アイコンをクリックし、バッテリーを選択します。
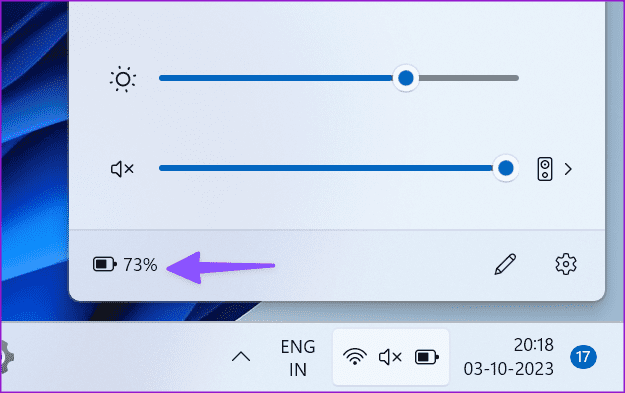
ステップ2: [電力モード]を展開し、[ベスト パフォーマンス]を選択します。
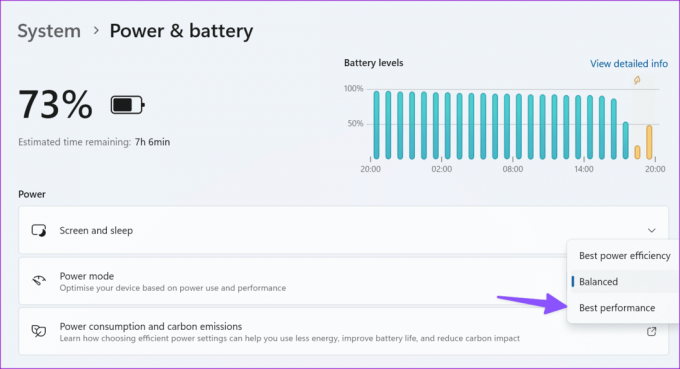
8. ディスコードを更新する
Discordを完全に終了してアプリを再起動することができます。 アプリは保留中のアップデートを自動的にダウンロードし、最新のビルドをインストールする必要があります。
9. Discordを再インストールする
どのトリックも機能しない場合は、Discord を再インストールしてもう一度試してください。
マック
ステップ1: Mac で Finder を開きます。
ステップ2: サイドバーから「アプリケーション」を選択します。 Discordを右クリックしてビンに移動します。
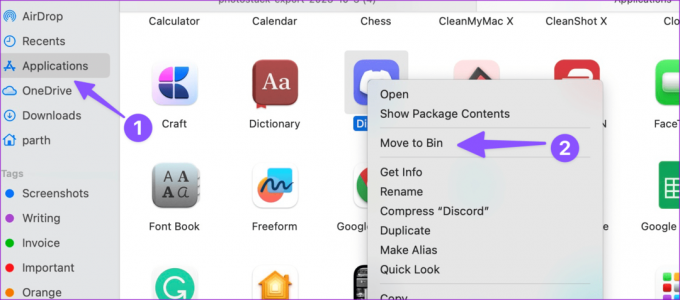
ウィンドウズ
ステップ1: Windows + I キーボード ショートカットを押して、設定を開きます。
ステップ2: サイドバーから「アプリと機能」を選択し、「インストールされているアプリ」を開きます。

ステップ 3: 「Discord」まで下にスクロールし、「Discord」の横にある三点メニューをクリックします。 「アンインストール」をクリックします。
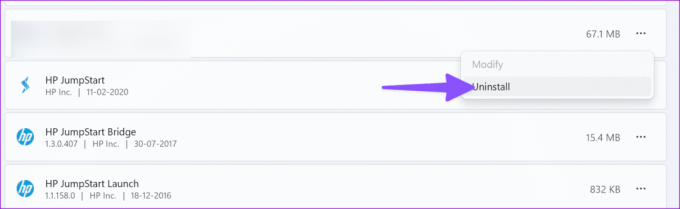
公式サイトからDiscordをダウンロードし、アカウントを再設定してください。
10. Discordサーバーを確認する
Discord のラグはサーバー側の問題が原因である場合があります。 以下のリンクにアクセスし、すべての Discord サーバーが正常に実行されていることを確認して、もう一度試してください。
Discord ステータスにアクセス
スムーズな Discord 体験をお楽しみください
今後の Discord ストリーミングまたはゲーム セッションは、一定のラグにより悪夢に変わる可能性があります。 極端な措置を講じる前に、上記の手順を使用して Discord のラグを解消してください。 どのトリックがうまくいきましたか? 以下のコメント欄で発見したことを共有してください。
最終更新日: 2023 年 10 月 4 日
上記の記事には、Guiding Tech のサポートに役立つアフィリエイト リンクが含まれている場合があります。 ただし、編集上の完全性には影響しません。 コンテンツは公平かつ本物のままです。

によって書かれた
Parth Shah は、Android、iOS、Windows、Mac、スマート TV プラットフォームのハウツー、アプリ ガイド、比較、リスト、トラブルシューティング ガイドをカバーするエバーグリーンのフリー ライターです。 彼は 5 年以上の経験があり、GuidingTech と Android Police に関する 1,500 以上の記事をカバーしてきました。 自由時間には、Netflix の番組を一気見したり、本を読んだり、旅行したりしている様子が見られます。



