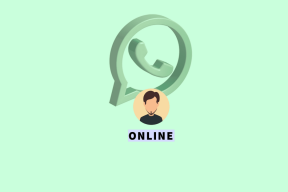Apple Watchのパスコードを設定または変更する方法
その他 / / November 09, 2023
Apple Watch は、毎日の歩数、睡眠統計、Apple Pay を使用した支払い、通話などのアクティビティを追跡するのに役立ちます。 しかし、これほど幅広い機能があるため、時計の安全性を確保することが不可欠になります。 それでは、Apple Watchのパスコードを設定または変更する方法を見てみましょう。

Apple Watch のパスコードを設定または変更するときは、それが iPhone と異なることを確認してください。 さらに、次のこともできます 手首の検出を有効にする Apple Watch を使用するたびにパスコードを入力したくない場合。
不要になった場合は、Apple Watch のパスコードを無効にします。 ただし、これはお勧めできません。 それを踏まえて、早速本題に入りましょう。
注記: 続行する前に、Apple Watch が iPhone とペアリングされていることを確認してください。
Apple Watchに新しいパスコードを設定する方法
Apple Watch またはペアリングされた iPhone から Apple Watch に新しいパスコードを設定する方法を見てみましょう。
Apple Watchを使用する
ステップ1: Apple Watch で Digital Crown を 1 回押して、App ライブラリを開きます。 次に、歯車アイコンをタップします。
ステップ2: 下にスクロールして「パスコード」をタップします。

ステップ 3: 「パスコードをオンにする」をタップします。
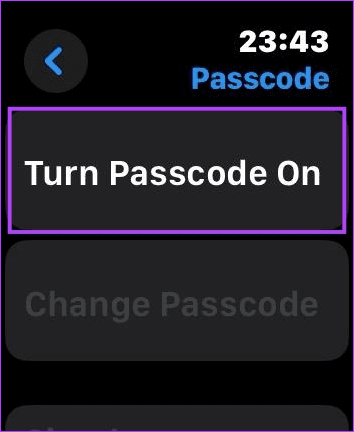
ステップ 4: ここで、新しいパスコードを入力し、再入力します。 これは4桁のパスコードになります。
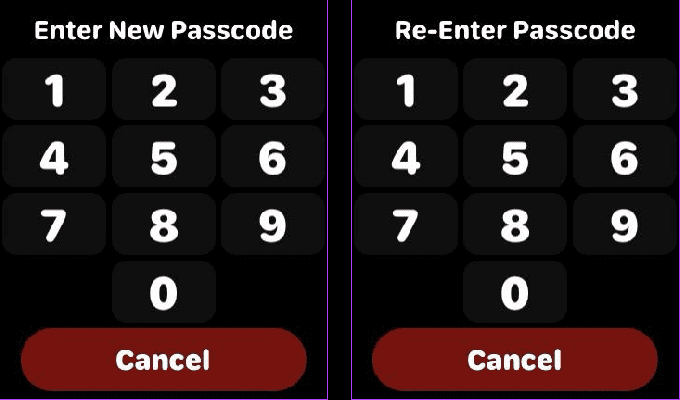
ステップ5: パスコードが推測しやすい場合は、Apple Watch からプロンプトが表示されることがあります。 この場合、コードを保持したい場合は「コードを使用」を選択するか、新しいパスコードを入力するには「変更」を選択します。
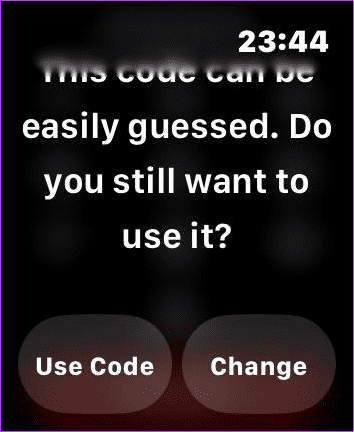
これは、Apple Watch にパスコードを設定して安全を保つのに役立ちます。 ただし、6 桁のパスコードを設定したい場合は、簡易パスコード設定を無効にする必要があります。 その方法は次のとおりです。
Apple Watchに6桁のパスコードを設定する
ステップ1: Apple Watch で、「パスコード」ページに移動します。 プロンプトが表示されたら、設定したパスコードを入力します。
ステップ2: 次に、下にスクロールして、[シンプル パスコード] のトグルをオフにします。
注記: この設定を無効にすると、最大 10 桁のパスコードを設定できます。
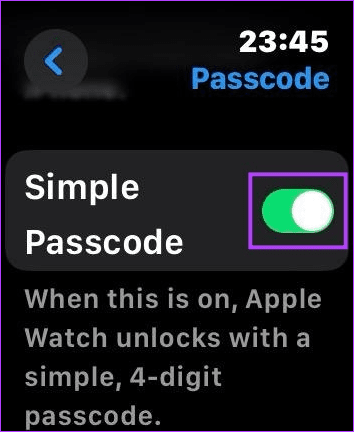
これは、トグルがオンになっているかオフになっているかに応じて、Apple Watch のパスコードを 4 桁または 6 桁に変更するのに役立ちます。
こちらもお読みください:Apple Watch Digital Crownが機能しない問題を修正する方法
iPhoneを使用する
ステップ1: iPhone で Watch アプリを開きます。
ステップ2: 下にスクロールして「パスコード」をタップします。
ステップ 3: 「パスコードをオンにする」をタップします。

次に、Apple Watch の画面上の指示に従って、パスコードの設定を完了します。
Apple Watchのパスコードを変更する方法
自分のパスコードが簡単に推測されやすいと思われる場合、または誰かがパスコードを見つけてしまった場合は、iPhone または Apple Watch から Apple Watch のパスコードを変更して、安全性を高めることができます。 ここでは段階的に見ていきます。
Apple Watchを使用する
ステップ1: Apple Watch の Digital Crown を 1 回押して、App ライブラリを開きます。
ステップ2: ここで、「設定」アイコン→「パスコード」をタップします。 プロンプトが表示されたら、現在の Apple Watch パスコードを入力します。

ステップ 3: 「パスコードの変更」をタップします。

ステップ 4: 次に、古いパスコードを入力します。 次に、新しい Apple Watch パスコードを入力します。
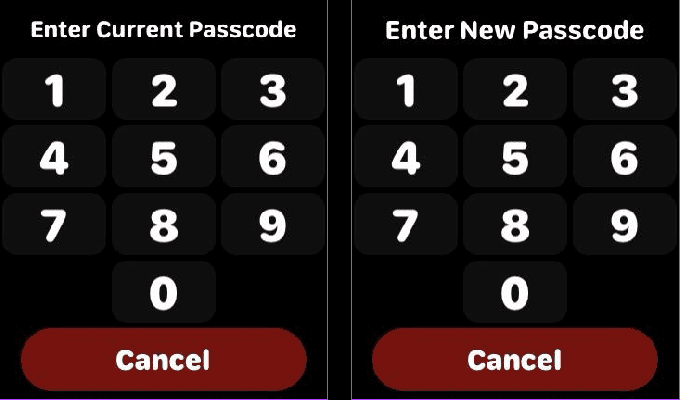
iPhoneを使用する
ステップ1: iPhone で Watch アプリを開きます。 ここで「パスコード」をタップします。
ステップ2: Apple Watch で、プロンプトが表示されたら現在のパスコードを入力します。
ステップ 3: ここで「パスコードの変更」をタップします。
ヒント: データの消去のトグルをオンにすることもできます。 これにより、パスコードの試行が 10 回失敗すると、Apple Watch のデータが自動的に消去されます。

次に、Apple Watch を使用してパスコードを変更します。
Apple Watchのパスコードを完全に無効にできますか
はい、Apple Watch のパスコードを無効にすることができます。 ただし、これを行うと Apple Watch が脆弱になり、時計の特定の機能もオフになってしまうため、行わないことをお勧めします。 それでも続行したい場合は、Apple Watch でパスコードをオフにする方法を次に示します。
Apple Watchを使用する
ステップ1: Apple Watchのデジタルクラウンを1回押して、「設定」をタップします。
ステップ2: 「パスコード」をタップします。 プロンプトが表示されたら、現在の Apple Watch パスコードを入力します。

ステップ 3: 次に、「パスコードをオフにする」をタップします。
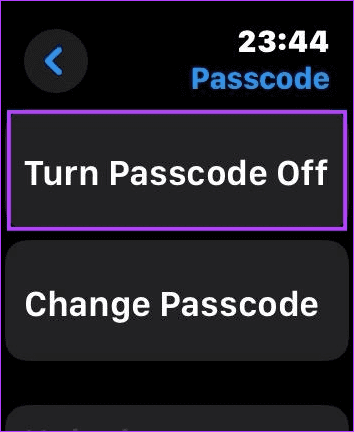
iPhoneを使用する
ステップ1: iPhone で Watch アプリを開き、「パスコード」をタップします。 プロンプトが表示されたら、Apple Watch の現在のパスコードを入力します。
ステップ2: ここで「パスコードをオフにする」をタップします。
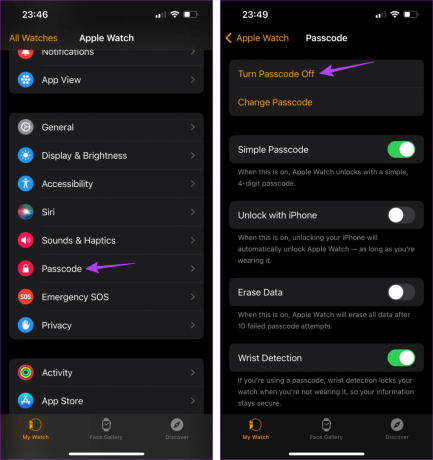
これにより、Apple Watch のパスコードが即座に無効になります。 これを実行すると、時計の一部の機能が使用できなくなる可能性があることに注意してください。
Apple Watch でのパスコードの使用に関する FAQ
パスコードは Apple Watch の安全性を確保するために不可欠な部分です。 したがって、Apple Watch がどの watchOS を搭載していても、 低電力モードを有効にする パスコードは無効になりません。
はい、Apple Watch のパスコードを設定すると、Apple Pay などの機能を Watch で使用できるようになります。 手首検出も利用可能になります。 さらに、Apple Watch から Mac のロックを解除することもできます。 同様に、パスコードを無効にすると、Apple Watch でこれらすべての機能が利用できなくなります。
Apple Watch を保護する
既存のパスワードにもう 1 つパスワードを追加するのは魅力的ではないかもしれませんが、望ましくない侵入からデバイスを保護するのに役立つ必要悪です。 したがって、この記事が Apple Watch のパスコードの設定または変更に役立つことを願っています。 さらに、すでにご覧になっている場合は、他の記事もご覧ください。 Apple Watchのパスコードを忘れた そしてリセットしたいと思っています。
最終更新日: 2023 年 11 月 7 日
上記の記事には、Guiding Tech のサポートに役立つアフィリエイト リンクが含まれている場合があります。 ただし、編集上の完全性には影響しません。 コンテンツは公平かつ本物のままです。

によって書かれた
根っからの作家である Ankita は、テクノロジー、特に Android、Apple、Windows デバイスについて探索し、執筆することを楽しんでいます。 彼女は脚本家およびコピーライターとしてスタートしましたが、デジタル世界に対する強い関心が彼女をこの世界に引き寄せました。 GT を使用して、彼女はテクノロジーの世界について書いて簡素化することに情熱を見出しました。 その他。 彼女がラップトップにつながれ、締め切りを守り、台本を書き、番組(言語を問わず!)を見ている姿をいつでも見ることができます。