MacBookの音量を自動的に下げる8つの方法
その他 / / November 09, 2023
Apple の MacBook ラインナップは、鋭いトラックパッドと堅実な構造品質のほかに、クラス最高のスピーカーでも知られています。 キーボードの物理的な音量ボタンまたは Mac コントロールセンターの音量スライダーを使用して、MacBook のサウンドレベルを調整できます。 しかし、MacBook がユーザーの同意なしに音量を変更した場合はどうなるでしょうか? MacBookの音量が自動的に下がるのを修正する最良の方法は次のとおりです。
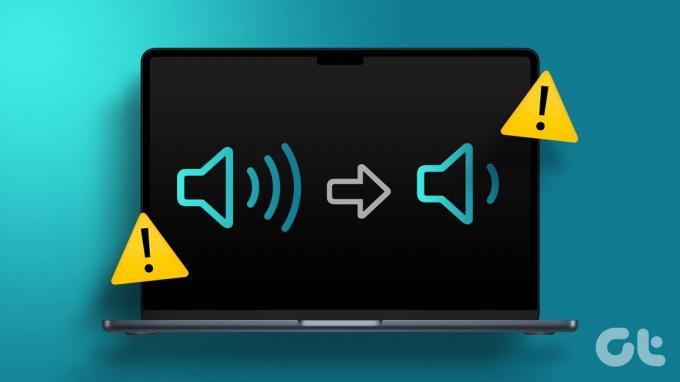
MacBook の音量が自動的に下がると、特にデバイスのスピーカーを使用しているときやヘッドフォンを MacBook に接続しているときに、ワークフローが中断される可能性があります。 音量レベルはいつでも手動で調整できますが、そのような絶え間ない動作は退屈になる可能性があります。 Mac の音量が勝手に下がるのをやめましょう。
1. MacBookを再起動する
MacBook を再起動するのは便利な方法です。 一般的な Mac の問題のトラブルシューティング. 高度なソリューションに飛びつく前に、試してみる価値があります。
ステップ1: 左上隅にある小さな Apple アイコンをクリックします。
ステップ2: 「再起動」を選択します。

MacBook が再起動したら、ワークフローを続行します。 システムが再び音量を下げていることに気付いた場合は、以下のトリックを見直してください。
2. キーボードの損傷を探す
もしあなたの MacBookのキーボードが壊れてしまった 音量キーの周囲を使用すると、ユーザーの同意なしに音量が変更される可能性があります。 このような損傷は、キーボードに水やコーヒーをこぼした場合に発生する可能性があります。
その場合は、最寄りのサービスセンターに行ってキーボードを修理してください。 バタフライキーボードを搭載したMacBookも同様の問題で悪名高い。
3. Siri ショートカットを削除する
Siri Shortcuts は、Mac 上の強力な自動化アプリです。 ワークフローを自動化するために、いくつかのショートカットを作成できます。 たとえば、Bluetooth を有効にして、Spotify または Apple Music の起動時に音量を上げる Siri ショートカットを設定できます。 Mac の Siri ショートカットの可能性は無限です。
MacBook の音量を自動的に下げる Siri ショートカットを設定している場合は、削除してください。
ステップ1: Mac で Siri ショートカットを開きます。
ステップ2: このような状況を確認するには、ショートカットを開いてください。

ステップ 3: ショートカットを右クリックし、「削除」を選択します。

4. 接続されているアクセサリを確認する
接続されているアクセサリの 1 つが MacBook の音量を自動的に調整している可能性があります。 MacBook から外部スピーカーやその他のデバイスを取り外す必要があります。
5. サードパーティ製アプリで確認する
macOS には、アプリケーションごとのオーディオ制御のオプションがありません。 各アプリで個別に音量を制御するには、サードパーティのアプリを使用する必要があります。 このようなアプリを使用する場合は、メニューバーから現在のアプリの音量レベルを確認してください。
サウンドソースを例に挙げてみましょう。 これは、Mac でオーディオを制御するための最高のアプリの 1 つです。
サウンドソースをダウンロードする
ステップ1: Mac で SoundSource アプリを開きます。
ステップ2: 特定のアプリの現在のシステム オーディオ出力と音量レベルを確認します。

要件に基づいて音量を変更すると、フォアグラウンド アプリに基づいてオーディオ レベルが調整されても驚かないでください。
6. MacBook スピーカーのバランスをとる
MacBook の左右のスピーカーの音量が不規則であることに気づきましたか? macOS のシステム設定メニューからバランスを調整する必要があります。
ステップ1: 左上隅にある Apple アイコンをクリックし、コンテキスト メニューから [システム設定] を選択します。
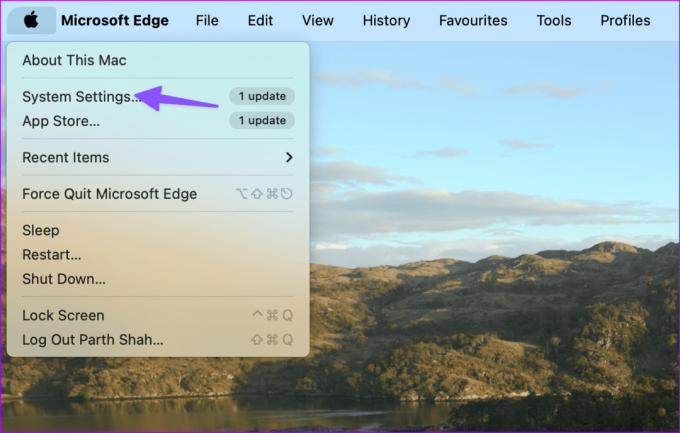
ステップ2: 左側のサイドバーから「サウンド」をクリックします。 スライダーを左スピーカーと右スピーカーの間に置いてください。

7. NVRAM をリセットする (Intel Mac)
NVRAM (PRAM とも呼ばれる) は、Mac がサウンド、音量、タイムゾーン、ディスプレイ設定、解像度などのシステム情報を保存するために使用する少量のメモリです。 Apple Silicon ベースの Mac では NVRAM をリセットする必要はありません。 ただし、Intel ベースの Mac を使用している場合は、以下の手順に従って NVRAM をリセットしてください。
ステップ1: Mac をシャットダウンします。
ステップ2: Mac の電源を入れ、Option + Command + P + R キーボード ショートカットを押します。
ステップ 3: Apple ロゴが表示されて 20 秒後に手を放します。

8. macOSをアップデートする
バグのある macOS ビルドが主な原因である可能性があります。 このようなボリュームの問題を解決するには、macOS を最新バージョンに更新する必要があります。 その方法は次のとおりです。
ステップ1: macOS システム設定に進みます (上記の手順を確認してください)。
ステップ2: 「全般」までスクロールし、「ソフトウェアアップデート」を選択します。

最新の macOS ビルドを Mac にダウンロードしてインストールします。
MacBookの音量の不規則性を修正する
MacBook が自動的に音量を下げると混乱する可能性があります。 あなたの MacBook はハッキングされたり、偽のファイルに感染したりしていません。 ハードウェアの損傷、サードパーティのサウンド コントロール アプリからの干渉、アクティブな Siri ショートカット、または古い macOS ビルドが原因である可能性があります。 どのトリックがうまくいきましたか? 以下のコメント欄であなたの調査結果を私たちと共有してください。
最終更新日: 2023 年 10 月 6 日
上記の記事には、Guiding Tech のサポートに役立つアフィリエイト リンクが含まれている場合があります。 ただし、編集上の完全性には影響しません。 コンテンツは公平かつ本物のままです。

によって書かれた
Parth Shah は、Android、iOS、Windows、Mac、スマート TV プラットフォームのハウツー、アプリ ガイド、比較、リスト、トラブルシューティング ガイドをカバーするエバーグリーンのフリー ライターです。 彼は 5 年以上の経験があり、GuidingTech と Android Police に関する 1,500 以上の記事をカバーしてきました。 自由時間には、Netflix の番組を一気見したり、本を読んだり、旅行したりしている様子が見られます。



