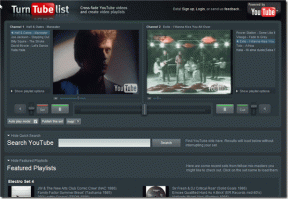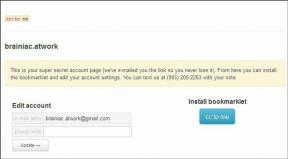Windows 11 で「おやすみモード」が自動的にオンになる問題を修正する 5 つの方法
その他 / / November 09, 2023
Windows 11 には、勤務時間中の中断を防ぐ便利な「おやすみモード」が備わっています。 通知をブロックするのには役立ちますが、デスクトップ システムで同意なしに DND を有効にすると混乱が生じる可能性があります。 Windows 11 でサイレントモードが自動的にオンになる問題を修正する最良の方法は次のとおりです。

してもいいです 重要なメッセージを見逃してしまうWindows が DND を自動的に有効にすると、電子メール、アラートが送信されます。 この動作は、現在の DND スケジュール、フォーカス モード、サードパーティ アプリなどが原因である可能性があります。 問題の原因を特定することはできません。
Windows で DND モードを無効にする
多くの人が、メジャー アップデートをインストールした後、Windows でサイレント (DND) が有効になることを観察しています。 通知センターから DND を簡単に無効にすることができます。 その方法は次のとおりです。
ステップ1: Windows タスクバーで日付と時計のアイコンを選択します。
ステップ2: ベルのアイコンをクリックして DND をオフにします。

システムが再び DND を有効にしていることに気付いた場合は、以下のトラブルシューティング方法を試してください。
1. Windows のサイレント スケジュールを確認する
設定した時間内に自動的に DND を有効または無効にすることができます。 ディスプレイを複製しているとき、ゲームをプレイしているとき、全画面モードでアプリを使用しているとき、および Windows 機能更新後の最初の 1 時間は、DND をオンにすることもできます。 システムがそのような基準のいずれかを満たしている場合、ユーザーの同意なしに自動的に DND が有効になります。 Windows の [設定] メニューから関連する調整を行う必要があります。
ステップ1: Windows + I キーボード ショートカットを押して、設定を起動します。
ステップ2: サイドバーから「システム」を選択し、「通知」を開きます。

ステップ 3: 「自動的におやすみモードをオンにする」メニューを展開し、設定された条件の横にあるチェックマークを無効にします。

オペレーティング システムは DND を自動的に有効にしません。
2. フォーカスを確認する
フォーカスセッション Spotify や Microsoft To-Do とうまく統合し、気を散らす要素を減らしてより多くの作業を完了できるようにします。 フォーカス セッションを開始すると、システムは時計アプリにタイマーを表示し、タスク バー アプリのバッジを非表示にし、タスク バー アプリの点滅を非表示にし、サイレント モードを有効にします。 Windows でフォーカス セッションを停止するには、次の手順に従います。
ステップ1: Windows + I キーボード ショートカットを押して、設定アプリを開きます。 左側のサイドバーから「システム」を選択します。
ステップ2: 右側のペインから「フォーカス」を選択します。

ステップ 3: 「フォーカスセッションを停止」をクリックします。

「サイレントをオンにする」の横のチェックマークを無効にして、フォーカス セッションがオンになっている場合でも DND をそのままにすることもできます。
3. ゲームモードを無効にする
Windows 11 では、ゲーム モードがデフォルトでオンになります。 そのため、ゲームを起動すると、Windows 11 はゲーム エクスペリエンスを向上させるためにソフトウェア リソースを変更します。 ゲームプレイ中の中断を防ぐために、受信通知もブロックします。 通知を受け取りたい場合は、以下の手順でゲームモードを無効にしてください。
ステップ1: Windows + I キーボード ショートカットを押して、設定を起動します。
ステップ2: サイドバーから「ゲーム」を選択し、ゲームモードを開きます。

ステップ 3: ゲームモードの切り替えを無効にします。

4. メッセージング アプリの DND を確認する
インスタント メッセージング アプリで複数の会話をミュートしている場合、または Slack や Teams などのコミュニケーション アプリで DND を有効にしている場合、それらのアプリからの通知は届きません。 このような会話のミュートを解除し、必要な変更を加える必要があります。 WhatsApp と Slack を例に挙げてみましょう。
ワッツアップ
ステップ1: Windows で WhatsApp を起動します。 会話を選択します。
ステップ2: 右上隅にある下矢印アイコンをクリックし、「通知のミュートを解除」を選択します。

スラック
ステップ1: Slack を開き、下部にあるアカウントの写真を選択します。
ステップ2: [通知の一時停止] を展開し、[通知の再開] を選択します。

5. Windows 11をアップデートする
バグのある Windows ビルドにより、ラップトップで DND が自動的に有効になる場合があります。 Microsoft は、このような不具合のトラブルシューティングに迅速に対応します。 問題を解決するには、最新のパッチをインストールする必要があります。
ステップ1: Windows + I キーボード ショートカットを押して、設定を起動します。
ステップ2: 左側のサイドバーから「Windows Update」を選択します。
ステップ 3: 最新の Windows アップデートをダウンロードしてインストールします。

ヒント: 重要なアプリに優先通知を設定する
重要なアプリからの通知をまだ見逃していませんか? このようなアプリに優先通知を設定して、DND がオンになっている場合でもアラートを受信できるようにします。
ステップ1: Windows + I キーボード ショートカットを押して設定を起動し、左側のサイドバーから [システム] を選択し、右側のペインで [通知] を選択します。
ステップ2: 「優先通知を設定する」を選択します。

ステップ 3: [アプリの追加] をクリックし、次のメニューからお気に入りのアプリを選択します。

Windows でリアルタイムで通知を受信する
Windows 11 が単独で DND をオンにすると、ワークフローが中断される可能性があります。 デスクトップ マシンをリセットする前、または最寄りのサービス センターに駆け込む前に、上記の方法を使用してこの動作を停止してください。 ついでに、うまくいった秘訣を教えてください。
最終更新日: 2023 年 10 月 25 日
上記の記事には、Guiding Tech のサポートに役立つアフィリエイト リンクが含まれている場合があります。 ただし、編集上の完全性には影響しません。 コンテンツは公平かつ本物のままです。

によって書かれた
Parth Shah は、Android、iOS、Windows、Mac、スマート TV プラットフォームのハウツー、アプリ ガイド、比較、リスト、トラブルシューティング ガイドをカバーするエバーグリーンのフリー ライターです。 彼は 5 年以上の経験があり、GuidingTech と Android Police に関する 1,500 以上の記事をカバーしてきました。 自由時間には、Netflix の番組を一気見したり、本を読んだり、旅行したりしている様子が見られます。