Windows での DirectX の「十分なメモリを割り当てられませんでした」エラーのトップ 6 の修正
その他 / / November 13, 2023
DirectX は、ゲームやゲームを可能にするアプリケーション プログラミング インターフェイス (API) のコレクションです。 PC の GPU、メモリ、入力デバイス (ゲームなど) と通信して使用するためのプログラム コントローラー。 DirectX で問題が発生した場合、ゲームやマルチメディア アプリがクラッシュし、次のエラーが表示される場合があります。 Windows 10 または 11 で「Direct3D は通話を完了するのに十分なメモリを割り当てられませんでした」というメッセージが表示される パソコン。

運が良ければ、単純に次の方法でメモリを解放できます。 不要なアプリやプログラムを閉じる または PC を再起動すると問題が解決するはずです。 ただし、その後もエラーが発生する場合は、次のヒントを試して根本的な問題を解決してください。
1. Windows メモリ診断ツールを実行する
DirectX でメモリ不足エラーが表示される一般的な理由の 1 つは、PC に RAM の問題が発生している場合です。 Windows 10 と 11 の両方に、と呼ばれるツールが含まれています。 Windowsのメモリ診断、システムをスキャンしてメモリの問題がないか確認します。 実行するには PC を再起動する必要があるため、以下の手順に従う前にすべての作業内容を保存してください。
ステップ1: タスクバーの検索アイコンをクリックし、次のように入力します。 ウィンドウズツールを選択し、Enter キーを押します。
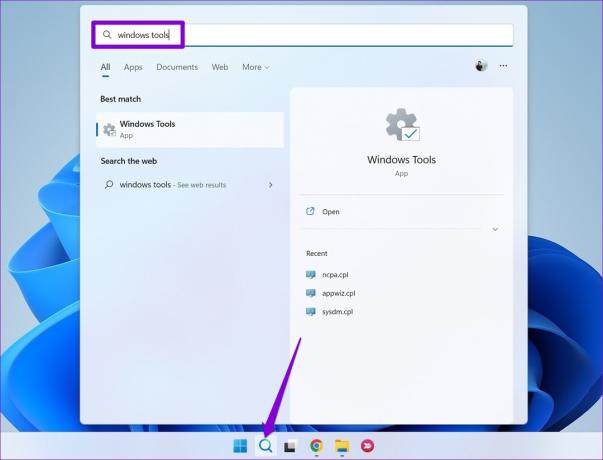
ステップ2: [Windows メモリ診断] オプションをダブルクリックします。

ステップ 3: ユーザー アカウント制御 (UAC) プロンプトが表示されたら、[はい] を選択します。

ステップ 4: 「今すぐ再起動して問題を確認する」オプションを選択します。

PC が再起動すると、診断ツールがコンピュータに RAM の問題がないか検査します。
2. ページングファイルのサイズを大きくする
DirectX の「十分なメモリを割り当てられませんでした」エラーを修正するためにできるもう 1 つの方法は、次のとおりです。 仮想メモリを増やす、ページング ファイル サイズとも呼ばれます。 これにより、物理 RAM が不十分な場合に、システムとアプリにより多くの仮想メモリが提供されます。
ステップ1: Windows キー + S キーボード ショートカットを押して、検索メニューを開きます。 入力してください 詳細なシステム設定を表示する そして Enter を押します。
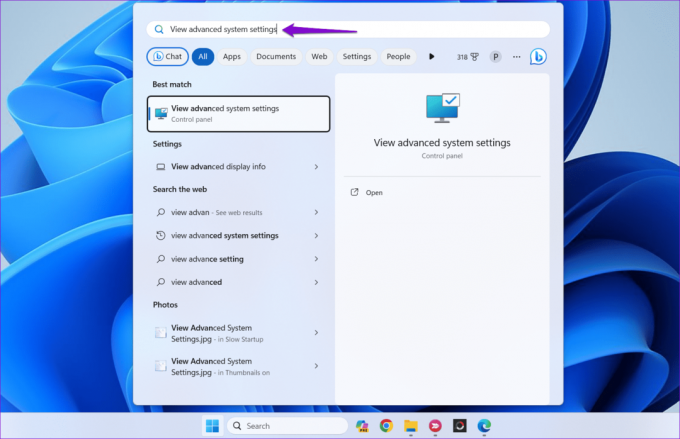
ステップ2: [詳細設定] タブで、[パフォーマンス] の下の [設定] ボタンをクリックします。
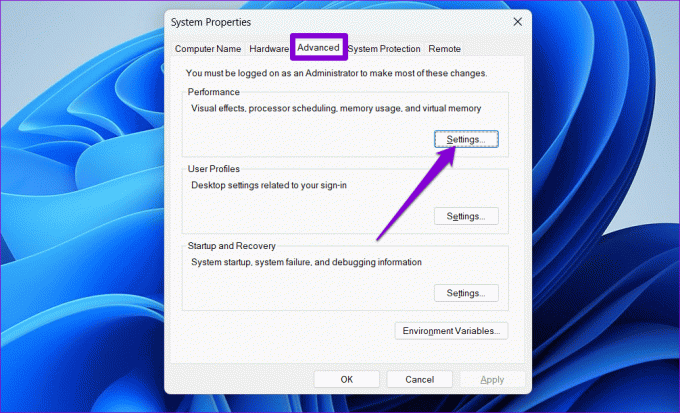
ステップ 3: 「パフォーマンス オプション」ウィンドウで「詳細」タブに切り替え、「変更」ボタンをクリックします。

ステップ 4: 「すべてのドライブのページング ファイル サイズを自動的に管理する」オプションのチェックを外します。
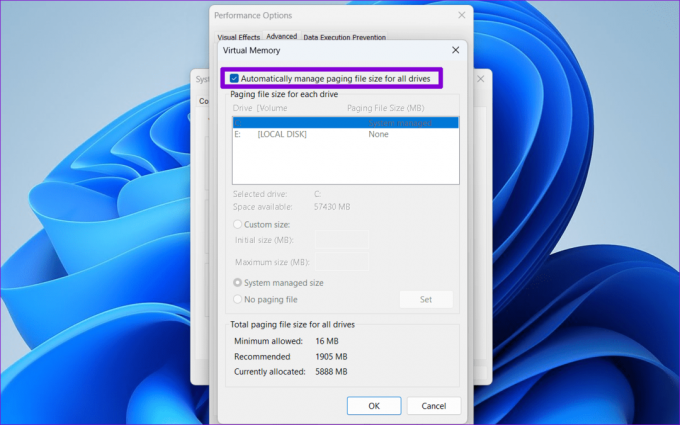
ステップ5: ゲームまたはアプリが配置されているドライブを選択し、[カスタム サイズ] オプションをクリックします。 [初期サイズ] テキスト ボックスと [最大サイズ] テキスト ボックスに希望の値を入力します。
注記: 初期サイズは RAM のサイズの 1.5 倍にする必要があり、最大サイズは RAM のサイズの 3 倍まで可能です。
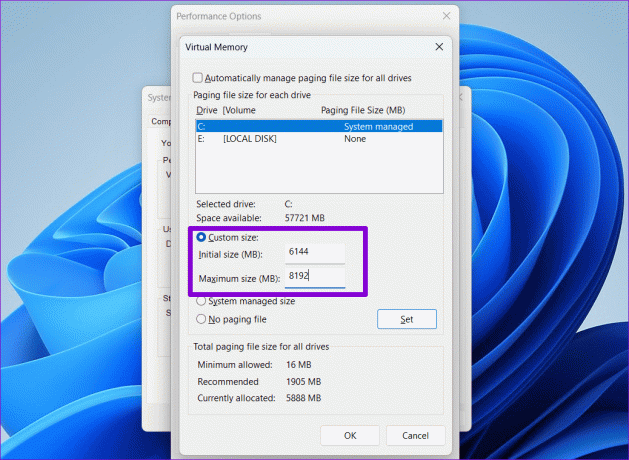
ステップ6: 「設定」ボタンをクリックし、「OK」をクリックします。

この後 PC を再起動し、Windows で DirectX エラーが引き続き発生するかどうかを確認します。
3. DirectX キャッシュをクリアする
DirectX は、アプリの読み込み時間と応答性を向上させるために、コンピューターにキャッシュ データを保存します。 ただし、このデータにアクセスできなくなると、Windows 上で DirectX が正しく動作しなくなり、エラーが発生する可能性があります。 DirectX キャッシュをクリアして問題が解決するかどうかを確認してください。
ステップ1: タスクバーの検索アイコンをクリックし、次のように入力します。 ディスクのクリーンアップを選択し、Enter キーを押します。
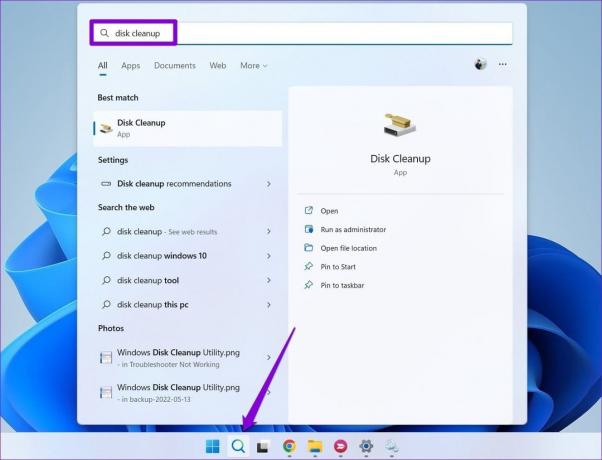
ステップ2: ドロップダウン メニューを使用してプライマリ ドライブを選択し、[OK] をクリックします。

ステップ 3: [削除するファイル] で [DirectX Shrader Cache] オプションを選択し、[OK] をクリックします。

ステップ 4: プロンプトが表示されたら、[ファイルの削除] を選択します。

4. ゲーム内のグラフィック設定を変更する
DirectX の「十分なメモリを割り当てられませんでした」エラーは、特定のゲームまたはアプリでのみ表示されますか? その場合は、そのゲームまたはアプリのグラフィック設定を下げて、必要なメモリを減らすことを検討してください。 ゲームまたはアプリがコンピュータで利用可能なメモリを超えるメモリを使用しようとしたことがエラーの原因である場合、これは機能するはずです。
5. DirectX を更新する
DirectX を更新すると、最新のパッチや改善点を入手し、Windows 10 または 11 PC で「十分なメモリを割り当てることができませんでした」などのエラーを回避できます。 Microsoft は Windows Update を通じて DirectX アップデートを配布するため、そこでアップデートを確認する必要があります。
Windows キー + I キーボード ショートカットを押して、設定アプリを開きます。 [Windows Update] タブで、[更新プログラムの確認] ボタンをクリックして、DirectX 更新プログラムをダウンロードしてインストールします。

6. グラフィックドライバーを更新または再インストールする
Windows 上のグラフィックス ドライバーに問題がある場合も、「十分なメモリを割り当てられませんでした」という DirectX エラーが発生する可能性があります。 したがって、何もうまくいかない場合は、最後の手段として問題のあるドライバーを更新してください。
ステップ1: [スタート] アイコンを右クリックして [パワー ユーザー] メニューを開き、[パワー ユーザー] メニューから [デバイス マネージャー] を選択します。

ステップ2: ディスプレイ アダプターの左側にある小さな矢印をクリックして展開します。 次に、グラフィックス ドライバーを右クリックし、[ドライバーの更新] を選択します。
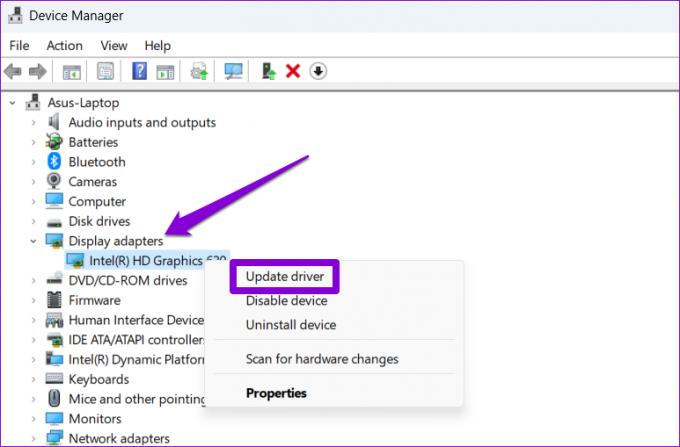
画面上のプロンプトに従ってドライバーの更新を完了し、エラーが解決されるかどうかを確認します。 それでもエラーが解決しない場合は、次のことを行う必要があります。 ドライバーをアンインストールする デバイスマネージャーを使用して。 その後、PC を再起動し、Windows が起動中に不足しているドライバーを再インストールできるようにします。
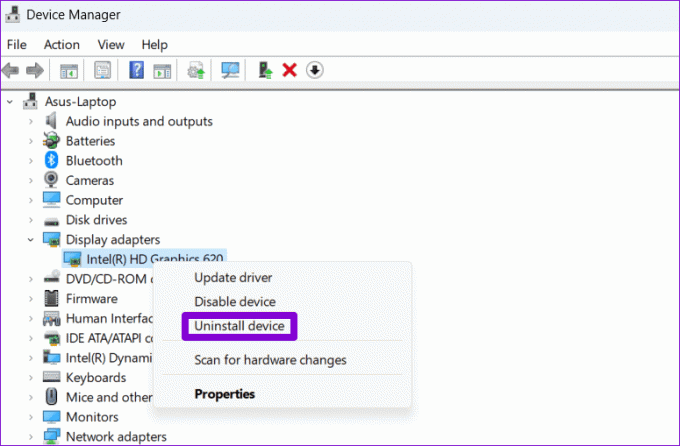
DirectX エラーはもう発生しません
ゲームでリラックスする準備ができているときに最も避けたいのは、「割り当てられませんでした」のような DirectX エラーです。 上記のヒントがエラーの修正に役立ち、ゲーム セッションを楽しめることを願っています。 平和的に。
最終更新日: 2023 年 9 月 26 日
上記の記事には、Guiding Tech のサポートに役立つアフィリエイト リンクが含まれている場合があります。 ただし、編集上の完全性には影響しません。 コンテンツは公平かつ本物のままです。

によって書かれた
Pankil は、インドのアーメダバード出身の土木技術者からフリーライターに転身しました。 2021 年に Guiding Tech に入社して以来、彼は Guiding Tech で Android、iOS、Windows、Web に関するハウツーとトラブルシューティング ガイドの世界を深く掘り下げています。 時間が許せば、MakeUseOf や Techwiser にも執筆しています。 メカニカル キーボードへの新たな愛に加えて、彼は規律あるフットフォール ファンであり、妻との海外旅行の計画を続けています。



