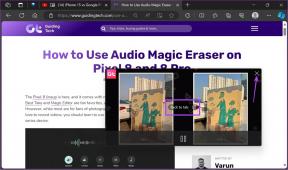Windows でディスク クリーンアップが機能しないトップ 5 の修正
その他 / / November 13, 2023
ディスク クリーンアップは、重要なファイルやアプリケーションを削除せずにストレージ領域を解放する便利なシステム メンテナンス ツールです。 これを使用して、一時ファイル、ごみ箱、 古い Windows アップデート ファイルなど、数回クリックするだけでさまざまなことができます。 ディスク クリーンアップは通常、期待どおりに機能しますが、Windows 10 または 11 PC でエラーがスローされ、応答が停止する場合があります。
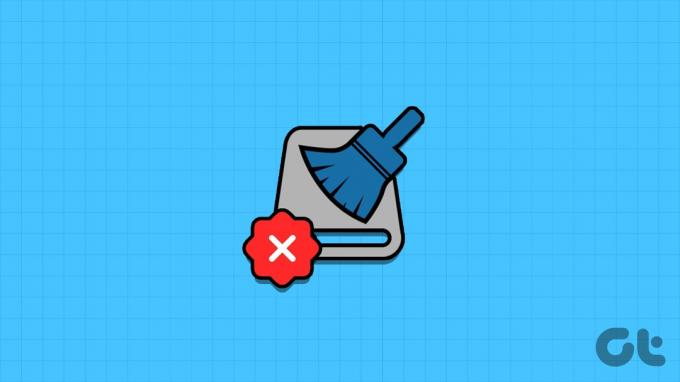
幸いなことに、コンピュータ上の不要なファイルをクリーンアップするために他の方法に頼る必要はありません。 このガイドには、ディスク クリーンアップ ツールの問題を解決する効果的なヒントがいくつか含まれています。
1. 管理者権限でディスク クリーンアップを開く
ディスク クリーンアップ ツールには、システム ファイル、古い更新データ、さまざまな Windows エラー レポートのクリアなど、特定のタスクを実行するための管理者権限が必要です。 管理者権限なしでディスク クリーンアップを実行すると、これらのタスクを完了できなくなる可能性があります。
問題を回避するには、次のことを確認してください。 ユーザーアカウントには管理者権限があるをクリックし、次の手順に従ってディスク クリーンアップ ユーティリティを実行します。
ステップ1: タスクバーの検索アイコンをクリックし、次のように入力します。 ディスクのクリーンアップをクリックし、「管理者として実行」を選択します。
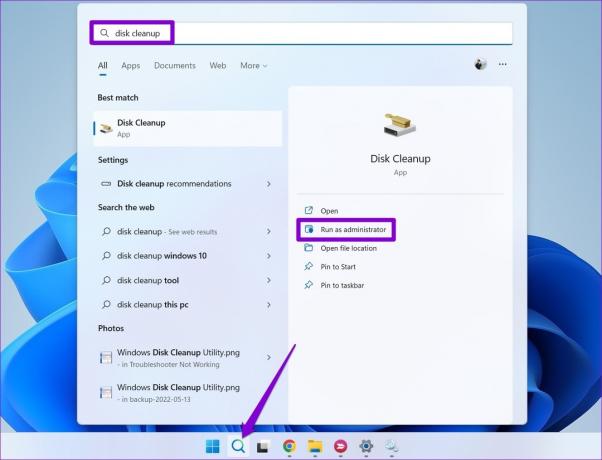
ステップ2: ユーザー アカウント制御 (UAC) プロンプトが表示されたら、[はい] を選択します。
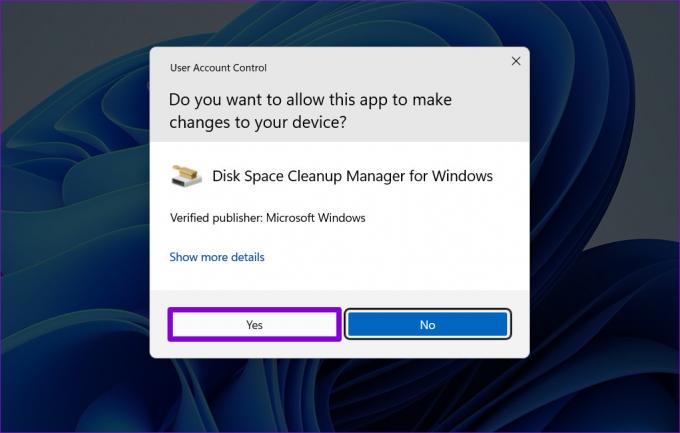
ステップ 3: ドロップダウン メニューを使用してドライブを選択し、[OK] をクリックします。

ステップ 4: 「削除するファイル」で、チェックボックスを使用して削除するファイルを選択し、「OK」をクリックします。

ステップ5: [ファイルの削除] ボタンをクリックして確認します。

2. 一時フォルダーを手動で空にする
それは ディスク クリーンアップ ユーティリティでファイルの計算に時間がかかる きれいにするため? これは、一部の一時ファイルにアクセスできなくなった場合に発生する可能性があります。 これを修正するには、Temp フォルダーを手動で空にして、それが機能するかどうかを確認してください。
ステップ1: Windows キー + R キーボード ショートカットを押して、[ファイル名を指定して実行] ダイアログ ボックスを開きます。 タイプ %温度% テキストフィールドに入力してEnterを押します。
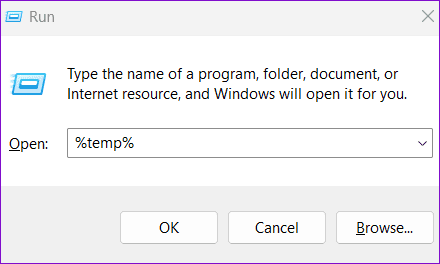
ステップ2: 開いたファイル エクスプローラー ウィンドウですべてのファイルを選択し、上部にあるゴミ箱アイコンをクリックします。
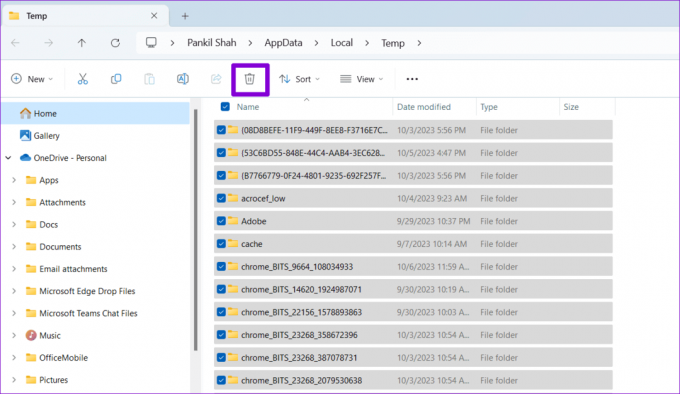
この後、ディスク クリーンアップ ツールをもう一度実行して、機能するかどうかを確認してください。
3. システムファイルをチェックする
一部のシステム ファイルが破損している場合、Windows ではディスク クリーンアップが何も削除できなかったり、応答を停止したりすることがあります。 その場合は、SFC (システム ファイル チェッカー) および DISM (展開イメージのサービスと管理) スキャンを実行すると、それらのファイルを修復できるはずです。
ステップ1: [スタート] アイコンを右クリックし、リストから [ターミナル (管理者)] を選択します。

ステップ2: ユーザー アカウント制御 (UAC) プロンプトが表示されたら、[はい] を選択します。

ステップ 3: コンソールに次のコマンドを入力し、Enter キーを押します。
SFC /scannow
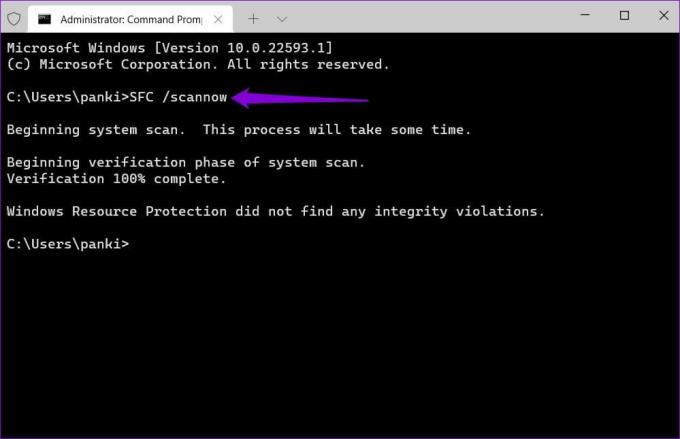
ステップ 4: 次のコマンドを実行し、各コマンドの後に Enter キーを押して DISM スキャンを実行します。
DISM /Online /Cleanup-Image /CheckHealth
DISM /Online /Cleanup-Image /ScanHealth
DISM /Online /Cleanup-Image /RestoreHealth
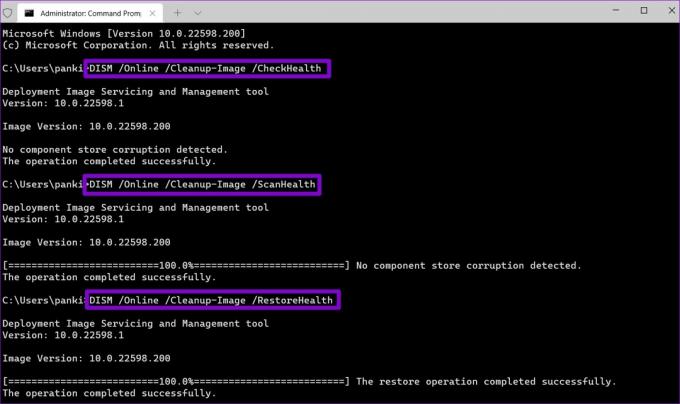
スキャンが完了したら、PC を再起動し、問題がまだ発生するかどうかを確認します。
4. マルウェアのスキャン
ディスク クリーンアップ ユーティリティに関するこのような問題は、PC がマルウェアに感染している場合にも発生する可能性があります。 この可能性を無効にするには、PC でマルウェアをスキャンすることをお勧めします。 これは、組み込みの Windows Defender または信頼できるサードパーティのウイルス対策プログラムを使用して行うことができます。

スキャンで不審な点が見つかった場合は、推奨される手順に従って脅威を削除してください。
5. クリーンブートモードを試してみる
それでもディスク クリーンアップ ユーティリティが開かない、または期待どおりに動作しない場合は、バックグラウンド プログラムまたはサービスのいずれかが問題の原因である可能性があります。 干渉を回避するには、次の環境でディスク クリーンアップ ユーティリティを実行してみてください。 クリーンブート状態.
ステップ1: Windows + R キーボード ショートカットを押して [ファイル名を指定して実行] ダイアログ ボックスを開き、次のように入力します。 msconfig.mscを選択し、Enter キーを押します。

ステップ2: [サービス] タブで、[Microsoft サービスをすべて非表示にする] チェックボックスにチェックを入れ、[すべて無効にする] ボタンをクリックします。

ステップ 3: 「スタートアップ」タブに切り替えて、「タスクマネージャーを開く」をクリックします。

ステップ 4: [タスク マネージャー] ウィンドウで、サードパーティのアプリまたはプログラムを選択し、上部にある [無効にする] ボタンをクリックします。 この手順を繰り返して、すべてのスタートアップ アプリとプログラムを 1 つずつ無効にします。

PC を再起動してクリーン ブート状態にし、ディスク クリーンアップ ユーティリティを実行してみます。 問題が発生しない場合は、サードパーティのアプリまたはプログラムのいずれかが問題の原因である可能性があります。 問題を解決するには、疑わしいプログラムを 1 つずつアンインストールしてみてください。
ディスククリーンアップでストレージスペースを再利用する
いくつかのサードパーティ製ですが、 Windows 用の PC クリーニング ツールが利用可能、可能であればネイティブ オプションを使用することをお勧めします。 上記のヒントを実行すると、ディスク クリーンアップ ユーティリティに関する問題が解決され、Windows 10 または 11 PC で再び動作するようになります。 以下のコメントでどのヒントが役に立ったかをお知らせください。
最終更新日: 2023 年 10 月 9 日
上記の記事には、Guiding Tech のサポートに役立つアフィリエイト リンクが含まれている場合があります。 ただし、編集上の完全性には影響しません。 コンテンツは公平かつ本物のままです。

によって書かれた
Pankil は、インドのアーメダバード出身の土木技術者からフリーライターに転身しました。 2021 年に Guiding Tech に入社して以来、彼は Guiding Tech で Android、iOS、Windows、Web に関するハウツーとトラブルシューティング ガイドの世界を深く掘り下げています。 時間が許せば、MakeUseOf や Techwiser にも執筆しています。 メカニカル キーボードへの新たな愛に加えて、彼は規律あるフットフォール ファンであり、妻との海外旅行の計画を続けています。