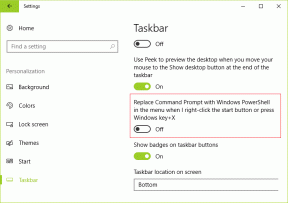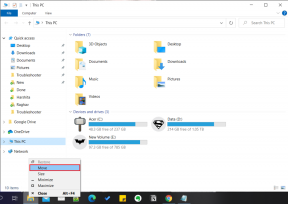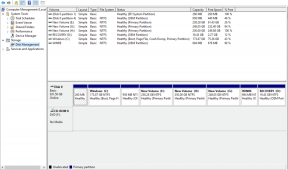AMD Adrenalin ソフトウェアが動作しない、または開かない場合の 11 の修正
その他 / / November 16, 2023
AMD Adrenalin Software は、パフォーマンス監視、オーバークロック、ゲームの最適化など、AMD グラフィックス カードにさまざまな機能を提供するソフトウェア ツール スイートです。 ただし、一部のユーザーは、グラフィックス カード ドライバーを更新した後、AMD Adrenalin ソフトウェアが動作しないか、Windows 11 で開かないと報告しました。 このガイドは、そのカテゴリに該当する場合に問題を解決するのに役立ちます。

AMD Radeon ソフトウェアは AMD Adrenalin Edition と同じです。 AMD Radeon Softwareは一般的な用語で、AMD Adrenalin Editionが正式名称です。 このソフトウェアは、PC のパフォーマンスを最大限に引き出し、より良い視覚体験を提供するために不可欠です。 AMD Radeon ソフトウェアを開く際に問題が発生した場合は、次の手順で問題を解決してください。
1. 管理者権限で AMD Radeon ソフトウェアを実行する
AMD Adrenalin ソフトウェアが動作しない、または開かない場合に実行する最初の修正の 1 つは、管理者として実行することです。 その理由は、通常、ソフトウェアを起動するときはアクセスが制限された状態で実行されますが、管理者権限によりソフトウェアはより詳細に制御され、システム リソースにアクセスできるようになるためです。
これを行うには、Windows アイコンをクリックし、次のように入力します。 AMD ソフトウェア: Adrenalin エディション > [管理者として実行] を選択します。 > [はい] を選択して、ソフトウェアによるシステム変更を許可します。

2. Radeon ソフトウェア プロセスを終了する
AMD Radeon ソフトウェアがバックグラウンドで実行されているにもかかわらず応答しない場合、その機能に問題が発生する可能性があります。 プロセス ツリーを終了すると、ソフトウェアは新たに開始して不具合を解消できるようになります。 その方法は次のとおりです。
ステップ1: Ctrl + Shift + Esc キーを押してタスク マネージャーを起動します。 Ctrl + Shift + Delete キーを押して、タスク マネージャーを選択することもできます。
ステップ2: [プロセス] タブの [アプリ] セクションで AMD ソフトウェアを探します。 それを右クリックし、「タスクの終了」を選択して停止します。
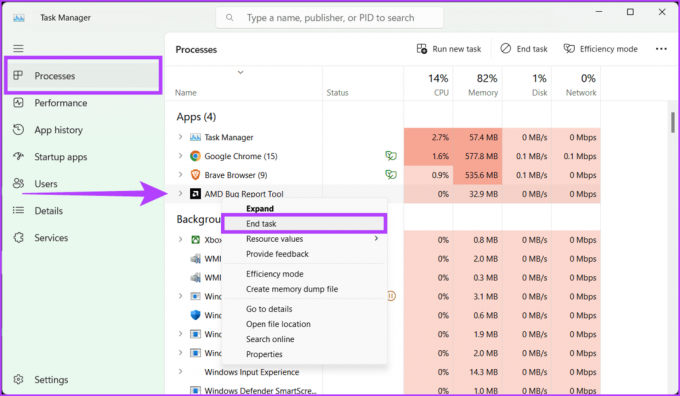
ステップ 3: また、[バックグラウンド プロセス] セクションで AMD 関連のプロセスを確認し、右クリックして [タスクの終了] を選択してそれらのプロセスも閉じます。
![バックグラウンド プロセス内の AMD 関連プロセスを確認し、それらを右クリックして [タスクの終了] を選択します。](/f/cedc6caf9b4ae711cb4885c19fec0e89.png)
ステップ 4: AMD Radeon Software プロセスを閉じたら、ソフトウェアを再度開きます。 これで、新たに開始され、不具合が解消されるはずです。
3. CNレジストリキーの変更
CN レジストリ キーを変更することは、「AMD Radeon ソフトウェアが Windows で動作しない」エラーに対する迅速かつ効果的な修正です。 この方法では、特定のレジストリ エントリを編集して、ソフトウェアのバージョンをインストールされているドライバーと同期します。 多くの場合、この不一致によりソフトウェアが誤動作し、その機能にアクセスできなくなります。
以下に概説する簡単な手順で CN レジストリ キーを変更することで、この不一致を解消し、ソフトウェアの機能を復元できます。
ステップ1: キーボードの Windows + X を押して、デバイス マネージャーを選択します。 プロンプトが表示されたら、「はい」を選択してアプリを起動し、変更を加えます。
または、Windows アイコンを右クリックして、[デバイス マネージャー] を選択することもできます。

ステップ2: [ディスプレイ アダプター] > [AMD Radeon] をダブルクリックします。
![[ディスプレイ アダプター] と [AMD Radeon] をダブルクリックします。](/f/db7f64555f43f2b9d535a5dcb5de6ed3.png)
ステップ 3: 「ドライバー」タブに進みます。 ドライバーのバージョンの横にある番号を選択し、Ctrl + C を押してコピーします。
ステップ 4: ここで、プロパティ ウィンドウとデバイス マネージャー ツールを閉じます。
![[ドライバー] タブに移動し、ドライバー バージョンの横にある番号をコピーします。](/f/49cc4703eb60a9ec324a4e0a61a3781d.png)
ステップ5: [スタート] メニューを使用してレジストリ エディタを開きます。
ヒント: こちらです Windows 11でレジストリエディタを開く方法 気づいていない場合。

ステップ6: アドレス バーで既存のデータを選択し、キーボードの Backspace キーを押します。 次に、アドレスバーに次のコマンドを入力します。
HKEY_LOCAL_MACHINEComputer\\SOFTWARE\AMD\CN
ステップ 7: ペインの右側で、DriverVersion 文字列をダブルクリックします。 キーボードのバックスペースを押して、既存のデータをクリアします。
ステップ8: そのボックスで Ctrl + V を押してドライバーのバージョン番号を貼り付け、「OK」をクリックして変更を保存します。

4. CNフォルダを消去
CN フォルダーには、Radeon ソフトウェアの構成ファイルと設定が含まれており、破損したり誤って構成されたりすると、ソフトウェアが誤動作する原因になります。 ただし、このフォルダーを削除すると、Radeon ソフトウェアをデフォルト設定にリセットし、問題の原因となっている不具合や競合を排除できます。 CN フォルダーを削除するには、次の手順に従います。
ステップ1: キーボードの Windows + R キーを押して、[ファイル名を指定して実行] ボックスを開きます。
ステップ2: タイプ %ローカルアプリデータ% そして「OK」をクリックします。
![[ファイル名を指定して実行] ボックスを開き、「localappdata」と入力します。](/f/1102e1192eaedbc0e3205e4a1ff29cd9.png)
ステップ 3: AMDフォルダーに移動します。
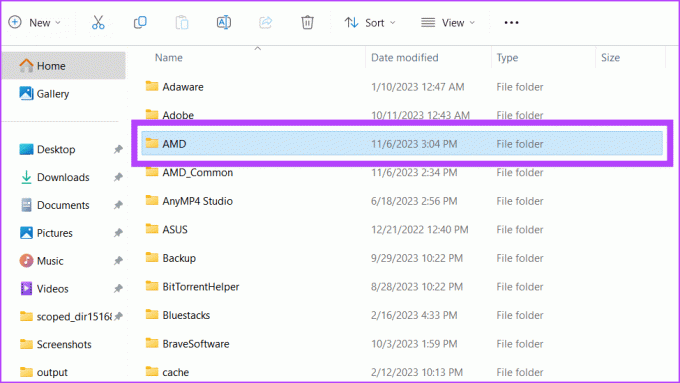
ステップ 4: CN フォルダーを選択し、削除ボタン (ゴミ箱アイコン) をクリックします。

CN フォルダーが正常に削除されました。 デバイスを再起動して変更を保存し、CN フォルダーを再生成することをお勧めします。
5. Radeonプロファイルを再構築する
Windows の AMD Radeon プロファイルは、特定のタスクやアプリケーションのパフォーマンスを最適化するために AMD Radeon グラフィックス カードに適用できる事前定義された設定です。
ただし、ソフトウェアで問題が発生し、コンピューターから CN フォルダー全体を削除したくない場合は、Radeon プロファイルを最初から再構築することをお勧めします。 その方法は次のとおりです。
ステップ1: タスクバーで、「スタート」アイコンをクリックします。 「実行」を検索して開きます。
ステップ2: タイプ %localappdata%/AMD/CN そして「OK」をクリックします。

ステップ 3: gmdb.blb を選択し、「削除」をクリックします。
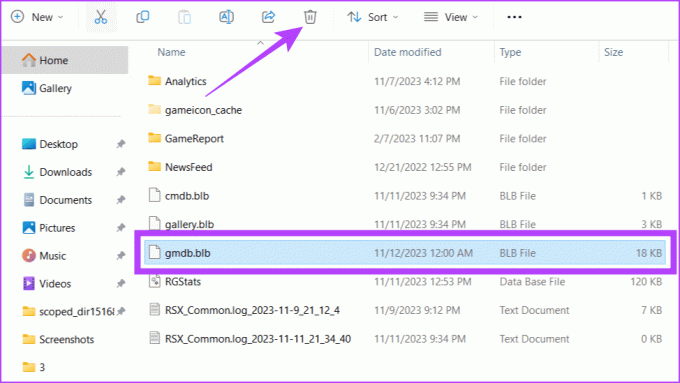
6. AMD Radeon グラフィックスを無効化または再有効化する
AMD ソフトウェアを軌道に戻すためのもう 1 つの迅速かつ効果的な解決策は、それを無効にして再度有効にすることです。 これにより、グラフィックス カードの電源が一時的にオフになり、その後再びオンになります。これにより、軽微な問題の解決に役立つ可能性があります。
ステップ1: Windows + Xを押して、デバイスマネージャーを選択します。

ステップ2: [ディスプレイ アダプター] を展開します。 AMD Radeon グラフィックス カードを右クリックし、[デバイスを無効にする] を選択します。
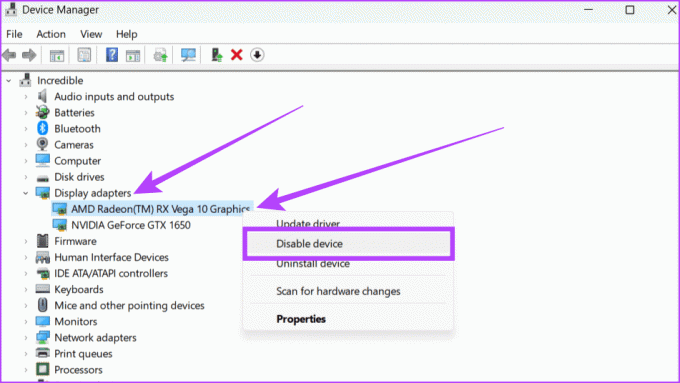
ステップ 3: ポップアップで、「はい」をクリックして確認します。
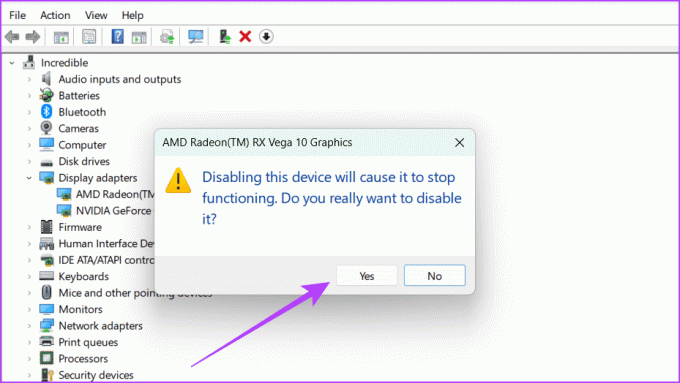
ステップ 4: 1 ~ 2 分待ってから、AMD Radeon グラフィックス カードを再度右クリックし、[デバイスを有効にする] を選択します。
![もう一度 AMD Radeon グラフィックス カードに移動し、[デバイスを有効にする] を選択します。](/f/ee5b18bd0612047209c250c1d9c21b27.png)
7. グラフィックドライバーを更新する
ドライバーは、ハードウェアが最新のソフトウェアで適切に動作するのを助けるツールです。 AMD ソフトウェアが Windows 上で開かないという問題が発生している場合は、ドライバーが最新ではないことが原因である可能性があります。 以下の簡単な手順に従ってグラフィックス ドライバーを更新すると、この問題を解決できます。
ステップ1: タスクバーで、[スタート] アイコンを右クリックし、[デバイス マネージャー] を選択します。 プロンプトが表示されたら、「はい」をクリックして、デバイスに変更を加える許可をアプリに与えます。

ステップ2: ディスプレイ アダプターをダブルクリックして開きます。 AMD グラフィック ドライバーを選択して右クリックし、オプションから [ドライバーの更新] を選択します。
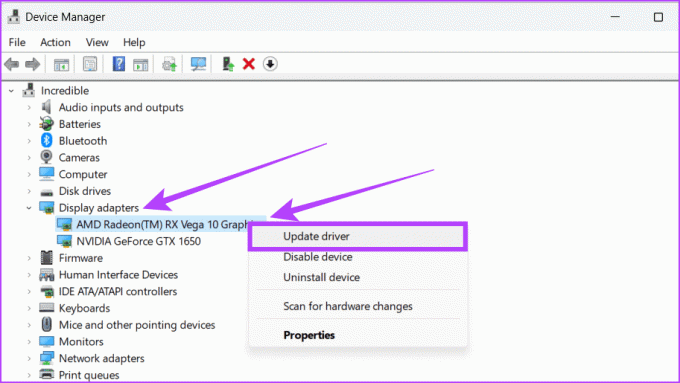
ステップ 3: ポップアップで「ドライバーを自動的に検索」をクリックします。
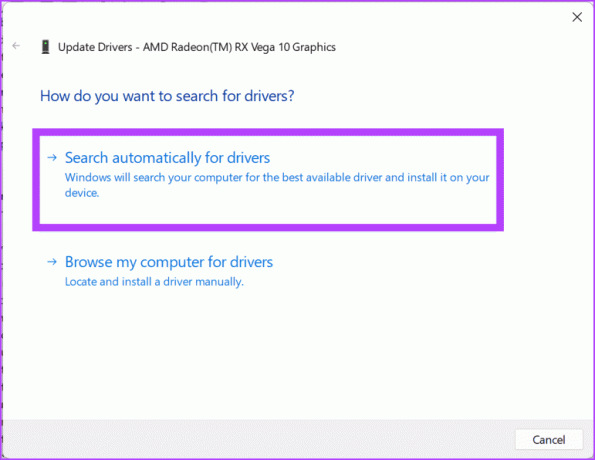
ステップ 4: アップデートが利用可能な場合は、それをインストールし、システムを再起動します。
こちらもお読みください: Windows でドライバーを正しく更新するための完全なガイド.
8. 以前の AMD ドライバーにロールバックする
Windows または AMD ドライバーを更新したのに AMD Adrenalin ソフトウェアが動作しない場合は、コンピューターのハードウェアが新しいソフトウェアに対応していないことが原因である可能性があります。 その場合は、グラフィックスドライバーを古いバージョンに戻すことをお勧めします。 その方法は次のとおりです。
ステップ1: キーボードの Windows + X を押して、デバイス マネージャーを選択します。

ステップ2: ディスプレイ アダプターを探して開きます。 AMD ドライバーをダブルクリックして起動します。
![[ディスプレイ アダプター] と [AMD Radeon] をダブルクリックします。](/f/db7f64555f43f2b9d535a5dcb5de6ed3.png)
ステップ 3: 「ドライバー」タブに移動し、「ドライバーのロールバック」を選択し、画面上の指示に従います。 最後に、「OK」をクリックして変更を保存します。
ヒント: 以前のドライバー バージョンが利用できない場合、[ドライバーをロールバック] ボタンはグレー表示になります。
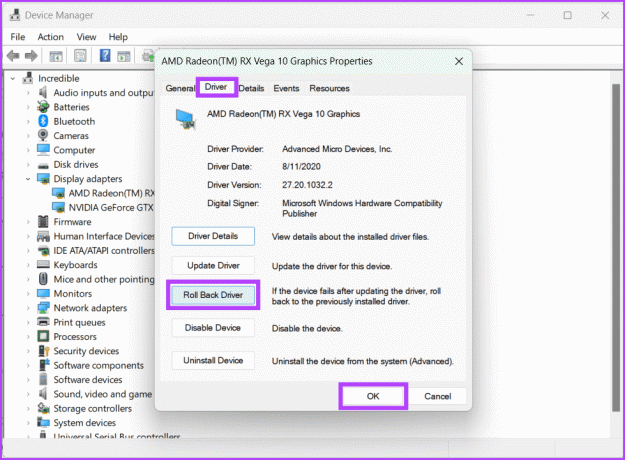
9. AMD Radeon ソフトウェアを再インストールする
これは単純に聞こえるかもしれませんが、魅力的に機能します。 Windows システム上で AMD Radeon ソフトウェアが動作しない場合、簡単な解決策はそれを再インストールすることです。 再インストールすると、問題の原因となっている不具合や破損したファイルを取り除くことができます。 これをする:
ステップ1: 任意の Web ブラウザを起動します。
ステップ2: AMD Web サイトにアクセスし、最新の Radeon ソフトウェアをダウンロードし、インストーラーを実行します。
AMDのWebサイト

10. 保留中の Windows アップデートをインストールする
実行している Windows が古いため、AMD Radeon ソフトウェアが期待どおりに動作しない可能性があります。 場合によっては、グラフィックス ドライバーを手動で更新しても、Windows の更新を忘れてしまうことがあります。 更新されたソフトウェアは最新の Windows 更新プログラムでより適切に動作するように設計されているため、これが問題の根本原因である可能性があります。
Windows を更新する方法は次のとおりです。
ステップ1: キーボードの Windows + S を押して、設定アプリに移動します。

ステップ2: 左側のペインで、「Windows Update」を選択します。 「アップデートを確認」ボタンをクリックします。

ステップ 3: ここで、システムは新しいアップデートを探します。 存在する場合は、「すべてダウンロードしてインストール」をクリックして入手します。

こちらもお読みください: Windows アップデートがダウンロードまたはインストールできない問題を修正する方法.
11. Windowsでクリーンブートを実行する
AMD Adrenalin ソフトウェアが動作しない、または開かない根本原因の 1 つは、別のプログラムがソフトウェアの問題を引き起こしている可能性があることです。
ただし、次のことを実行できます。 クリーンブート Windows コンピュータ上で、必要なものだけを使用してデバイスを起動し、問題を修正するために追加のものは何もありません。
ステップ1: Windows + R を押して、「ファイル名を指定して実行」アプリを開きます。 タイプ msconfig 検索ボックスに入力し、「OK」をクリックします。
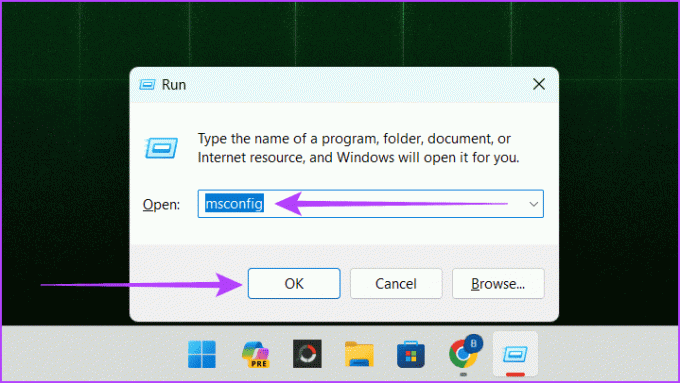
ステップ2: 「サービス」タブに進みます。 「Microsoft サービスをすべて非表示にする」の横にあるチェックボックスをオンにし、「すべて無効にする」をクリックします。
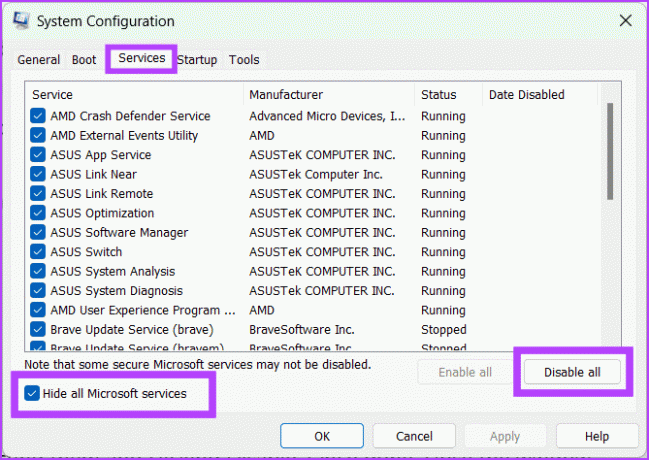
ステップ 3: ここで、「スタートアップ」タブをクリックし、「タスクマネージャーを開く」を選択します。
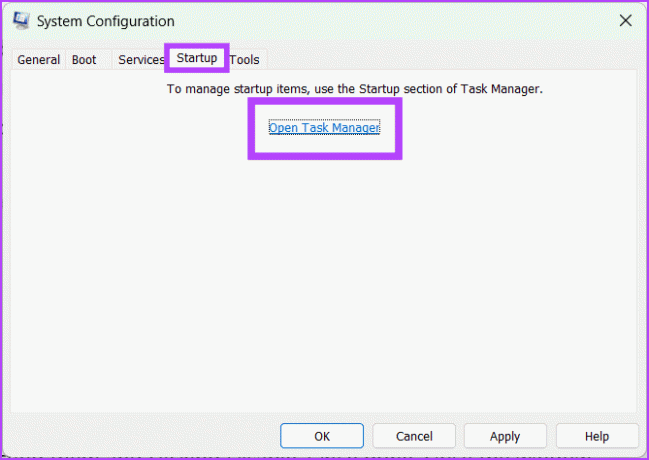
ステップ 4: すべての起動タスクを選択し、「無効」をクリックして無効にします。 完了したら、ウィンドウを閉じます。
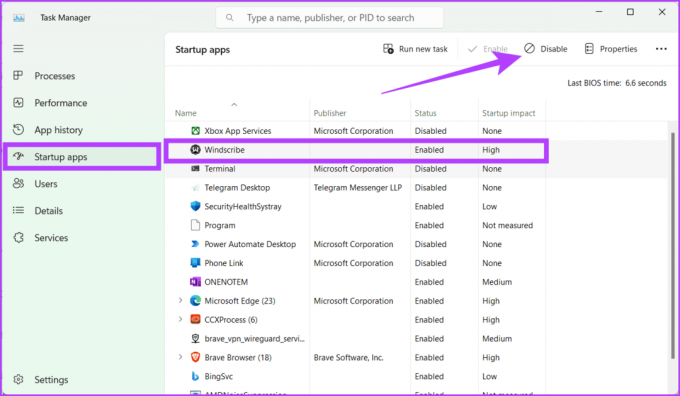
ステップ5: システム構成の「スタートアップ」タブに戻り、「OK」を選択します。
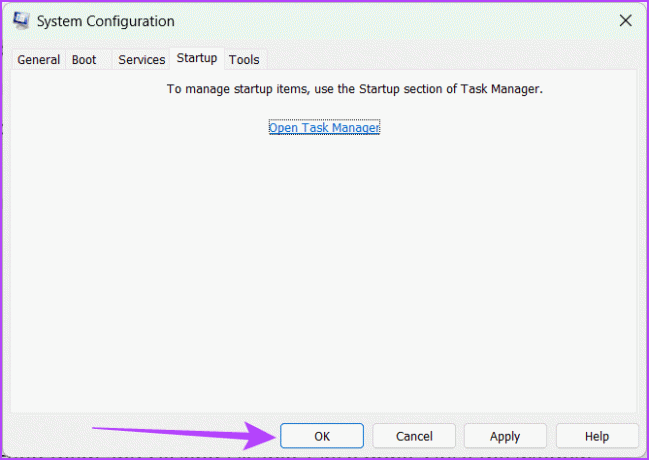
おめでとう! Windows でクリーン ブートが正常に実行されました。 次回コンピュータを再起動すると、クリーン ブート環境で起動します。
AMD Adrenalin ソフトウェアが稼働中
Windows 11 で AMD Adrenalin ソフトウェアが動作しない、または開かない場合のトラブルシューティングは少し難しい場合がありますが、上記の記事が問題の解決に役立つと信じています。 上記のどの修正が役に立ったかを下のコメントで自由に共有してください。

によって書かれた
フレンドリーな近所のテクノロジー愛好家から言葉遣いまで転身した Bhaskar をご紹介します。 過去数年間、彼は iOS、Android、macOS、Windows プラットフォームをわかりやすく説明するための頼りになるガイドです。 彼は技術学士の学位を取得していますが、技術的な複雑さをすべての人のために簡素化することに専念し、その専門知識を iGeeksBlog、The Writing Paradigm などの出版物に提供してきました。 彼の得意分野は、わかりやすいハウツー ガイドと詳細な記事を作成し、複雑なテクノロジーの世界をすべての人がアクセスできるようにすることです。 テクノロジーの世界に浸っていないときは、音楽やスポーツを楽しんでいることがわかります。