Windows 版 Microsoft Outlook に送信済みアイテムが表示されない場合の 6 つの解決策
その他 / / November 16, 2023
Microsoft Outlook の送信済みアイテム フォルダーには、正常に送信されたメールを確認できる参照用として送信メールが記録されます。 また、 メールを思い出す 必要であれば。 ただし、Windows 10 または 11 コンピューターの Outlook アプリにメールが存在しない場合、これは不可能です。
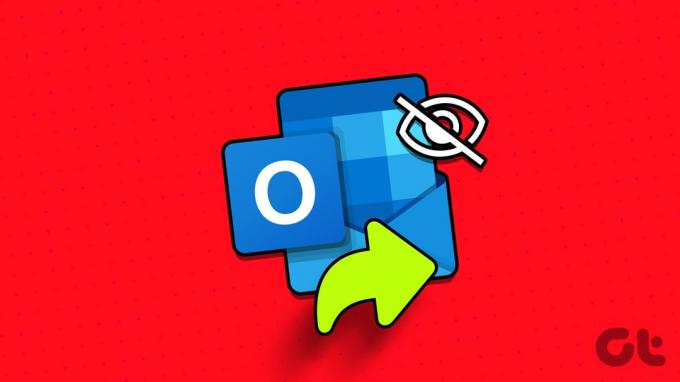
この特定の問題の解決は、Outlook の設定を構成するだけの簡単な場合もあれば、新しい Outlook プロファイルの作成のように複雑な場合もあります。 いずれの場合も、次のヒントのいずれかを実行すると、Windows で送信済みアイテムを表示する Outlook の機能が復元されます。
1. 送信済みアイテムを保存するように Outlook が構成されていることを確認する
送信済みアイテムのコピーを保存しないようにアプリを事前に構成している場合、送信済みメールが Outlook に表示されない場合があります。 これを変更する方法は次のとおりです。
ステップ1: PC で Outlook を開き、左上隅にある [ファイル] メニューをクリックします。

ステップ2: 左側のペインから「オプション」を選択します。
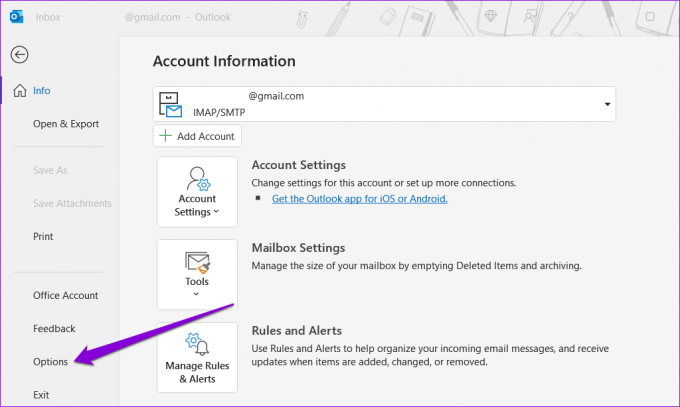
ステップ 3: [メール] タブで、[メッセージの保存] セクションまで下にスクロールし、[送信済みアイテム フォルダーにメッセージのコピーを保存する] チェックボックスにチェックを入れます。 次に、「OK」をクリックします。
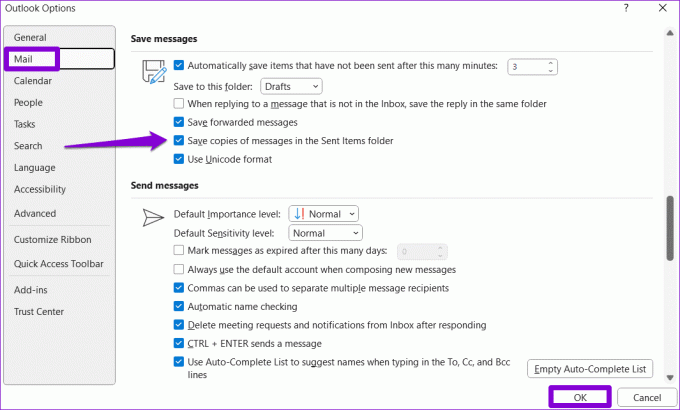
2. Outlook のグループ ポリシー設定を確認する
ローカル グループ ポリシー設定は、Windows 上の Outlook アプリの動作を変更するのにも役立ちます。 Outlook を構成した後でも、[送信済みアイテム] セクションに電子メールが保存されない場合は、グループ ポリシー設定を確認する必要があります。
この方法は、Professional、Education、または Enterprise を実行しているユーザーにのみ適用されることに注意してください。 Windows のエディション. Windows Home を使用している場合は、これについて心配する必要はありません。
ステップ1: Windows + R キーボード ショートカットを押して、[ファイル名を指定して実行] ダイアログ ボックスを開きます。 タイプ gpedit.msc テキストボックスに入力して「OK」をクリックします。

ステップ2: ユーザー アカウント制御 (UAC) プロンプトが表示されたら、[はい] を選択します。

ステップ 3: 左側のペインを使用して、次のフォルダーに移動します。
User Configuration/Administrative Templates/Microsoft Outlook 2016/Outlook Options/Preferences/E-mail Options

ステップ 4: 右側にあるメッセージ処理ポリシーをダブルクリックします。

ステップ5: [有効] オプションを選択し、[送信済みアイテム フォルダーにメッセージのコピーを保存する] オプションにチェックを入れます。 次に、「適用」を押してから「OK」を押します。

この後、Outlook を再起動して確認してください。 送信したメールのコピーを保存します.
3. 送信済みフォルダーからいくつかのメールを削除してみてください
ストレージ容量が不足していると、送信したメールが Outlook で保存されなくなる場合もあります。 この可能性を確認するには、送信済みアイテム フォルダーからいくつかのメールを削除して、問題が解決するかどうかを確認してください。
ステップ1: Outlook を開き、[送信済みアイテム] フォルダーを選択します。
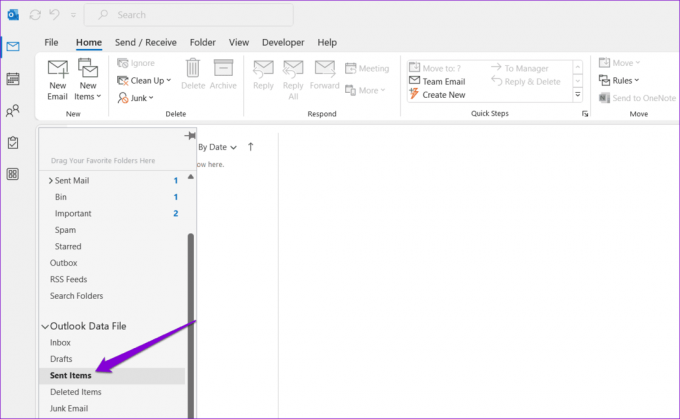
ステップ2: Ctrl キーを押したまま、削除するメッセージを選択します。 次に、上部にある「削除」ボタンをクリックします。
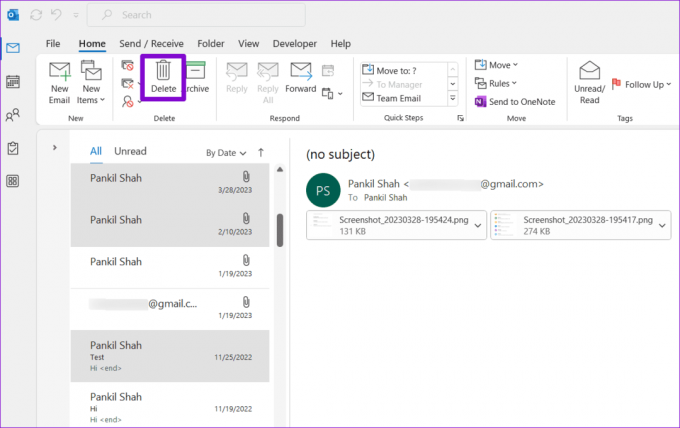
その後、電子メールを送信して、Outlook の [送信済みアイテム] フォルダーに電子メールが表示されるかどうかを確認してください。
4. 自動整理設定を確認する
送信済みアイテム フォルダーで古いメールが見つからない場合は、Outlook が設定に基づいて古いメールをアーカイブまたは削除した可能性があります。 そうならないようにするには、次のことを確認してください Outlook の自動整理設定 次の手順を使用します。
ステップ1: PC で Outlook を開き、[送信済みアイテム] フォルダーを右クリックして、[プロパティ] を選択します。
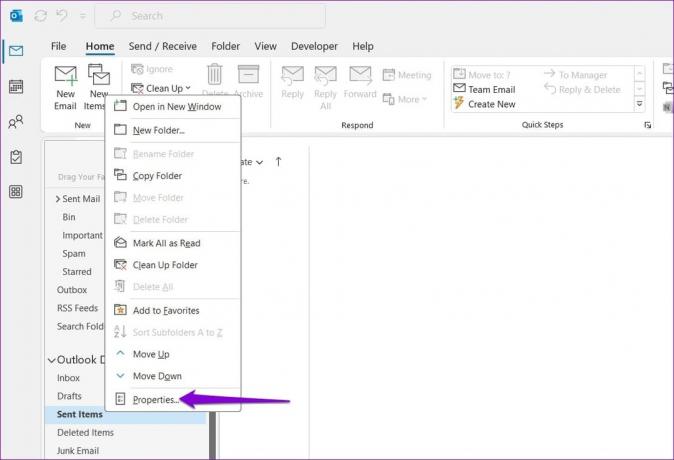
ステップ2: [自動整理] タブに切り替えて、[このフォルダー内のアイテムをアーカイブしない] オプションを選択します。 次に、「適用」を押してから「OK」を押します。
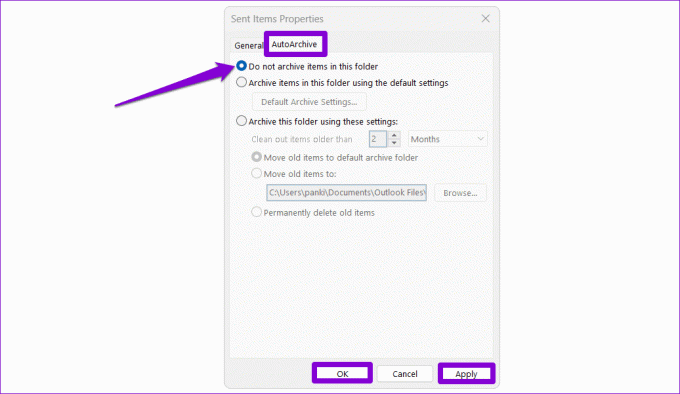
これ以降、Outlook は送信済みメールを自動的にアーカイブしなくなり、メールが失われることはなくなります。
5. 送信済みアイテムを別のフォルダーに保存する
すべてを構成した後、Outlook で送信済みアイテムが表示されない場合は、電子メールを別のフォルダーに保存して、機能するかどうかを確認してください。 その方法は次のとおりです。
ステップ1: Outlook を開き、[新しいメール] ボタンをクリックします。
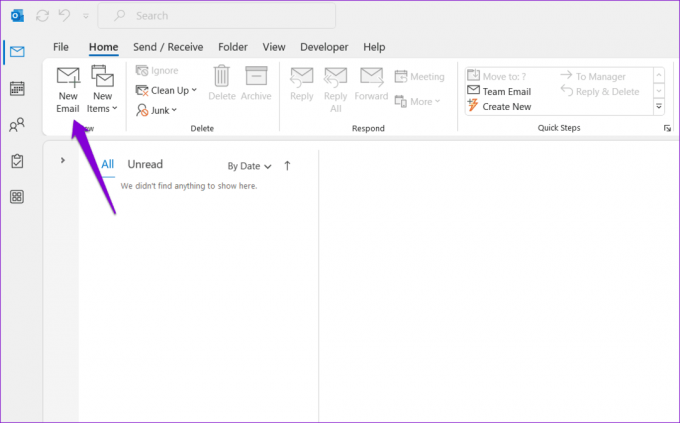
ステップ2: [オプション] タブで、[送信済みアイテムの保存先] ボタンをクリックし、[その他のフォルダー] を選択します。

ステップ 3: 「新規」ボタンをクリックし、フォルダーの名前を入力して、「OK」をクリックします。
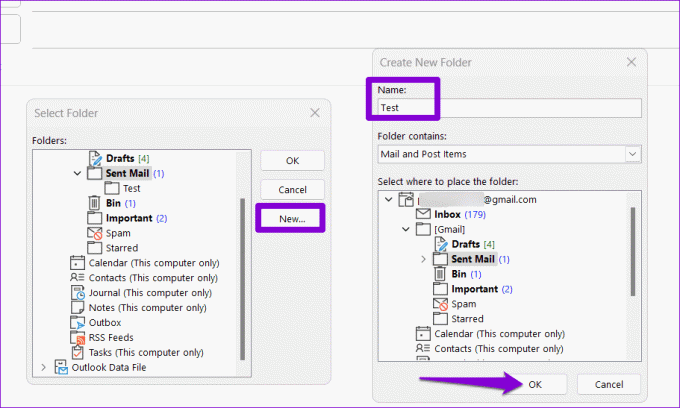
この後、テストメールを送信して問題が解決するかどうかを確認してください。
6. 新しい Outlook プロファイルを作成する
Windows 上の Outlook プロファイルは、時間の経過とともに破損する可能性があります。 これが発生すると、今回の問題を含め、Outlook に関するあらゆる種類の問題に直面する可能性があります。 この場合、問題を解決するには、新しい Outlook プロファイルを作成して切り替える必要があります。
ステップ1: Windows キー + R キーボード ショートカットを押して [ファイル名を指定して実行] ダイアログを開き、次のように入力します。 コントロールを選択し、Enter キーを押します。

ステップ2: 表示タイプを大きいアイコンに変更し、「メール (Microsoft Outlook)」をクリックします。

ステップ 3: 「プロファイル」で、「プロファイルの表示」を選択します。

ステップ 4: 「追加」ボタンをクリックし、新しいプロファイルの名前を入力して、「OK」をクリックします。

ステップ5: 「アカウントの追加」ウィンドウにアカウントの詳細を入力し、「次へ」をクリックします。

ステップ6: 「Microsoft Outlook の起動時」で新しいプロファイルを選択し、「適用」をクリックします。

新しいプロファイルを作成すると、Outlook は送信された電子メールを Windows コンピューター上で期待どおりに保存し、表示する必要があります。
欠けているものを復元する
Outlook アプリに関するこのような問題は、生産性に影響を与え、一日中忙しくなる可能性があります。 Outlook の Web バージョンに落ち着く前に、Windows 10 または 11 PC で Outlook に送信済みアイテムを表示させるための上記のヒントを試してください。
最終更新日: 2023 年 10 月 9 日
上記の記事には、Guiding Tech のサポートに役立つアフィリエイト リンクが含まれている場合があります。 ただし、編集上の完全性には影響しません。 コンテンツは公平かつ本物のままです。

によって書かれた
Pankil は、インドのアーメダバード出身の土木技術者からフリーライターに転身しました。 2021 年に Guiding Tech に入社して以来、彼は Guiding Tech で Android、iOS、Windows、Web に関するハウツーとトラブルシューティング ガイドの世界を深く掘り下げています。 時間が許せば、MakeUseOf や Techwiser にも執筆しています。 メカニカル キーボードへの新たな愛に加えて、彼は規律あるフットフォール ファンであり、妻との海外旅行の計画を続けています。



