IPhoneでWEBP画像をJPG/PNGに変換する方法
その他 / / November 16, 2023
これまで Safari で Web サイトから画像をダウンロードしました しかし期待通りに見ることができませんでしたか? 画像は WEBP 形式でエンコードされている可能性があります。 この記事では、この制約を回避して iPhone 上で WEBP 画像を JPG または PNG に変換する方法を説明します。
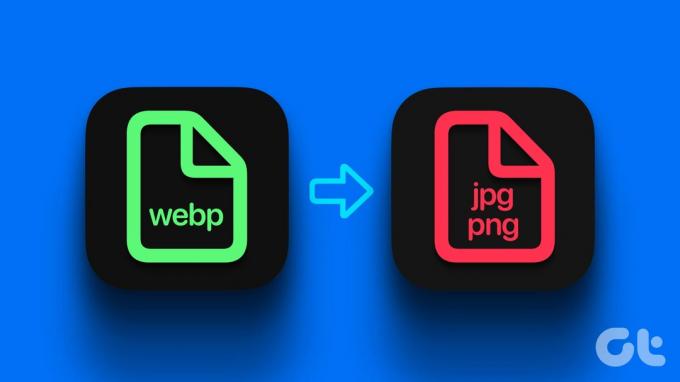
ただし、iPhone では WEBP 画像を問題なく開くことができます。これらの画像を転送して別のデバイスで表示するときに問題が発生する可能性があります。 したがって、ダウンロードした画像を転送する前に、JPEG/PNG 形式に変換することをお勧めします。 しかしまず、この形式とは何なのか、そしてなぜこれらの画像を表示するのが難しいのかを理解しましょう。
WEBP 画像とは何ですか、なぜ表示できないのですか
WEBP は Web Picture の略で、2010 年に Google によって開発および開始された最新の画像形式です。 この形式は、適切な画質を維持しながら、画像を PNG/JPEG 形式よりも比較的小さいサイズに圧縮することを目的としています。 Google は、WEBP 画像は PNG 形式より 26% 小さいと主張しています。
この形式の目的は、サイト運営者が Web サイトの読み込み速度やパフォーマンスに影響を与えないサイズの高品質の画像を Web 上にアップロードできるようにすることです。 Web サイトからダウンロードする画像で主に WEBP 形式が使用されるのもこのためです。

ただし、すべての画像ビューア、ファイル管理アプリケーション、およびその他の写真編集アプリケーションが WEBP 形式を認識するわけではありません。 さらに、ダウンロードした画像を共有する場合は、受信者が画像にアクセスする際に問題が発生しないように、画像を JPG または PNG に変換する必要があります。
iPhoneでWEBP写真をJPG/PNGに変換する方法
iPhone で WEBP 画像を JPG または PNG 画像に変換する方法はすべてここにあります。 まずはファイルアプリを使ってみましょう。
1. ファイルアプリを使用して画像を変換する
内蔵のものを使用できます iPhoneのファイルアプリ WEBP から JPG または PNG への変換など、あらゆる種類の画像を簡単に変換できます。 その方法は次のとおりです。
ステップ1: ファイル アプリで画像を開きます。 画像が写真アプリにある場合は、共有アイコンをタップし、「ファイルに保存」を選択します。
ステップ2: [ファイル] で画像を長押しし、[クイック アクション] を選択します。


ステップ 3: 「画像を変換」をタップします。
ステップ 4: 出力形式を選択します。
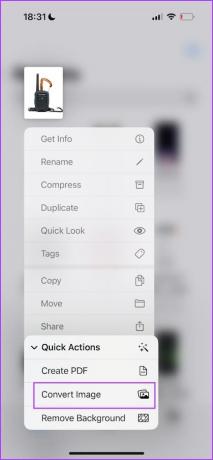

ステップ5: 画像サイズを求められたら選択します。
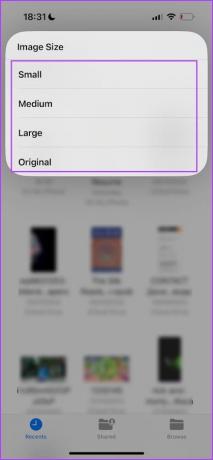
写真は選択した形式に変換され、同じフォルダーに保存されます。
2. WEBP を JPG/PNG として保存するショートカットを作成する
を作成することもできます ショートカット WEBP 画像を JPG/PNG に簡単に変換します。 これは、写真アプリから画像を直接変換する場合に役立ちます。 iPhone で画像コンバーターのショートカットを作成する方法は次のとおりです。
ステップ1: iPhone でショートカット アプリを開きます。
見つからない場合は、以下のリンクを使用して App Store からアプリをインストールしてください。
App Storeからショートカットアプリをインストールする
ステップ2: 新しいショートカットを作成する必要があります。 「+」アイコンをタップします。
ステップ 3: 「アクションの追加」をタップします。
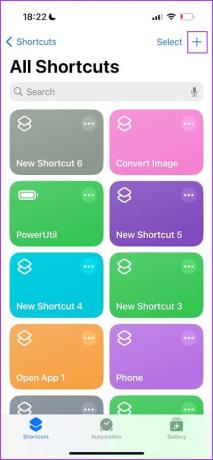
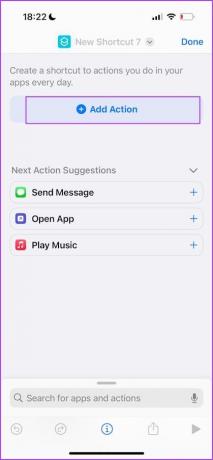
ステップ 4: 「選択した写真」を検索します。 検索結果をタップします。
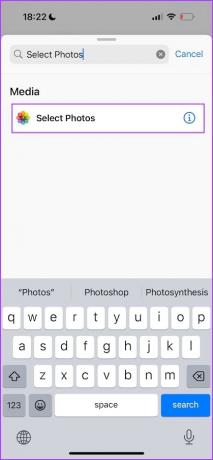
ステップ5: 「写真を選択」をタップし、「複数選択」のトグルをオンにします。 これにより、複数の画像を一度に変換できます。
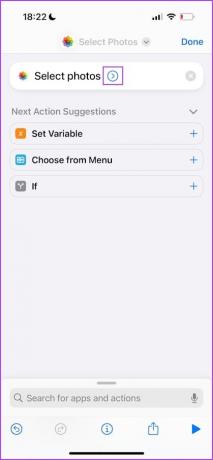

ステップ6: 下部の検索バーをタップします。
ステップ 7: 「画像の変換」を検索します。 検索結果をタップします。
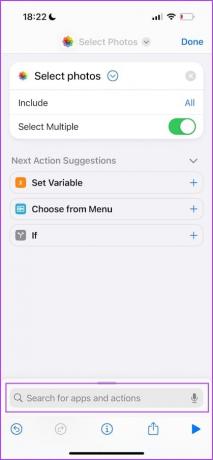
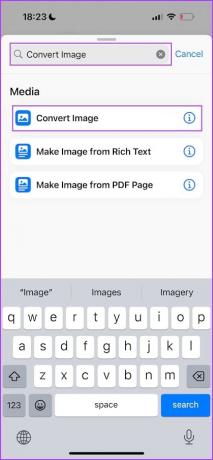
ステップ8: JPEGを選択し、「毎回確認」をタップします。 これにより、写真を変換するたびに出力形式を選択できます。
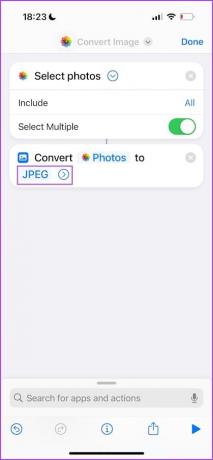

ステップ9: 検索バーをタップして別のアクションを追加します。 検索する 'フォトアルバムに保存‘. 検索結果をタップします。
ステップ 10: 「完了」をタップします。 これでショートカットが作成されました。

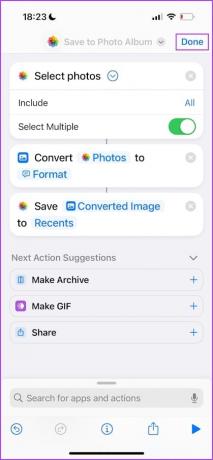
ステップ 11: 混乱を避けるために、ショートカットの名前を変更しましょう。 作成したショートカットを長押しし、[名前の変更]を選択します。 この名前を「Photo Convert」に変更します。


ステップ 12: ショートカットをタップして実行します。 次に、変換したい写真をすべて選択します。
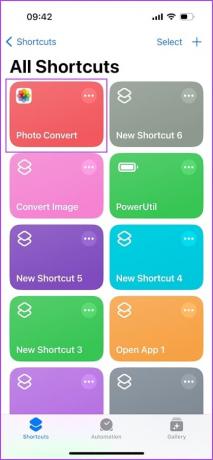

ステップ 13: 出力形式を選択します。 品質レベル、メタデータの保持など、さらにオプションを選択する必要がある場合もあります。

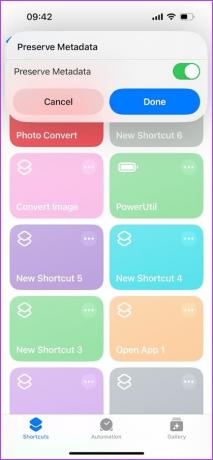
これですべてです。変換された写真は iPhone の写真アプリに保存されます。 次回、iPhone 上の WEBP 写真を変換する場合は、ショートカット アプリから作成したショートカットを実行します。
3. App Store からサードパーティ アプリを使用する
iPhone で WEBP 画像を変換するための組み込みメソッドの使用で問題が発生した場合は、App Store から Image Converter を無料でダウンロードしてください。 これにより、WEBP 画像を JPG または PNG 形式に簡単に変換できます。
ステップ1: 以下のリンクを使用して Image Converter アプリをダウンロードします。
画像変換アプリをダウンロード
ステップ2: 変換タブの「写真」をタップします。 変換したい写真を選択します。
ステップ 3: 出力形式を選択します。 「変換」をタップします。
ステップ 4: 変換が完了すると、確認メッセージが届きます。 「保存」をタップします。
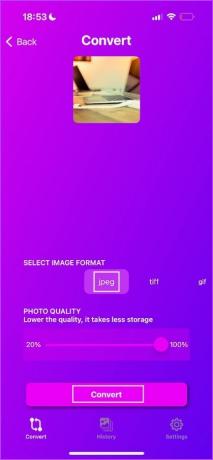

変換された画像は iPhone の写真アプリに保存されます。
4. サードパーティの Web サイトを使用する
iPhone に別のアプリをインストールしたくない場合は、Safari のいくつかの Web サイトを使用して、WEBP 画像を JPG/PNG に変換できます。 信頼できるウェブサイトがたくさんあります。 そこで、プロセスを説明するために CloudConvert を選択しました。
ステップ1: 以下のリンクを使用して、Safari で CloudConvert Web サイトを開きます。
WebブラウザでCloudConvertを開く
ステップ2: 入力形式として WEBP を選択し、出力形式として JPG/PNG を選択します。
ステップ 3: 「ファイルを選択」をタップします。

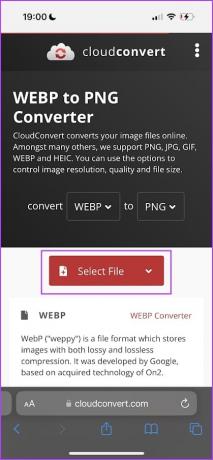
ステップ 4: 「コンピュータから」をタップします。
ステップ5: WEBP 画像を写真アプリからアップロードするかファイル アプリからアップロードするかを選択します。
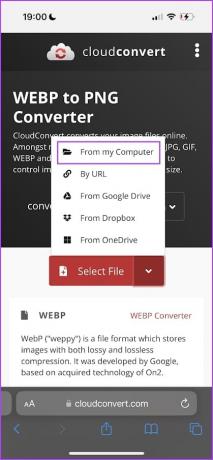
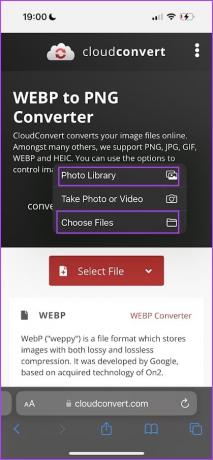
ステップ6: アップロードしたい写真を選択します。
ステップ 7: 「変換」をタップします。
ステップ8: 変換が完了したら、イメージをダウンロードします。 ファイル アプリのダウンロード フォルダーにあります。

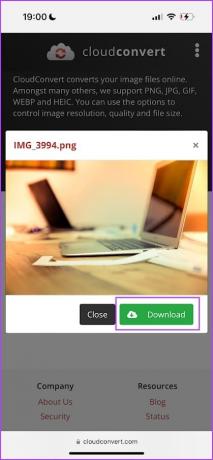
それでおしまい! iPhone で写真を JPG または PNG に正常に変換しました。
よくある質問
写真アプリからファイルに画像を保存するには、共有アイコンをタップして「ファイルに保存」を選択します。 ファイルから写真アプリに画像を保存するには、画像ファイルを長押しし、[共有] > [画像を保存] をタップします。
iPhone のファイル アプリを使用して写真の形式を確認できます。 ファイルアプリで画像ファイルをロングタップし、「情報を見る」をタップします。
iPhone は画像をキャプチャします。 HEIF形式.
写真を素早く変換
この記事が、iPhone から WEBP 画像を PNG または JPG 形式に簡単に変換するのに役立つことを願っています。 将来的には、開発者がすべてのプログラムに対して WEBP の互換性を拡張し、使用前に変換することを心配する必要がなくなることを願っています。
最終更新日: 2023 年 11 月 13 日
上記の記事には、Guiding Tech のサポートに役立つアフィリエイト リンクが含まれている場合があります。 ただし、編集上の完全性には影響しません。 コンテンツは公平かつ本物のままです。

によって書かれた
Supreeth はテクノロジーに情熱を持っており、人々がそれを理解できるよう支援することに専念しています。 彼は教育を受けたエンジニアであり、各デバイスの内部動作を理解しているため、最高品質のサポート、ヒント、推奨事項を提供しています。 デスクから離れているときは、旅行をしたり、FIFA をプレイしたり、良い映画を探したりしていることがわかります。



