Microsoft Excel で先頭のゼロを挿入する 3 つの最良の方法
その他 / / November 16, 2023
Microsoft Excel では、セルに追加した数値の前のゼロが削除されます。 状況によっては、先行ゼロは重要ではない場合もありますが、シーケンスを表す場合には重要です。 例えば、 製品のバーコードまたはID 先頭にゼロがあることで知られています。 したがって、バーコードを使用して製品の登録を管理している場合は、製品の混合を避けるためにゼロを削除してはなりません。
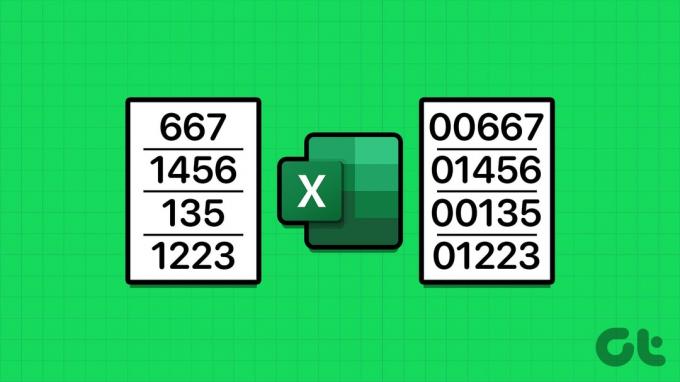
Excel がスプレッドシートの先頭のゼロを削除しないようにするのは簡単です。 幸いなことに、Excel にそれらを入力しても、自動的に削除されることに悩まされない特定の方法があります。 Microsoft Excel で先頭のゼロを追加する方法は次のとおりです。
数値をテキストに変換して先頭のゼロを挿入する
デフォルトでは、Excel は Excel スプレッドシート内の数値の前にあるゼロを削除します。 これは、Excel ではほとんどの場合、先頭のゼロが重要ではないものとして削除されるためです。 これを防ぐ 1 つの方法は、Excel スプレッドシートの数値をテキスト文字列に変換することです。 その方法は次のとおりです。
ステップ1: タスクバーの「スタート」ボタンをクリックして「スタート」メニューを開き、次のように入力します。 エクセル.

ステップ2: 結果から、Microsoft Excel アプリまたはワークブックをクリックして開きます。

ステップ 3: Excel ワークブックで、先頭にゼロを入力するセルを選択します。

ステップ 4: Excel リボンで、[数値] グループのドロップダウンをクリックします。

ステップ5: ドロップダウンから「テキスト」を選択します。
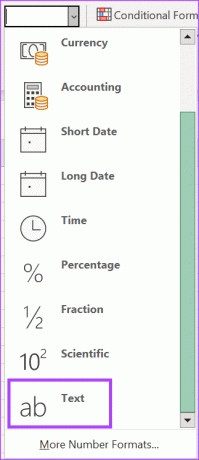
ステップ6: 選択したセルに、先頭にゼロを付けて数値を入力します。 ゼロを含むすべての入力値がテキスト文字列として表示されます。
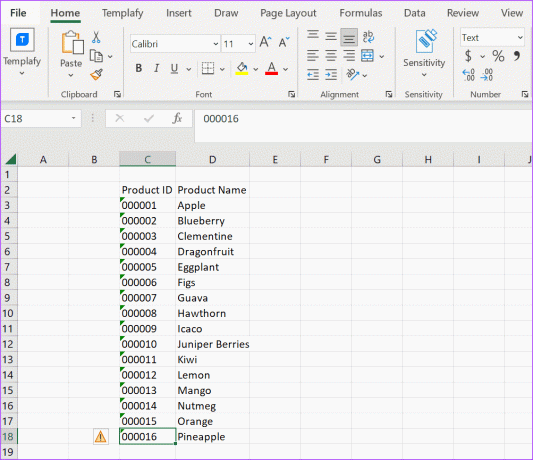
ステップ 7: 数字が含まれるセルの左上隅にある緑色の矢印をクリックします。 数値をテキストとして保存すると、緑色の矢印がエラー メッセージとして表示されます。
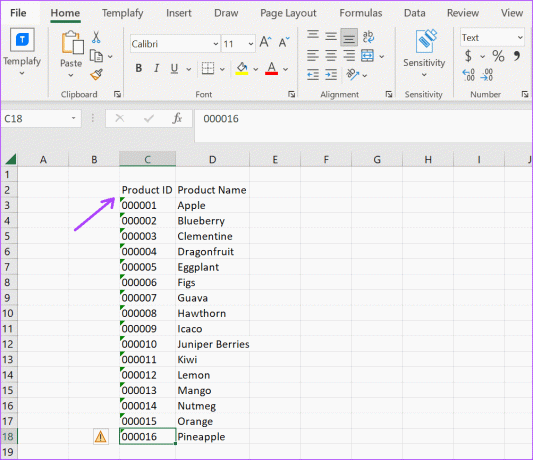
ステップ8: 警告サインを選択し、[エラーを無視] をクリックします。
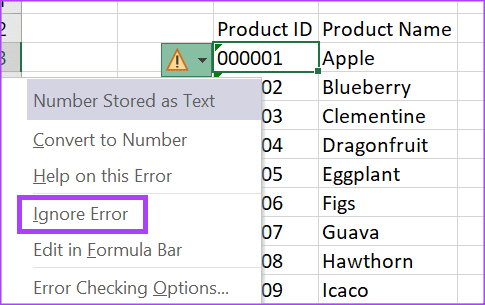
Excel にテキストとして保存された数値の場合、数式では使用できないことに注意することが重要です。
数値カテゴリを更新して先頭のゼロを挿入する
数式で先頭にゼロを付けた数値を使用する場合、これが最良のオプションです。 Microsoft リボンから数値設定を更新し、セルに先行ゼロを挿入できるようにします。 その方法は次のとおりです。
ステップ1: タスクバーの「スタート」ボタンをクリックして「スタート」メニューを開き、次のように入力します。 エクセル アプリを検索します。

ステップ2: 結果から、Microsoft Excel アプリまたはワークブックをクリックして開きます。

ステップ 3: Excel ワークブックで、先頭にゼロを入力するセルを選択します。

ステップ 4: Excel リボンで、[数値] グループのダイアログ ボックス起動ツールをクリックします。 これにより、「セルの書式設定」ダイアログボックスが起動します。

ステップ5: [セルの書式設定]ダイアログ ボックスで、[数値]タブをクリックします。
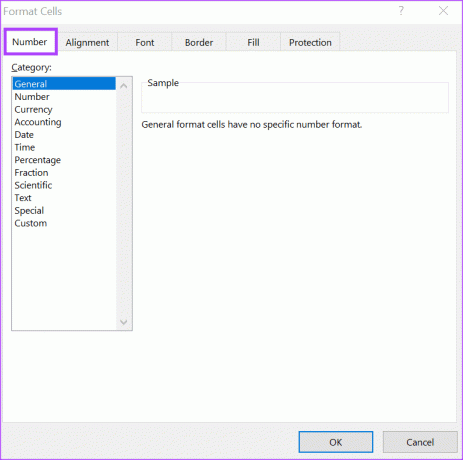
ステップ6: 「カテゴリ」フィールドで「カスタム」を選択します。

ステップ 7: [タイプ] フィールドで、既存のテキストをクリアし、番号に必要な桁数を入力します。 たとえば、先頭に 4 つのゼロを含む 5 桁が必要な場合、サンプルは 00000 になります。
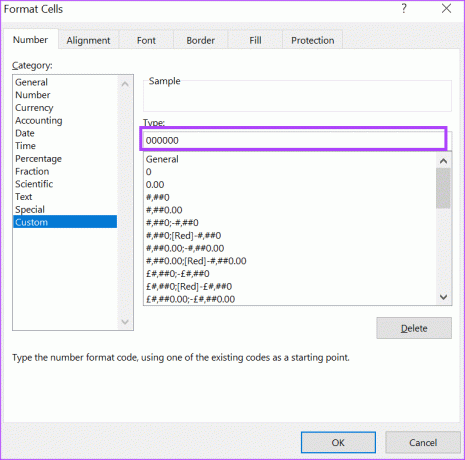
ステップ8: 「OK」をクリックして変更を保存します。

ステップ9: 選択したセルに、先頭に任意の数のゼロを付けて数値を入力します。
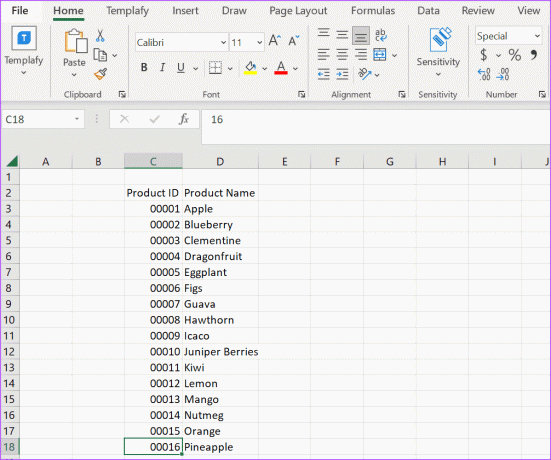
TEXT 関数を使用して先頭のゼロを挿入する
Microsoft Excel で先頭にゼロを挿入する場合に考慮できる最後のオプションは、TEXT 関数です。 TEXT 関数は、値をテキスト文字列に変換します。 仕組みは次のとおりです。
ステップ1: タスクバーの「スタート」ボタンをクリックして「スタート」メニューを開き、次のように入力します。 エクセル アプリを検索します。

ステップ2: 結果から、Microsoft Excel アプリまたはワークブックをクリックして開きます。

ステップ 3: Excel ブックに、先頭にゼロを付けて入力する数値を入力します。
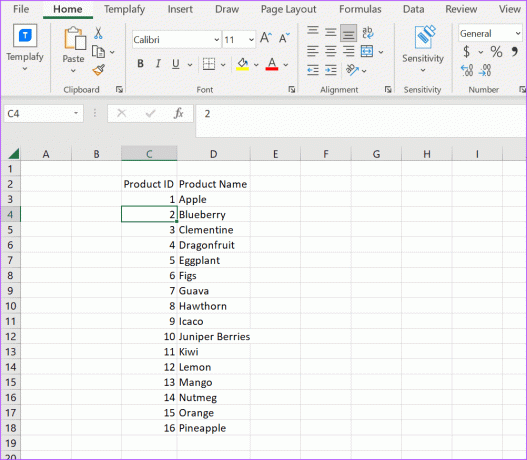
ステップ 4: 別の列に次のように入力します。
=TEXT(
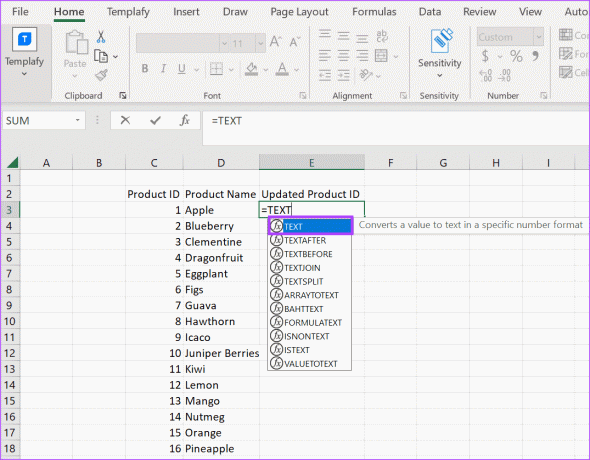
ステップ5: 対応する番号が記載されたセルを参照して、対応するものを選択します。 以下のようにする必要があります。
=TEXT(C3,
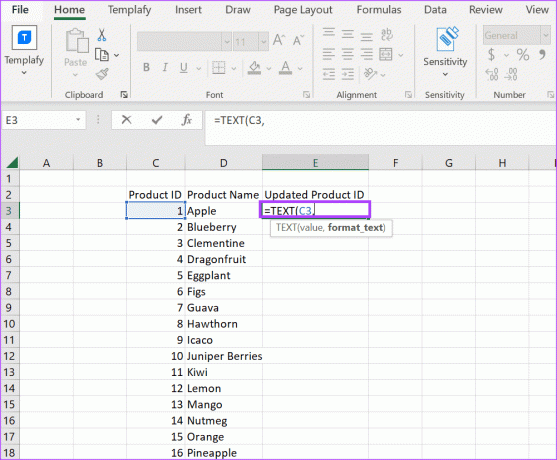
ステップ6: ご希望の桁数を入力してください。 以下のようになります。
=TEXT(C3, “0000#”)
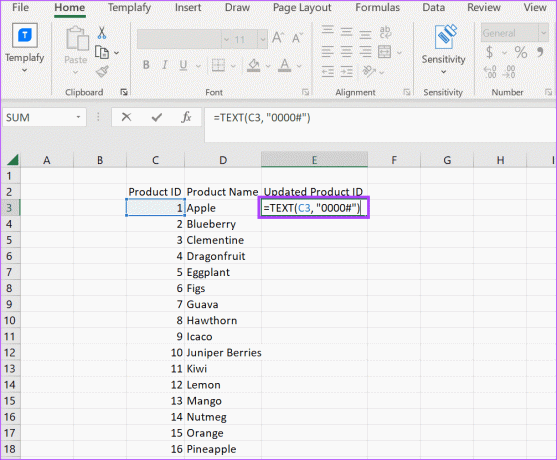
ステップ 7: Enterを押します。 これで、他の数字と一緒に任意の数の先行ゼロがセル内に入力されるはずです。
ステップ8: セル上にカーソルを置き、右隅を下にドラッグして数式を他のセルにコピーすると、数値の先頭にゼロが表示されます。
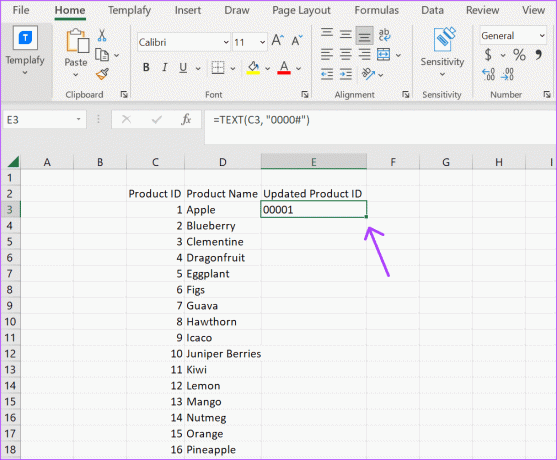
先頭のゼロを管理する
数字の前にゼロは関係ないと考える人もいるかもしれませんが、ゼロは特定のデータを適切に整理するのに役立ちます。 したがって、Excel スプレッドシートで数値の前の先頭のゼロが削除され続ける場合は、上記のいずれかの方法を使用して修正できます。 幸いなことに、そのタスクをスピードアップできる方法があります。
たとえば、フォントや数式などをフォーマットした後に Excel スプレッドシートに新しい列や行を追加する代わりに、次のようにすることができます。 オートフィルとフラッシュフィル 時間を節約するために。 オートフィルとフラッシュ フィルは異なる機能を提供しますが、反復的なデータ入力操作に費やす時間を短縮するのに役立ちます。
最終更新日: 2023 年 10 月 31 日
上記の記事には、Guiding Tech のサポートに役立つアフィリエイト リンクが含まれている場合があります。 ただし、編集上の完全性には影響しません。 コンテンツは公平かつ本物のままです。



