Windows コマンドプロンプトからフォルダーまたはファイルを作成する方法
その他 / / November 18, 2023
Windows コマンド プロンプト (CMD) は、コンピュータ上でコマンドを実行し、さまざまなタスクを実行するための強力なツールです。 その基本的な機能の 1 つは、コマンド ラインからフォルダーとファイルを作成することです。 この記事では、Windows コマンド プロンプトを使用してフォルダーまたはファイルを作成する方法を説明します。 ただし、まず、この目的で CMD を利用する理由を理解しましょう。

コマンド プロンプトを使用してフォルダーまたはファイルを作成すると、いくつかの理由で利点が得られます。 最も一般的な理由の 1 つは、コマンド ライン インターフェイスを介してコンピューターやサーバーをリモートで管理し、グラフィカル インターフェイスを介さずにフォルダーやファイルをすばやく作成することです。
CMD を使用してフォルダーとファイルを作成する利点がわかったので、次はコマンドライン コマンドを使用して効果的に作成する方法を学習する記事に進みましょう。
Windows で CMD からフォルダーを作成する方法
Windows で CMD を使用してフォルダーを作成するのは難しいように思えるかもしれませんが、実際はそうではありません。 手順は非常にシンプルで簡単に実行できます。 単一のフォルダーを作成するか複数のフォルダーを作成するかに基づいて手順を分けました。
新しいフォルダーのコマンドラインから始めましょう。
CMD を使用して単一のフォルダーを作成する方法
ステップ1: キーボードの Windows キーを押して、次のように入力します。 コマンド・プロンプトをクリックし、「開く」をクリックします。

ステップ2: 次に、新しいフォルダーを作成する宛先を選択します。 以下のコマンドを入力して Enter キーを押します。
注記: 以下の YourDirectoryPath の代わりに、指定した宛先パスを入力します。 たとえば、デスクトップにフォルダーを作成したい場合は、 「CD デスクトップ」と入力します そして Enter を押します。
cd YourDirectoryPath

気が変わってディレクトリを変更したい場合は、コロン (:) 記号を付けたドライブ名 (例: D:) を入力し、Enter キーを押します。
ステップ3: 目的の目的地に到達したら、以下のコマンドを入力して Enter キーを押します。
注記: NameofYourDirectory をフォルダーの名前に置き換えます (例: ゲーム、個人ファイル、映画など)。
mkdir NameofYourDirectory
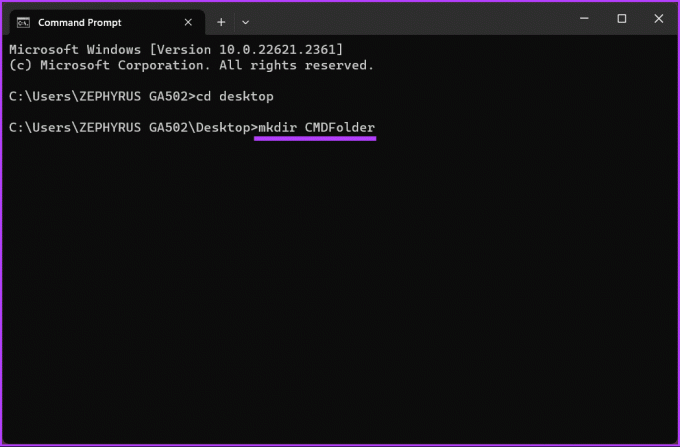
それでおしまい。 コマンド プロンプトを使用して、Windows コンピューター上に 1 つのフォルダーが正常に作成されました。 複数のフォルダーまたはサブフォルダーを作成したい場合は、このまま読み続けてください。
こちらもお読みください: コマンドプロンプトとPowershellの違い
複数のフォルダーまたはサブフォルダーを作成する方法
3 つのフォルダーを同時に作成する方法を説明します。 ただし、フォルダー名が異なる場合は、必要なだけフォルダーを作成できます。
ステップ1: キーボードの Windows キーを押して、次のように入力します。 コマンド・プロンプトをクリックし、「開く」をクリックします。

ステップ2: 次に、新しいフォルダーを作成する宛先を選択します。 以下のコマンドを入力して Enter キーを押します。
注記: 以下の YourDirectoryPath の代わりに、指定した宛先パスを入力します。 たとえば、デスクトップにフォルダーを作成したい場合は、 「CD デスクトップ」と入力します そして Enter を押します。
cd YourDirectoryPath

気が変わってディレクトリを変更したい場合は、コロン (:) 記号を付けたドライブ名 (例: D:) を入力し、Enter キーを押します。
ステップ3: 目的の目的地に到達したら、以下のコマンドを入力して Enter キーを押します。
注記: NameofYourDirectory をフォルダーの名前に置き換えます。 たとえば、ゲーム、ドキュメント、映画などです。 フォルダー (ディレクトリ) 名の間には必ず空白を入れてください。
mkdir NameofYourDirectory1 NameofYourDirectory2 NameofYourDirectory3
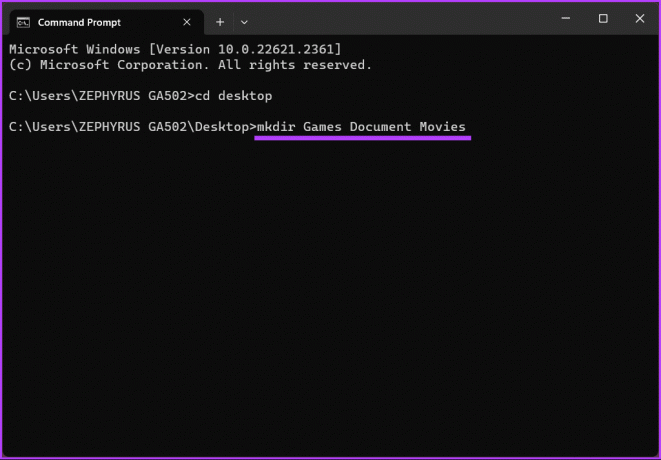
さあ、どうぞ。 Windows コマンド プロンプトを使用してフォルダーが正常に作成されました。 CMD を使用してサブディレクトリを作成する場合は、以下の手順に進みます。
ステップ4: 作成したフォルダーの名前はわかっています。 まず、サブフォルダーを含めるフォルダーを選択し、以下のコマンドを入力して Enter キーを押す必要があります。
cd NameofYourDirectory
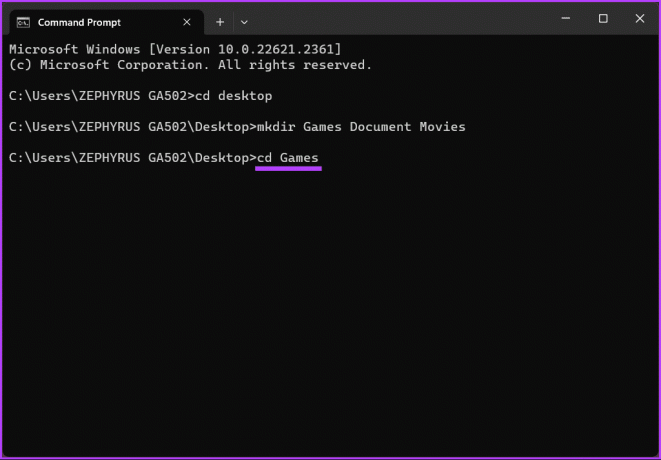
ステップ5: サブフォルダーを作成するディレクトリで、次のコマンドを入力して Enter キーを押します。
注記: 1 つのフォルダー内に複数のサブフォルダーを含めることができます。 ただし、フォルダ名(ディレクトリ)の間には必ず空白を入れてください。
md NameofSubDirectory1 NameofSubDirectory2 NameofSubDirectory3

そこにあります。 必要なフォルダーの下にサブフォルダーが作成されます。 上記の手順を繰り返して、複数のフォルダー内に複数のサブフォルダーを作成できます。
さらに進んで cmd でファイルを作成したい場合は、読み続けてください。
Windows で CMD を使用してファイルを作成する方法
コマンド プロンプトを使用してフォルダーを作成するのと同じように、CMD でファイルを作成することも同様です。 宛先ディレクトリの検索と場所の特定、およびファイルの名前の付け方の基本を理解している。 はっきりと。
Windows コマンド プロンプトを使用して空のファイルを作成することから始めましょう。
空のファイルを作成する方法
ステップ1: キーボードの Windows キーを押して、次のように入力します。 コマンド・プロンプトをクリックし、「開く」をクリックします。

ステップ2: 次に、新しいフォルダーを作成する宛先を選択します。 以下のコマンドを入力して Enter キーを押します。
注記: 以下の YourDirectoryPath の代わりに、指定した宛先パスを入力します。 たとえば、デスクトップにフォルダーを作成したい場合は、 「CD デスクトップ」と入力します そして Enter を押します。
cd YourDirectoryPath

ステップ3: 宛先ディレクトリに移動したので、以下のコマンドを入力して Enter キーを押します。
注記: ファイル名を希望の名前に置き換えます。「.FileExtensions」は、.txt、.docx などのファイル拡張子に設定する必要があります。
type nul > filename.FileExtensions
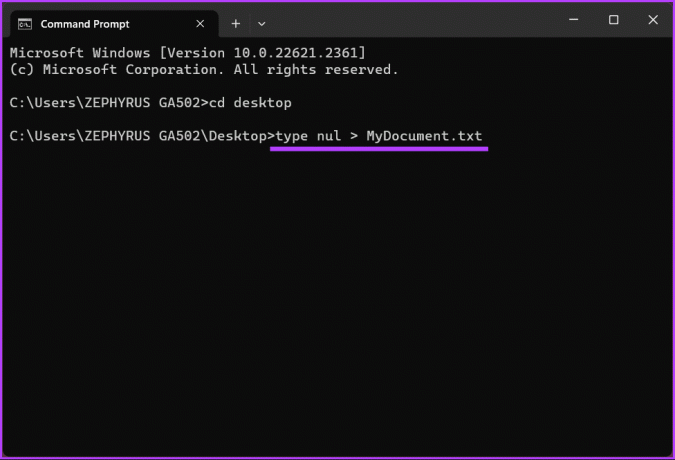
以上です。 設定した拡張子を持つ空のファイルが作成され、後で確認して作業できるようになります。 cmd を使用してテキストを含むファイルを作成する場合は、読み続けてください。
こちらもお読みください: Windowsタスクマネージャーから管理者としてコマンドプロンプトを起動します。
テキストを含むファイルを作成する方法
ステップ1: キーボードの Windows キーを押して、次のように入力します。 コマンド・プロンプトをクリックし、「開く」をクリックします。

ステップ2: 次に、新しいフォルダーを作成する宛先を選択します。 以下のコマンドを入力して Enter キーを押します。
注記: 以下の YourDirectoryPath の代わりに、指定した宛先パスを入力します。 たとえば、デスクトップにフォルダーを作成したい場合は、 「CD デスクトップ」と入力します そして Enter を押します。
cd YourDirectoryPath

ステップ3: 次に、宛先ディレクトリで以下のコマンドを入力し、Enter キーを押します。
注記: ファイル名を希望の名前に置き換えます。「.FileExtensions」は、.txt、.docx などのファイル拡張子に設定する必要があります。
copy con filename.FileExtensions

ステップ4: ファイルに入れたいテキストを入力します。 複数行を入力する場合は、Enter キーを使用します。
例: これは、コマンド プロンプトを使用してメソッドをテストし、コンテンツを含むファイルを作成するためのテスト書き込みです。
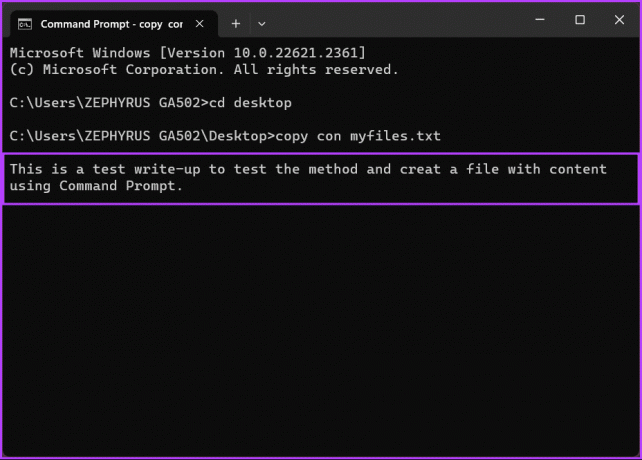
ステップ5: ファイルにテキストを追加したら、キーボードの「Ctrl + Z」を押し、Enter キーを押します。
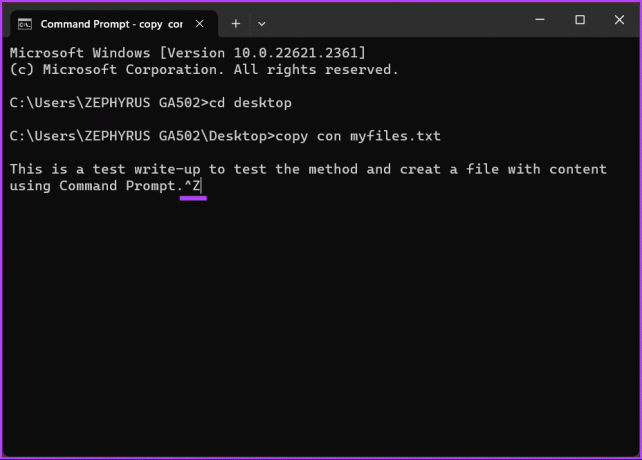
これにより、入力した詳細を含む新しいファイルが作成され、ファイル エクスプローラーからアクセスして、必要に応じてさらに編集できます。 何らかの理由でコマンドを実行できない場合は、次の問い合わせ先までご連絡ください。 マイクロソフトサポート そして問題を解決してください。
記事に記載されていない点がある場合は、以下の FAQ セクションを参照してください。
フォルダーの作成と削除のコマンド プロンプトに関する FAQ
フォルダーとその内容を削除するには、「rmdir」(ディレクトリの削除) コマンドの後にフォルダー パスを指定します。 例: rmdir /s /q C:\Users\YourUsername\Desktop\OldFolder
「rmdir」と「rd」は両方ともディレクトリを削除するために使用されます。 「Rmdir」は完全なコマンドですが、「rd」はその短縮版です。 どちらのコマンドも同じように使用できます。
コマンド プロンプトを使用してフォルダーを削除すると、通常、フォルダーはごみ箱に移動され、そこで復元できます。 ごみ箱を空にした場合、回復を試みるためにデータ回復ソフトウェアが必要になる場合があります。
ファイルまたはフォルダーのクイック作成
Windows コマンド プロンプトを使用してフォルダーやファイルを作成する方法がわかったので、タスクをすぐに自動化したり、リモート システムを管理したり、ファイルを作成したり、コマンド ラインの習熟度を高めたりすることができます。 あなたもそうしたいかもしれません コマンド プロンプト経由で Windows にアプリをすばやくインストールする.



