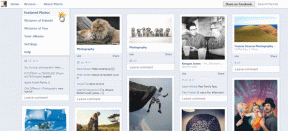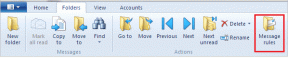IPhone が盗難/紛失した場合の対処法: 完全ガイド
その他 / / November 18, 2023
iPhone を紛失し、次に何をすればよいか分からないのは悲しいことです。 ただし、iPhone を紛失した場合は、内部に保存されているコンテンツを保護することが重要です。 この記事では、そのような不幸な状況に対処するために必要な手順を説明します。 iPhone が盗難または紛失した場合の対処法については、次のとおりです。
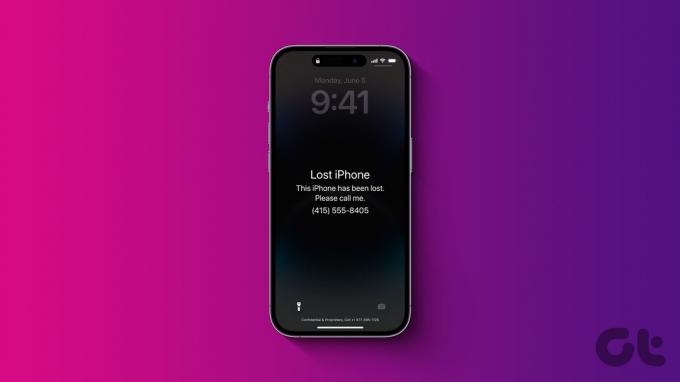
最も重要なことは、紛失モードをアクティブにすることです。 しかしそれだけではありません。 このようなシナリオでは、紛失モードをアクティブ化した後に行う必要があることが他にもたくさんあります。 iPhone のリモート ロックから iPhone の交換申請まで、この記事では 7 つの貴重なヒントを紹介しました。 早速入ってみましょう。
1. iPhoneを紛失済みとしてマークする
iPhone を紛失した場合、最初に行うことは、 iPhoneの紛失モード または紛失としてマークします。 そうすることで、iPhone がオンラインになったときに iPhone をロックして画面にメッセージを表示し、他の人が iPhone を安全に返却できるようになります。 Mac を使用しているか Windows を使用しているかに応じて、次の手順に従います。
ヒント: 関連付けられたパスコードを入力して、回復した iPhone の紛失モードをオフにします。
Macの場合
ステップ1: Mac で「探す」アプリを起動し、「デバイス」タブに移動して、iPhone を右クリックします。
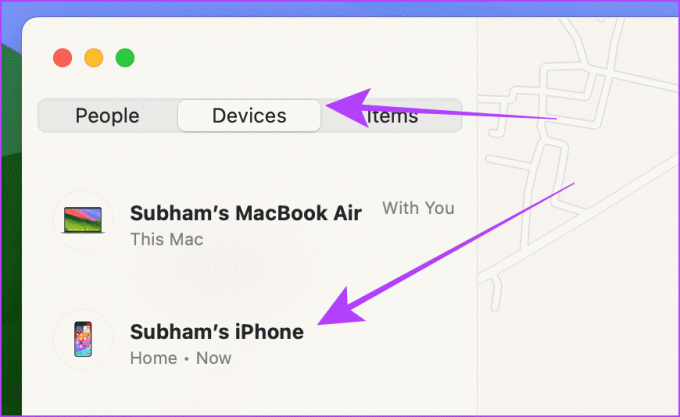
ステップ2: ドロップダウン メニューから [紛失としてマーク] をクリックします。
ヒント: iPhone を自宅または近くで紛失した場合は、紛失したものとしてマークするのではなく、[サウンドを再生] をクリックすることを検討してください。
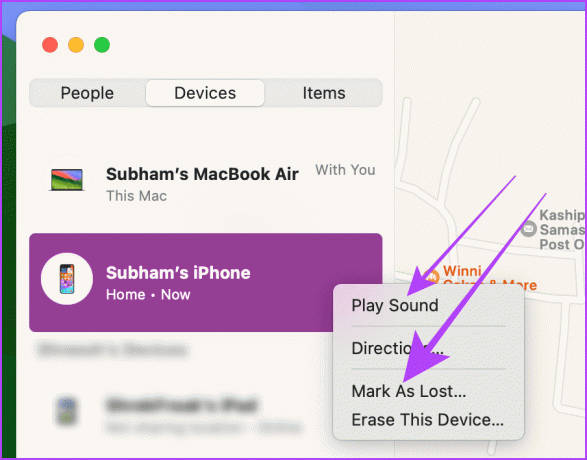
ステップ3: [続行] をクリックして確認します。これで完了です。
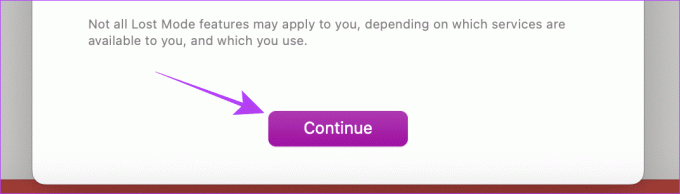
ステップ4: 次に、連絡先の連絡先の詳細を入力し、「次へ」をタップして iPhone の紛失モードを有効にします。
注記: iPhone の電源が入っているかどうかに応じて、iPhone で紛失モードを有効にするのに時間がかかる場合があります。 「Find My」がコマンドを実行するまで、保留中として表示され続けます。

Windows または任意の Web ブラウザ上
ステップ1: 任意のブラウザで iCloud Web サイトの「探す」ページを開き、「サインイン」をクリックします。
「Web で探す」を開く

ステップ2: 資格情報を入力し、矢印をクリックして Apple ID にサインインします。
ヒント: 二要素認証コードについては心配する必要はありません。 これらは、「探す」機能を使用する場合には必要ありません。
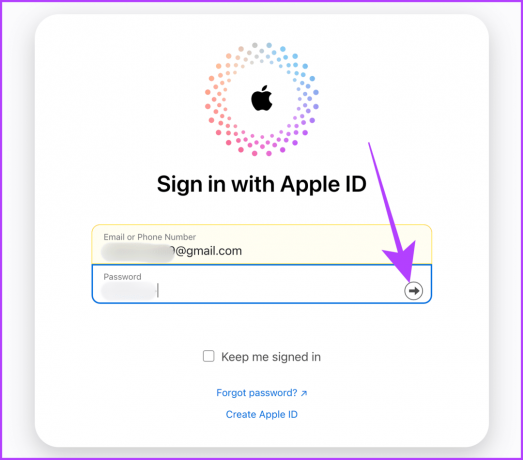
ステップ3: デバイスリストから iPhone をクリックします。
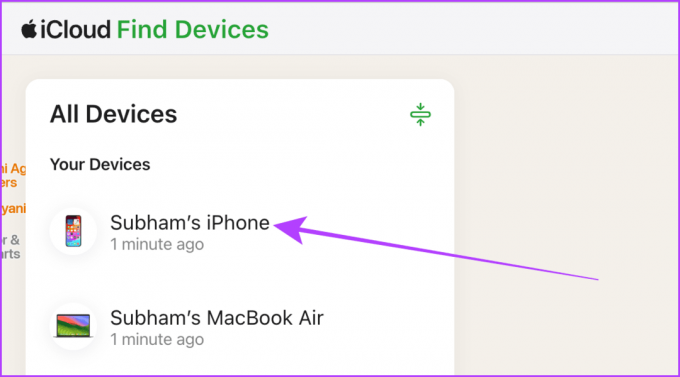
ステップ4: ここで、「紛失としてマーク」をクリックします。
ヒント: iPhone を自宅または近くで紛失した場合は、紛失したものとしてマークするのではなく、[サウンドを再生] をクリックすることを検討してください。

ステップ5: 画面にポップアップが表示されます。 画面上の指示に従って、iPhone で紛失モードを有効にします。
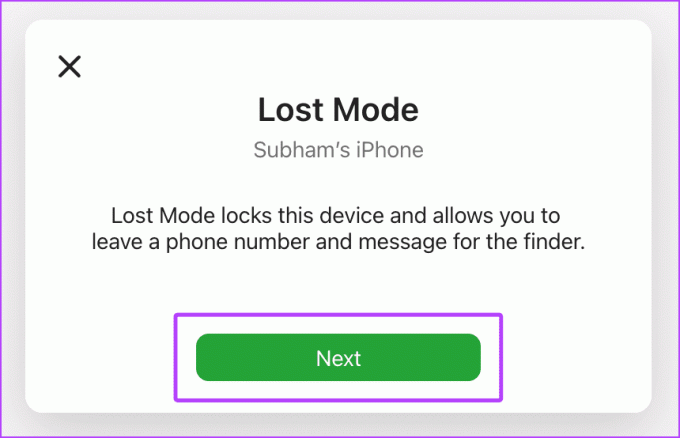
ステップ6: 連絡先の電話番号を入力し、「次へ」をタップして、PC から iPhone の紛失モードを有効にします。
注記: iPhone の電源が入っているかどうかに応じて、iPhone で紛失モードを有効にするのに時間がかかる場合があります。 「Find My」がコマンドを実行するまで、保留中として表示され続けます。
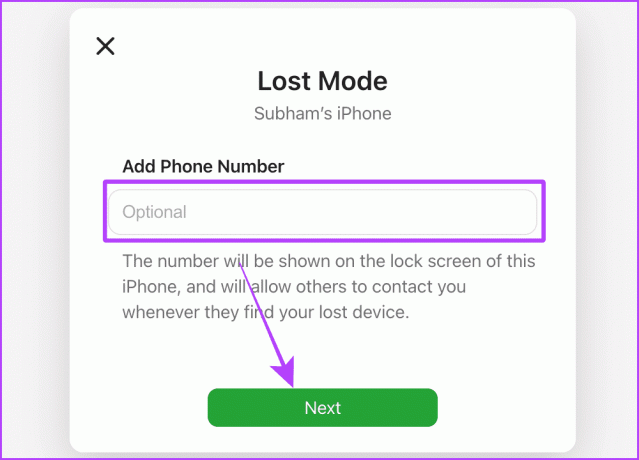
2. iPhoneのロックと消去
iPhone を紛失したとマークすると、iPhone がロックされ、緊急連絡先情報が画面に表示されるだけです。 一方、ロックと消去のオプションを使用すると、iPhone がオンラインになったときに iPhone のアクティベーション ロックをオンにしながら、iPhone に保存されているコンテンツをリモートで削除できます。
さらに、Apple は、「デバイスが消去された後もカスタム メッセージは表示され続ける」と述べています。 iPhone をロックして消去する手順は次のとおりです。
ヒント: アクティベーション ロックを無効にするか、復元された iPhone のロックを解除するには、関連付けられている Apple ID とパスワードを入力します。
注記: iPhone が盗まれて戻ってくる可能性が低くなった場合は、iPhone の「ロックと消去」機能を使用する必要があります。 iPhone からデータをローカルに消去するため (iPhone からではありません) iCloudバックアップ).
あなたのMac上で
ステップ1: Mac で「探す」アプリを開き、「デバイス」タブに移動して、iPhone を右クリックします。
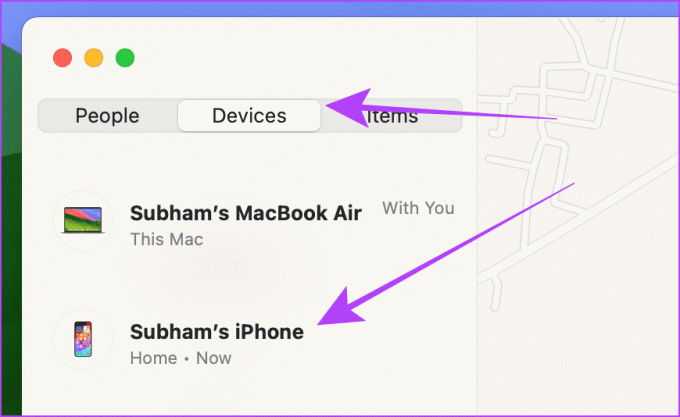
ステップ2: オプションのリストから「このデバイスを消去」を選択します。
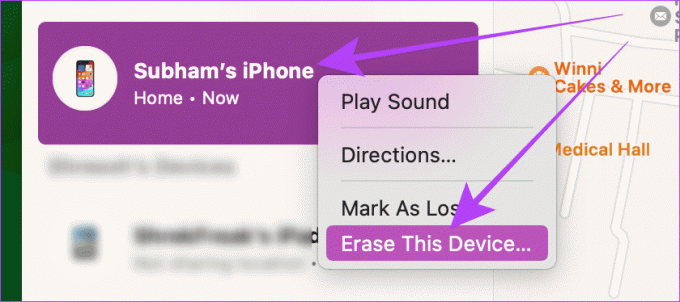
ステップ3: [続行] をクリックして続行します。
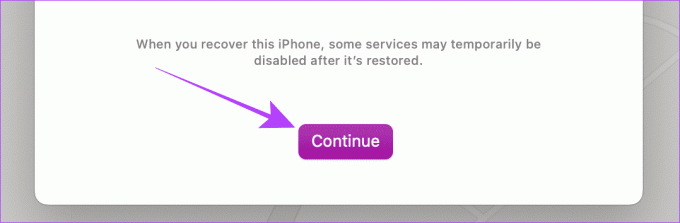
ステップ4: 次に、電話番号を入力し、[消去] をクリックします。
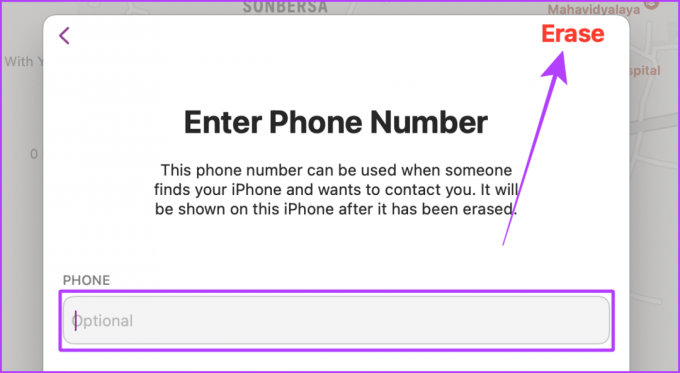
Windows または任意の Web ブラウザ上
ステップ1:任意のブラウザで iCloud Web サイトの「探す」ページを開き、「サインイン」をクリックします。
「Web で探す」を開く

ステップ2: 資格情報を入力し、矢印をクリックして Apple ID にサインインします。
ヒント: 二要素認証コードについては心配する必要はありません。 「探す」機能を使用する場合は必要ありません。
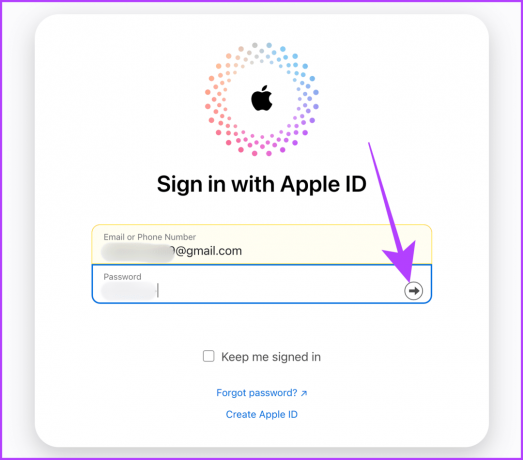
ステップ3: デバイスリストから iPhone をクリックします。
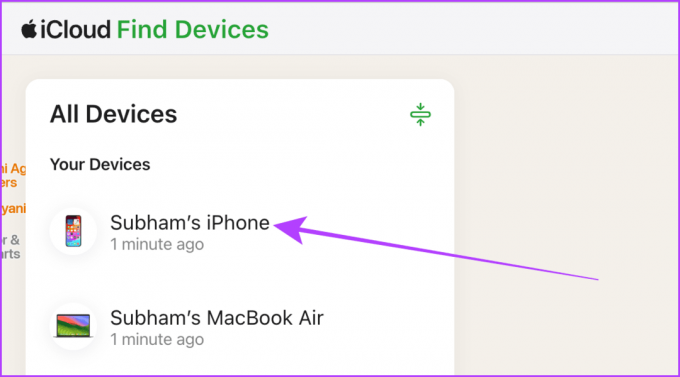
ステップ4: 「このデバイスを消去」をクリックします。
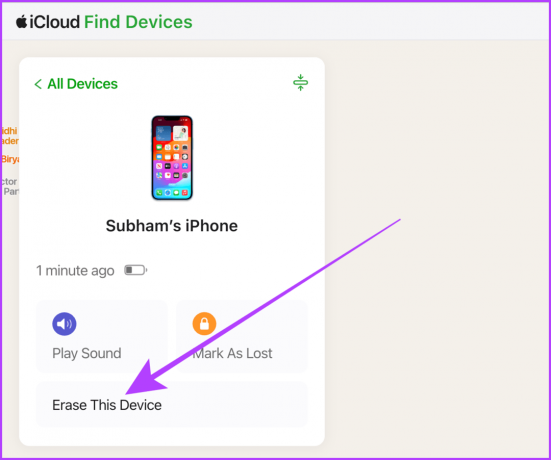
ステップ5: 次に、Apple ID とパスワードを入力し、次の矢印をクリックして iPhone をロックして消去します。
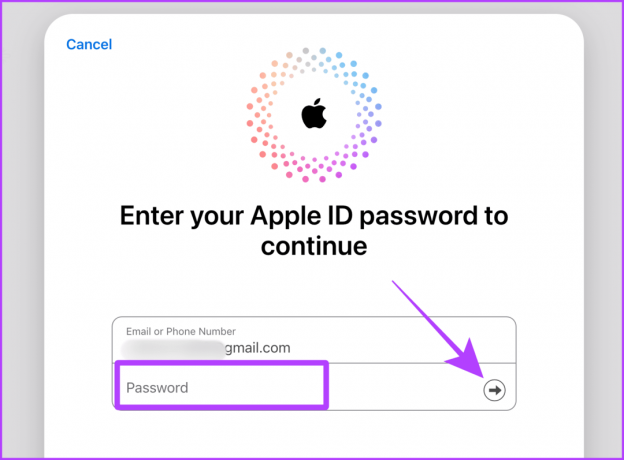
こちらもお読みください: 「Find My」を使用して盗難された iPhone または iPad を見つける方法
3. iPhoneからカードを取り出す
iPhone の Apple ウォレットに保存されているカードはすべて削除することをお勧めします。パスコードにアクセスできる泥棒はカードを簡単に悪用できるからです。 Mac または PC を使用している場合は、次の簡単な手順に従ってください。
ステップ1:任意のブラウザで Apple ID 設定を開き、左側のメニューから [デバイス] を選択し、iPhone をクリックします。
Apple IDを管理する

ステップ2: 画面にポップアップが表示されます。 「Wallet & Apple Pay」セクションまで下にスクロールし、カードや Apple Cash などの横にある「アイテムを削除」をクリックします。
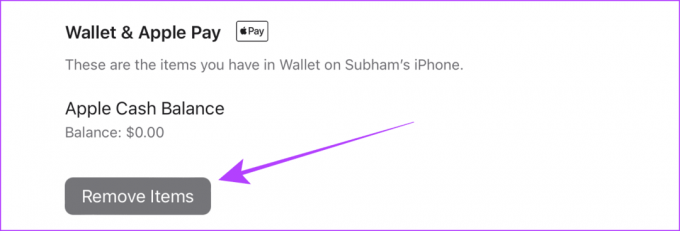
ステップ3: [アイテムを削除] をクリックして確定します。これで完了です。
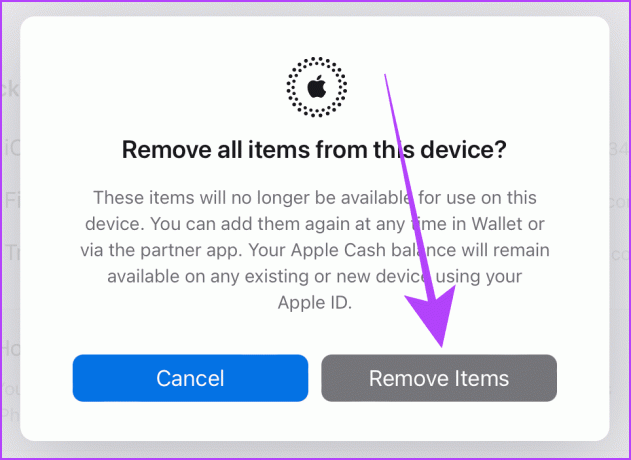
4. iPhoneの盗難または紛失を追跡する
iPhone を紛失し、どこに置いたか思い出せない場合は、「探す」アプリを使用して iPhone を追跡して見つけます。 あなたの iPhoneの電源が切れていてもiPhoneを見つけることができます、最大 24 時間、または Apple の Find My ネットワークの助けを借りてバッテリーが続く限り、位置情報を更新します。 ただし、デバイスが最後に位置情報を送信してから 7 日以上経過している場合、「探す」には「位置情報が見つかりません」というメッセージが表示されます。
実行する手順を見てみましょう。
あなたのMac上で
ステップ1: Mac で「探す」アプリを開き、「デバイス」タブをクリックします。
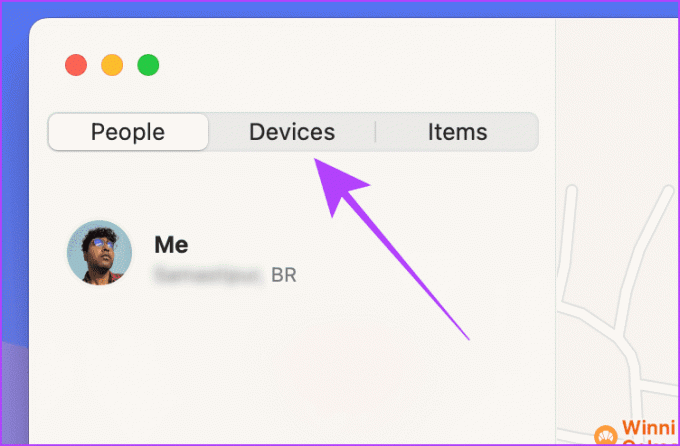
ステップ2: [デバイス] タブで、iPhone の最後の位置またはリアルタイム (可能な場合) の位置情報を確認します。
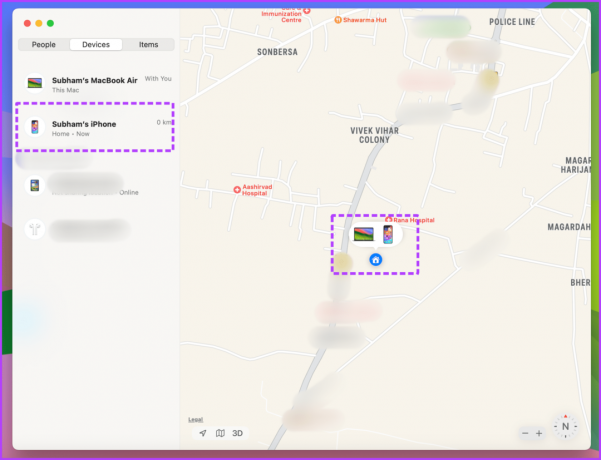
Windows または任意の Web ブラウザ上
ステップ1: PC 上の任意のブラウザで「探す」を開き、「サインイン」をクリックします。
Web で自分を探す

ステップ2: Apple ID のメールアドレスとパスワードを入力し、矢印をクリックして Apple ID にサインインします。
ヒント: 二要素認証コードについて心配する必要はありません。 これらは、「探す」機能を使用する場合には必要ありません。
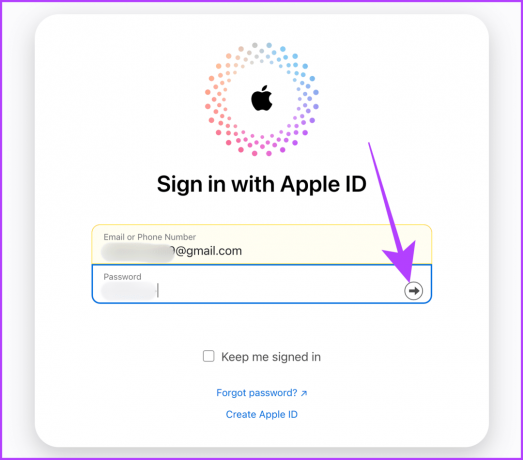
以上です; iPhone の現在の位置または最後に見た位置を確認できるようになりました。

5. 当局への報告
これとは別に、iPhone の盗難または紛失については地方自治体に通知する必要があります。 当局は、iPhone が違法行為に関与した場合に、iPhone へのアクセスを回復し、あなたの名前を晴らすのを支援します。
6. Apple Care+ に請求を提出する
AppleCare+ に加入している場合は、次のことができます。 iPhoneの交換を申請する 彼らのウェブサイトから。 ただし、AppleCare+ をサポートしているのは次の国のみであることに注意してください。
- オーストラリア
- オーストリア
- チリ
- デンマーク
- フィンランド
- フランス
- ドイツ
- イタリア
- アイルランド
- 日本
- オランダ
- ニュージーランド
- ノルウェー
- スペイン
- スウェーデン
- スイス
- イギリス
- アメリカ
7. iCloud からデバイスを削除する
紛失または盗難にあった iPhone を Apple ID に関連付けたくない場合、またはデバイスリストに iPhone を表示したくない場合は、Apple が削除できるようにします。 次の手順を実行します。
注記: AppleCare+ が申請を承認するまで、デバイスを iCloud から削除しないでください。
ステップ1: Mac または PC の任意のブラウザで Apple ID 設定を開き、左側から [デバイス] を選択して、iPhone をクリックします。
Apple IDを管理する

ステップ2: ポップアップ メニューを下にスクロールし、[アカウントから削除] をクリックします。

iPhone をより安全にするためのヒント
盗難または紛失した iPhone を取り戻す場合、または新しい iPhone に切り替える場合は、以前の iPhone よりも安全性を高めることをお勧めします。 考慮すべきヒントがいくつかあります。
- 従来のパスコードの代わりに英数字コードを使用します。
- スクリーンタイムを使用して Apple ID の変更を制限します。
- カードやその他の機密性の高いものをメモや写真に保存しないでください。
- 保存したカードを Safari 自動入力から削除します。
- iCloud キーチェーンの代わりにパスワード キーパーを使用します。
- ロック画面からコントロール センターにアクセスできないようにします。 [設定] > [Face ID とパスコード] > [コントロール コントロール センターをオフにする] に移動します。
これらのヒントについて詳しく知りたい場合は、次のリンクを参照してください。 iPhone を安全にするための究極のヒント.
いいえ、アクティベーション ロックは iPhone を保護するために残ります。
はいといいえ。 iPhone はオンラインになり、メッセージを受信するとすぐに、「探す」経由で送信されたコマンドを実行しようとします。 アクティブなインターネット接続がありますが、オンになっていない場合、またはアクティブなインターネットがない場合は失敗する可能性があります 繋がり。
まとめ
iPhone が紛失した場合は、迅速かつ決断力が重要です。 Mac または iPad を使用して紛失モードを有効にします。 さらに、保存されているカードを iPhone から削除したり、完全に消去したりできるため、家計の安全を確保できます。 最後になりましたが、当局に報告し、Apple Care+ に請求を提出してください。
最終更新日: 2023 年 11 月 15 日
上記の記事には、Guiding Tech のサポートに役立つアフィリエイト リンクが含まれている場合があります。 ただし、編集上の完全性には影響しません。 コンテンツは公平かつ本物のままです。

によって書かれた
Nokia Symbian 携帯電話に早くから触れたサブハムは、スマートフォンと消費者向けテクノロジーに夢中になりました。 彼は 1 年半の執筆経験と優れた調査研究スキルをもたらします。 Subham は、美的魅力と優れた UI を備えたテクノロジーに惹かれています。 また、彼は主に Apple エコシステムに焦点を当てています。 自由時間には、サブハムは研究に没頭したり、読書を楽しんだりすることができます。