Windows で音声付きの画面録画を行う 5 つの簡単な方法
その他 / / November 18, 2023
画面録画は、教育、コンテンツ作成、トラブルシューティングなど、画面上の内容をキャプチャして共有するための優れた方法です。 このガイドでは、Windows で音声付きの画面を録画するさまざまな方法を説明します。 また、各方法の手順を詳しく説明し、その制限についても見ていきます。

コンピュータ上で何かを表示する必要があり、静止画が必要な場合は、 Windows のスクリーンショット うまくいきます。 ただし、説明していてアクションを見せたい場合は、画面録画を行ってください。 写真は多くのことを伝えますが、ビデオは何が起こっているかを正確に示すことで、その言葉に命を吹き込みます。 それでは、すべての方法を見てみましょう。
Snipping Tool は、画面をキャプチャしてビデオを録画できるネイティブ Windows 11 ツールです。 さらに、最新のアップデートにより、Windows デバイスで画面を録画しながら音声を録音できるようになります。 Windows 11 Snipping Tool で画面録画中に音声を録音するには、次の手順に従います。
注記: この機能は現在 Windows 11 に限定されています。
ステップ1: タスクバーで、「スタート」アイコンをクリックします。 を検索してください スニッピングツール をクリックして「開く」を選択します。

ステップ2: ビデオ録画アイコンをクリックし、「新規」ボタンを押します。
または、Windows + Shift + R キーを押して、Snipping Tool ビデオ録画ツールに直接移動します。
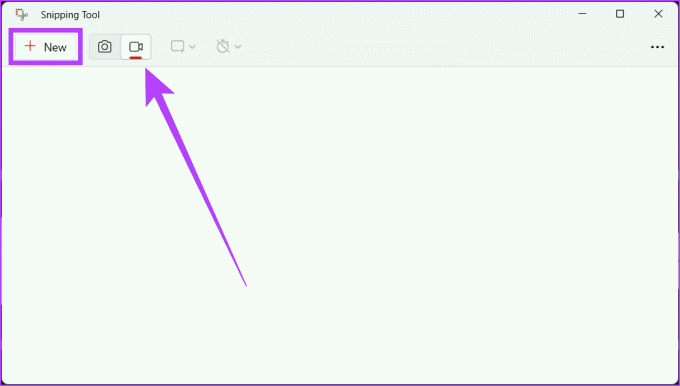
ステップ 3: マウスを使用して、記録する領域を選択します。 ここで、ツールのマイク アイコンをクリックして有効にします (デフォルトではミュートになっています)。[開始] を押して録音を開始します。
注記: 外部マイクを使用している場合は、ドロップダウン メニューで選択して音声を録音することができます。
ヒント: マイクのアイコンがグレー表示になっている場合は、[設定] アプリ > [プライバシーとセキュリティ] > [マイク] に進みます。 マイクを有効にし、Snipping Tool の横にあるボタンがオンになっていることを確認します。
![ツールのマイクアイコンをクリックして有効にし、[開始]を押して録音を開始します。](/f/339e2cbf613b39835e385d14fb338d2c.png)
ステップ 4: [設定] からマイクを有効にした場合は、手順 1 ~ 4 を再度実行します。 「開始」ボタンをクリックして録音を開始します。
3 秒のカウントダウンが表示され、画面の録画が開始されます。

ステップ5: 録音が完了したら、「停止」アイコンを押します。

ステップ6: 最後に、ビデオをご覧ください。 「保存」ボタン(フロッピーアイコン)をクリックすると、ファイルを確認して任意の場所に保存できます。

2. Xbox ゲーム バー
画面とシステム オーディオの両方を記録できる Windows のもう 1 つの組み込みスクリーン レコーダーは、Xbox ゲーム バーです。 Xbox ゲーム バーを使用して音声付きで画面を録画するには、以下の手順に従います。
注記: Xbox ゲーム バーを使用してデスクトップまたはファイル エクスプローラーを記録することはできません。
ステップ1: 画面を記録するアプリを起動し、キーボードの Windows + G キーを押して Xbox ゲーム バーを開きます。
ステップ2: [キャプチャ] ボタン (丸の付いたモニター) をクリックし、録画開始ボタン (白い丸のアイコン) を押します。 音声付きで画面を録画するには、マイク アイコンが有効になっていることを確認します。
ヒント: Windows + Alt + R を押して、画面の記録を直接開始します。
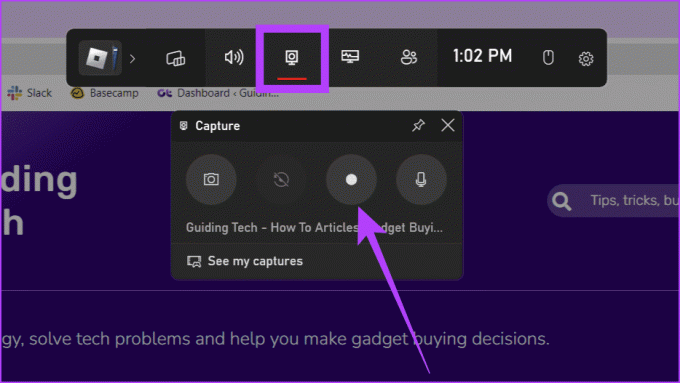
ステップ 4: 画面を録画し、完了したら、[録画の停止] ボタン (四角形のアイコン) をクリックして録画を終了します。

3. サードパーティの画面録画ソフトウェアの利用
その他の方法をお探しの場合は、説明をご覧ください。 Xbox ゲーム バーに依存せずに画面を録画する. ただし、サードパーティの画面録画ソフトウェアを使用すると、状況が一変する可能性があります。 必要な柔軟性と品質を提供します。 ツールはたくさんありますが、デモには OBS Studio を使用します。 フォローしてください:
ステップ1: OBS Studioをダウンロードしてインストールします。
OBSスタジオ
ステップ2: Windows + S を押して、次のように入力します OBSスタジオを選択して起動します。
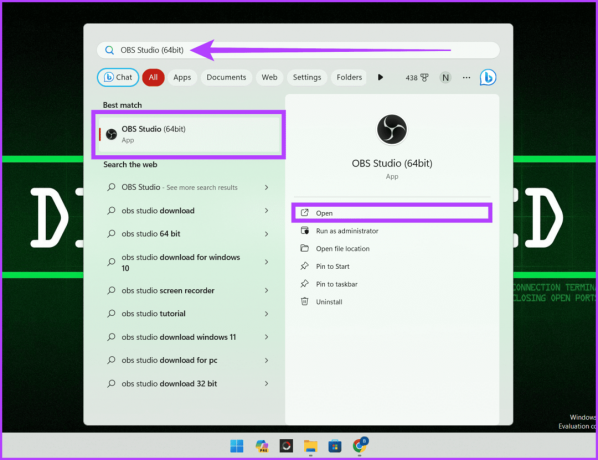
ステップ 3: OBS Studio を初めてインストールする場合は、以下の手順に従ってください。 以前にインストールしたことがある場合はスキップしてください。
a. 「使用状況情報」で「録画のみに最適化します。ストリーミングは行いません」を選択し、「次へ」をクリックします。
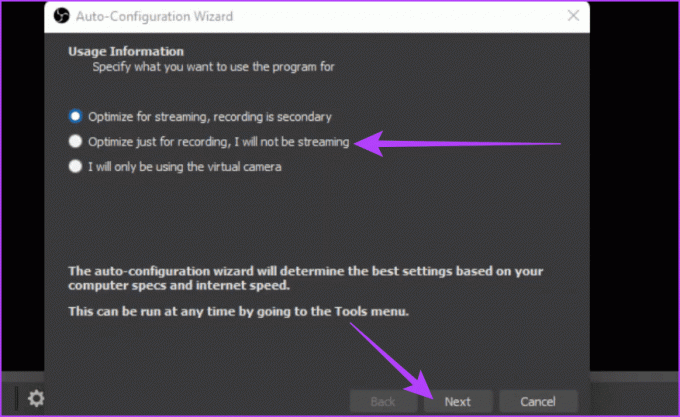
b. [ビデオ設定] で、基本 (キャンバス) 解像度と FPS を調整し、[次へ] を押します。
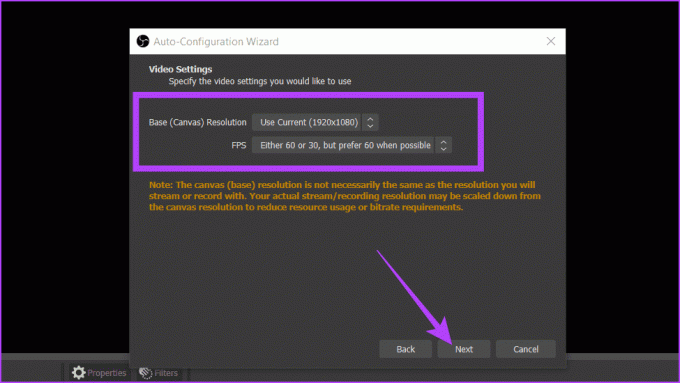
ステップ 4: [ソース] ボックスの下の + アイコンをクリックし、[キャプチャの表示] を選択します。

ステップ5: キャプチャの名前を変更し、「OK」を押します。
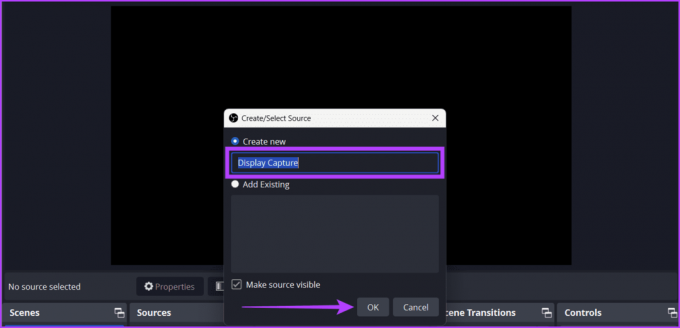
ステップ6: 以下の設定を調整し、「OK」をクリックします。
- キャプチャ方法: OBS が画面のコンテンツをキャプチャする方法を選択します。
- 画面: 複数のモニターを使用している場合は、画面を録画するモニターを選択します。
- カーソルをキャプチャ: これを有効にすると、カーソルの動きが画面記録に確実に記録されます。
- SDR を強制する: この機能を有効にすると、元の色空間に関係なく、OBS Studio はすべてのビデオ ソースを強制的に SDR に変換します。 HDR ストリーミングをサポートしていないプラットフォームにストリーミングする場合に有益です。

ステップ 7: [オーディオ ミキサー] で、デスクトップ オーディオとマイク/AUX スライダーを調整します。 最後に、「録画開始」をクリックして、OBS Studio ウィンドウを最小化します。
ヒント: デスクトップオーディオで画面を録画している場合は、明瞭さを確保するためにマイク/AUX をミュートし、音声でビデオをガイドしたい場合はその逆を行ってください。 ミュートにするには、スライダーの横にある音量ボタンをクリックします。

ステップ8: 録画したら、OBS Studio を最大化し、[録画の停止] をクリックします。

4. オンライン Web サイトの助けを借りて
Windows のスペースが不足している場合、またはデバイスに追加のアプリをインストールしたくない場合は、Windows で音声付きの画面録画を行うもう 1 つの簡単な方法は、Web ベースのツールを使用することです。
オンライン Web サイトはダウンロードやインストールを必要としないため、信頼できるパートナーになります。 Screen Capture Web サイトを使用してその方法を確認してみましょう。
ステップ1: Web ブラウザを起動し、Screen Capture Web サイトにアクセスします。
画面キャプチャ
ステップ2: [マイク]、[サウンド]、[ウェブカメラ]、および [透かし] の横のボックスにチェックを入れて有効にします。 完了したら、「録音開始」ボタンを押します。

ステップ 3: 次に、録画する画面 (Chrome タブ、ウィンドウ、または画面全体) を選択し、[共有] をクリックします。
ヒント: プロンプトの下部にあるボタンを有効にして、録音内のサウンドを共有します。

ステップ 4: プロンプトで [許可] を選択して、デバイスにマイクの使用を許可します。 これで、画面録画が開始されます。
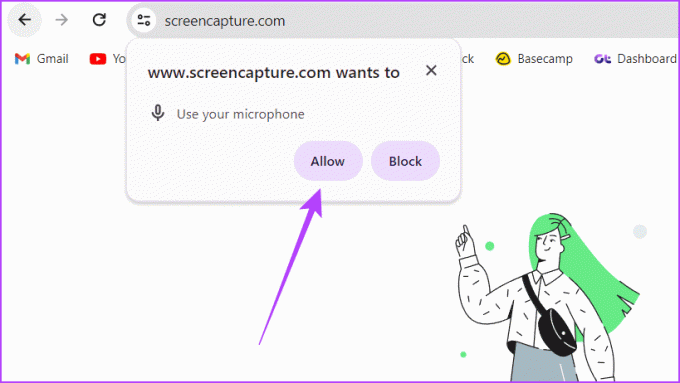
ステップ5: 完了したら、「画面キャプチャ」タブに戻り、「記録の停止」をクリックします。
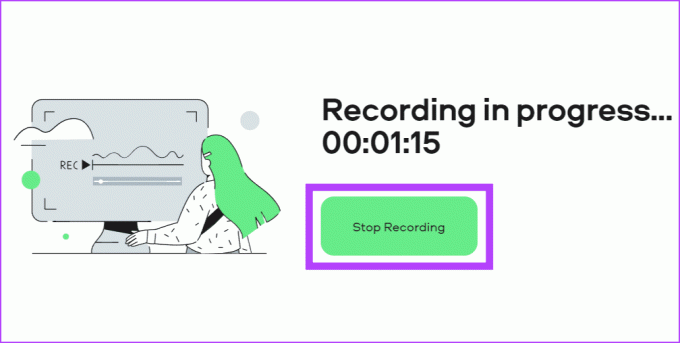
ステップ6: 最後に、ビデオの横にある [ダウンロード] ボタンをクリックして保存します。

5. Google Chrome拡張機能経由
Google Chrome拡張機能 上記の情報が多すぎると思われる場合は、あなたの親友になるかもしれません。 拡張機能は、ブラウザに追加機能を追加して、作業を大幅に楽にする小さなヘルパーのようなものです。
拡張機能には簡単なインターフェイスと基本的な機能が備わっていることが多いため、Windows PC またはラップトップでビデオをキャプチャする際にあまり手間をかけたくない人に最適です。 いくつかの拡張機能が利用可能ですが、デモには Vidyard を使用します。
注記: この拡張機能では、特定のタブや Web サイトを記録することはできません。
ステップ1: 任意の Web ブラウザを起動し、Vidyard Web サイトにアクセスします。
Vidyard ウェブサイトに移動
ステップ2: 「[ブラウザ名]に追加」ボタンをクリックします。

ステップ 3: ポップアップで、「拡張機能の追加」を選択します。
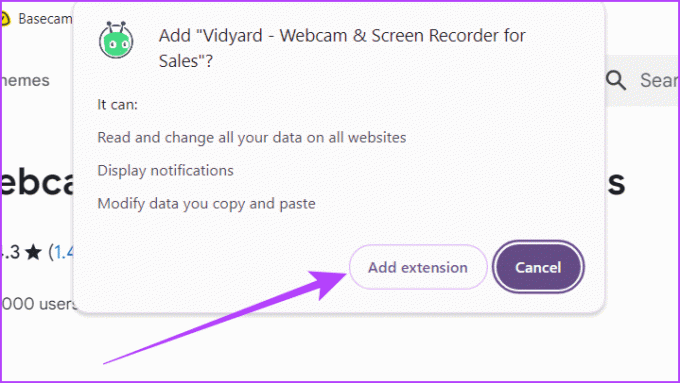
ステップ 4: 無料の Vidyard アカウントを作成します。

ステップ5: ステータス バーに移動し、拡張機能アイコンをクリックして Vidyard を選択します。
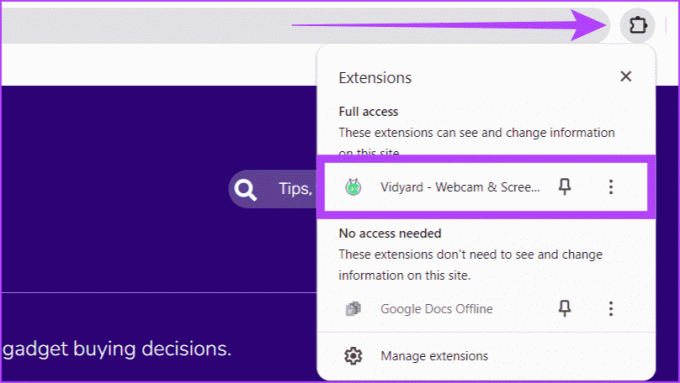
ステップ6: 拡張機能がデバイスのカメラとマイクを使用できるようにし、[録画の開始] をクリックします。

ステップ 7: 録画したい画面 (Chrome タブ、ウィンドウ、または画面全体) を選択し、[共有] をクリックします。

ステップ8: 録音が開始される前に、3 秒のタイマーが作動するまで待ちます。
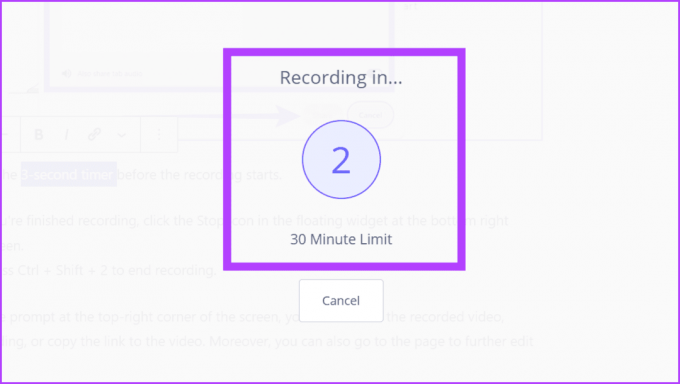
ステップ9: 録音が終了したら、画面の右下隅にあるフローティング ウィジェットの [停止] アイコンをクリックします。
Ctrl + Shift + 2 を押して録音を終了することもできます。
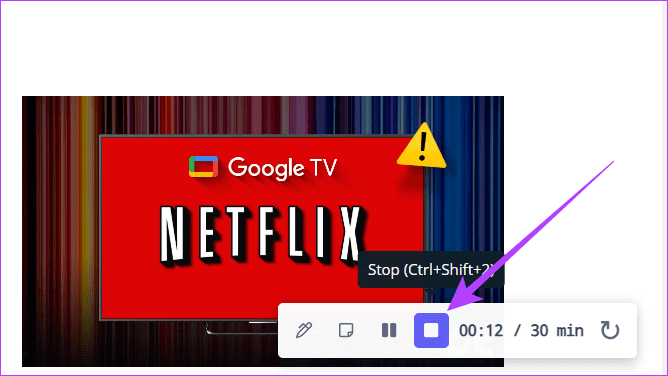
ステップ 10: 画面の右上隅にあるプロンプトから、録画したビデオの名前を変更するか、録画を再開するか、ビデオへのリンクをコピーします。 さらに、ページに移動してビデオをさらに編集することもできます。

画面録画に成功しました
Windows で音声付きの画面録画を行うことは、視聴者に明確なコミュニケーションを生み出すための優れた方法であるため、上記の記事が役立つことを願っています。 さらに、 ズーム通話 または Google ミート 音声付きの画面録画を送信できるため、簡単なタスクを誰かに説明できます。 どの方法が最も簡単だと思いますか? 以下のコメント欄でお知らせください。



