Windows 版 Microsoft Excel の「参照が有効ではありません」エラーのトップ 6 の修正
その他 / / November 19, 2023
経験豊富な Excel ユーザーであっても、解決が難しいエラーに遭遇することがあります。 一例として、Excel の「参照が無効です」エラーがあります。これは通常、参照しているデータ ソースに問題がある場合に発生します。 同じ問題に直面している場合は、このガイドが役立ちます。
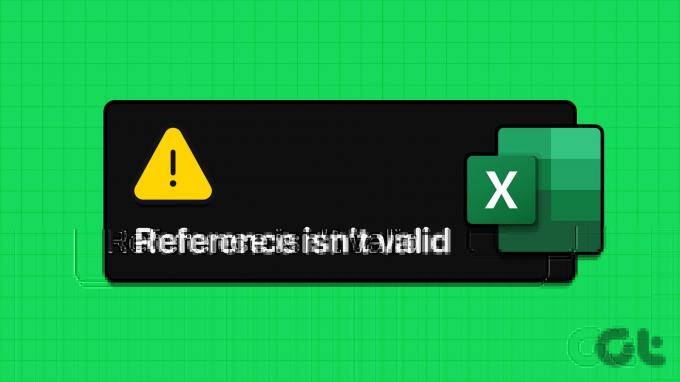
この特定の Excel エラーによりセル値を変更できない場合があります、計算の実行、ピボット テーブルの作成。 ただし、心配する必要はありません。以下にリストされている解決策は、Windows 10 または 11 PC の「参照が無効です」エラーを修正するのに役立ちます。
1. Excelを完全に閉じて再度開きます
Microsoft Excel は、プロセスの 1 つに関する一時的な問題が原因で、「参照が無効です」エラーでスタックすることがあります。 複数のユーザーが マイクロソフト コミュニティへの投稿 Excel を完全に閉じて再度開くと、このエラーが解消されると報告されています。 試してみることもできます。
ステップ1: Ctrl + Shift + Esc キーボード ショートカットを押して、タスク マネージャーを開きます。
ステップ2: 「プロセス」で「Microsoft Excel」を見つけて選択します。 それを右クリックし、「タスクの終了」を選択します。
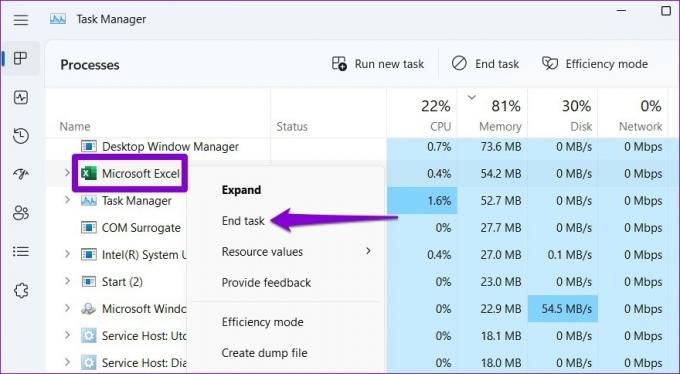
Excel ファイルを再度開き、まだエラーが発生するかどうかを確認してください。
2. ワークシートを再表示する
Excel がこのエラーをスローするもう 1 つの一般的な理由は、数式が有効または使用できなくなったセルまたはデータ ソースを参照している場合です。 何かを隠している場合にこれが発生する可能性があります Excel ファイル内のワークシート. 再表示する方法は次のとおりです。
ステップ1: Excel ワークブックを開き、下部にあるワークシート タブを右クリックして、[再表示] を選択します。
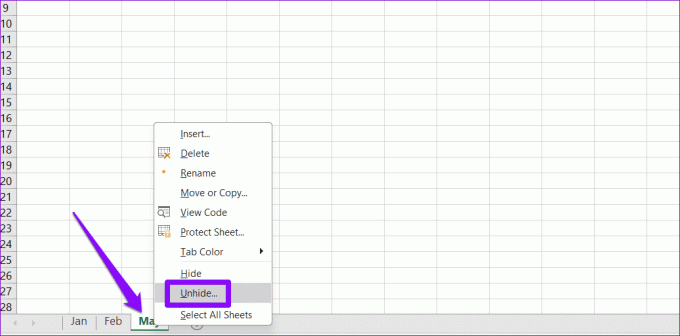
ステップ2: 再表示したいシートを選択し、「OK」をクリックします。

3. デザインモードを終了する
Excel のデザイン モードでセルを編集すると、「参照が無効です」エラーが発生する場合があります。 その場合、「開発」タブの下のすべてのリボン項目もグレー表示になります。 これを修正してエラーを解決するためにできることは次のとおりです。
ステップ1: Excel ワークブックで、[参照が無効です] ダイアログ ボックスが表示されたら、[OK] を選択します。
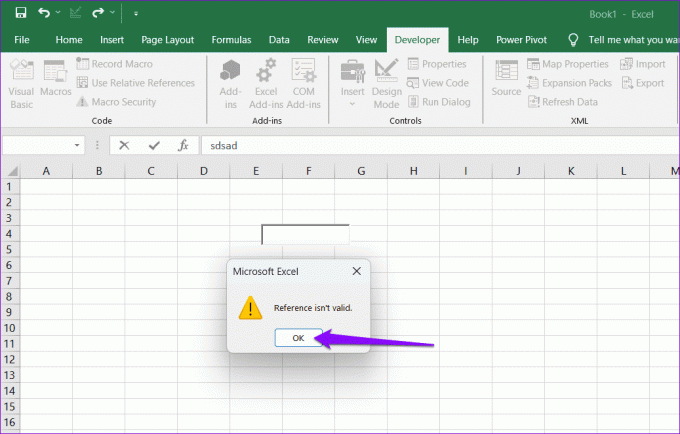
ステップ2: 上部のツールバーの [X] アイコンをクリックします。

ステップ 3: 「デザインモード」ボタンをクリックして無効にします。
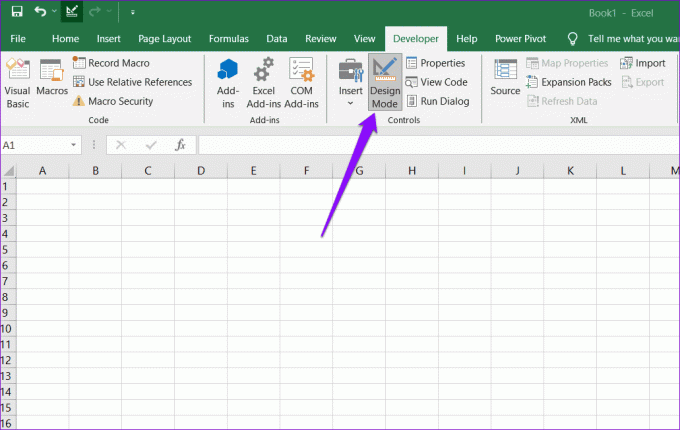
上記の手順を完了すると、エラーを発生させることなくスプレッドシートを編集できるようになります。
4. ピボットテーブルに正しいセル範囲名を入力してください
ピボット テーブルの作成中に、Excel で「データ ソース参照が無効です」というエラーが表示されますか? これは、ピボット テーブル フィールドに無効なセル範囲名または使用できないセル範囲名を入力した場合に発生する可能性があります。 これを回避するには、新しい名前付き範囲を作成し、それを使用してピボット テーブルを作成します。
ステップ1: Excel ワークブックを開き、名前付き範囲に含めるセルを選択します。
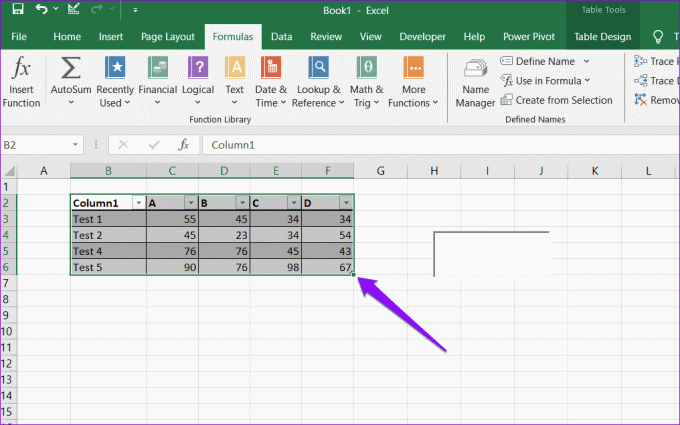
ステップ2: 「数式」タブに移動し、「名前マネージャー」をクリックします。

ステップ 3: 「新規」ボタンをクリックします。
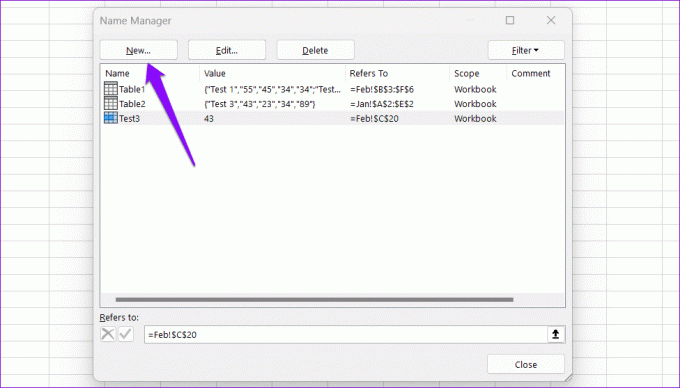
ステップ 4: 「名前」フィールドにセル範囲の名前を入力し、「OK」をクリックします。
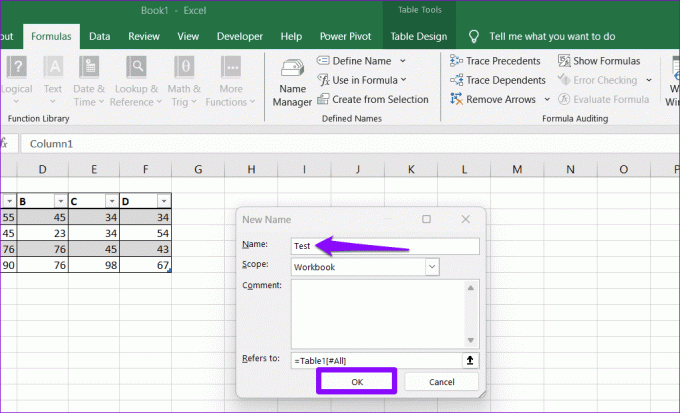
ステップ5: [挿入] タブに切り替えて、[ピボットテーブル] をクリックします。 [テーブル/範囲] フィールドにセル範囲の名前を入力し、[OK] をクリックしてピボット テーブルを作成します。

5. Excel ファイルの名前を変更する
Excel ファイル名で角かっこを使用すると、Windows で「参照が無効です」などのエラーが発生する可能性があります。 必要がある ファイルの名前を変更する 角括弧を削除してエラーを回避します。
Windows キー + E キーボード ショートカットを押して、ファイル エクスプローラーを開きます。 Excel ファイルを見つけて選択し、上部にある名前変更アイコンをクリックします。 名前から角括弧を削除し、Enter キーを押します。 その後、Excel ファイルを再度使用してみてください。
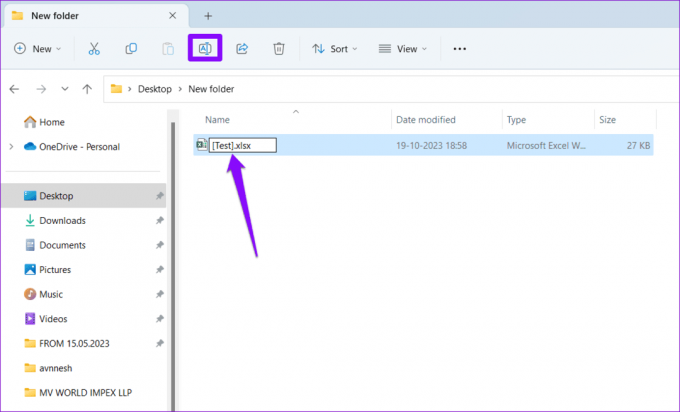
6. Excel ファイルをローカル ドライブに保存します
このような Excel エラーは、ローカル ドライブに保存されていないブックを編集した場合にも発生する可能性があります。 あなたが試すことができます Excel ファイルを保存する ローカルドライブ上で問題が解決するかどうかを確認してください。
Excel ファイルを開き、キーボードの F12 キーを押します。 「名前を付けて保存」ダイアログボックスで希望の場所に移動し、「OK」をクリックします。
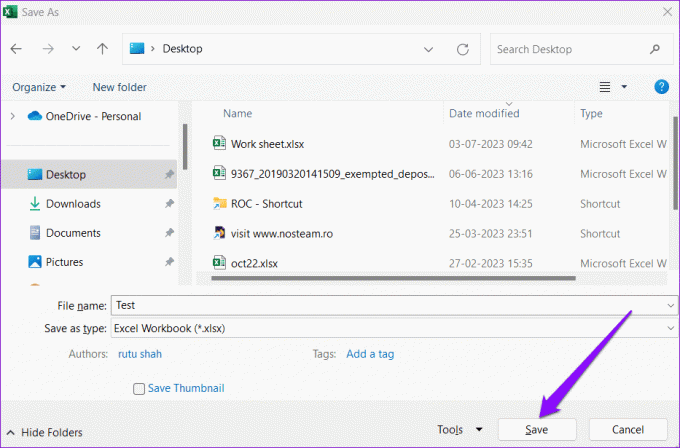
ドライブに保存されている Excel ファイルを開くと、エラーなく使用できます。
有効な参考文献の力を解き放つ
Microsoft Excel は、基本的なスプレッドシートから複雑な財務モデルまであらゆるものを作成できる人気のあるツールです。 ただし、Excel で「参照が無効です」などのエラーが発生し、Excel ブックを変更できない場合があります。 このような状況はもう解消されており、上記のヒントのいずれかが問題の解決に役立つことを願っています。
最終更新日: 2023 年 10 月 20 日
上記の記事には、Guiding Tech のサポートに役立つアフィリエイト リンクが含まれている場合があります。 ただし、編集上の完全性には影響しません。 コンテンツは公平かつ本物のままです。

によって書かれた
Pankil は、インドのアーメダバード出身の土木技術者からフリーライターに転身しました。 2021 年に Guiding Tech に入社して以来、彼は Guiding Tech で Android、iOS、Windows、Web に関するハウツーとトラブルシューティング ガイドの世界を深く掘り下げています。 時間が許せば、MakeUseOf や Techwiser にも執筆しています。 メカニカル キーボードへの新たな愛に加えて、彼は規律あるフットフォール ファンであり、妻との海外旅行の計画を続けています。



