Windows でコマンド プロンプト (CMD) 履歴を表示する方法
その他 / / November 22, 2023
コマンドプロンプトは強力なツールです Windows では、単一のウィンドウを使用して複数のタスクを実行できます。 したがって、入力したコマンドと、ツールからの応答および出力の間で迷いやすくなります。 この記事では、Windows PC でコマンド プロンプトの履歴を簡単に表示する方法を紹介します。

コマンド プロンプトの履歴をテキスト ファイルにエクスポートする方法も説明します。 これにより、コマンドを参照したり、他の人と共有したりすることが容易になります。
ただし、ウィンドウを閉じるか Windows PC をシャットダウンすると、コマンド プロンプトの履歴はすべて失われることに注意してください。 したがって、アクティブな CMD セッションがある場合にのみ履歴にアクセスできます。
こちらもお読みください: Windowsコマンドプロンプトからフォルダーまたはファイルを作成する方法
方法 1: キーボード ショートカットを使用してコマンド プロンプト履歴にアクセスする
CMD の履歴をすばやく表示するためのキーボード ショートカットがあります。 F7 キーを押し続けるか、「Fn」キーと F7 を押したままにすると、コマンドの履歴にアクセスできます。 ダイアログボックスの形式で表示されます。
上下の矢印キーを使用してコマンド間を移動できます。 Enter キーを押して、強調表示されたコマンドを実行します。
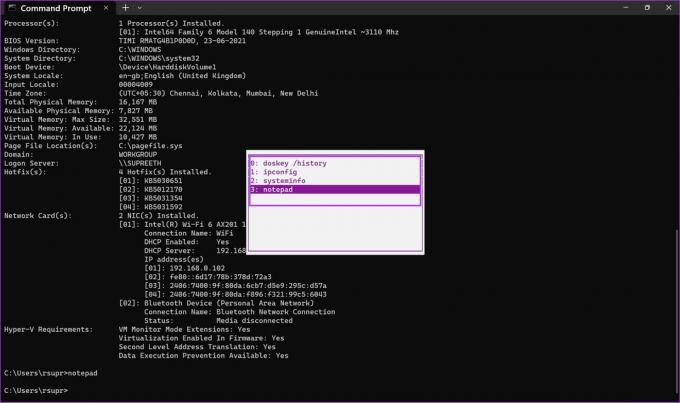
方法 2: コマンドを使用して CMD 履歴にアクセスする
あるいは、コマンドを使用して CMD セッションの履歴を表示することもできます。 セッションで一連のコマンドを実行した後、以下のコマンドを使用して Enter キーを押し、履歴にアクセスします。
doskey /history

履歴に多数のコマンドがある場合は、それらをテキスト ファイルにエクスポートする方がはるかに便利です。これについては、記事の次のセクションに進むときに詳しく説明します。
コマンド プロンプト履歴をテキスト ファイルにエクスポートする方法
コマンド プロンプトでは、セッションで実行されたコマンドの履歴をテキスト ファイルにエクスポートすることもできます。 テキスト ファイルの保存先を指定することもできます。 その方法は次のとおりです。
ステップ1: 履歴にアクセスしたら、次のように入力します。 CD をクリックしてディレクトリを変更し、テキスト ファイルを保存するフォルダーのパスを入力します。 以下のコマンドを入力して Enter キーを押します。
cd "filepath"
パスは必ず二重引用符で囲んで入力してください。 フォルダーのパスを見つけるには、フォルダーを右クリックし、「パスとしてコピー」を選択します。

ステップ2: さあ、どうぞ。 これで、履歴を保存したフォルダーを開いて「history.text」ファイルにアクセスできるようになります。

コマンドプロンプト履歴のサイズを増やす方法
コマンド プロンプト ウィンドウのプロパティを調整することで、コマンド履歴ページのサイズを増やすことができます。
デフォルトでは、コマンド プロンプトは、以前に入力した限られた数のコマンドを履歴に保存します。 デフォルトのサイズは 50 コマンドに設定されています。 コマンド履歴のサイズを増やす方法は次のとおりです。
ステップ1: CMD ウィンドウを開き、次のコマンドを入力します。
doskey /listsize=150
サイズを50から150に変更しました。 任意の値を入力して履歴を増やすことができます。
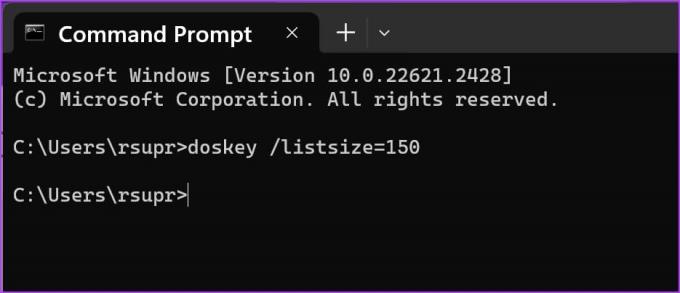
ボーナス: PowerShell の履歴を確認する方法
使用している場合 Windows PC 上の PowerShell コマンドを実行するのは非常に簡単です。 コマンドを入力するだけです 歴史と、PowerShell にコマンド履歴が表示されます。
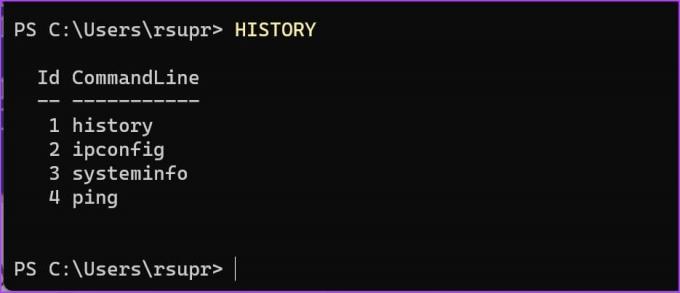
Windows でコマンド プロンプト履歴を表示するために知っておく必要があることはこれですべてです。
コマンド プロンプト履歴に関する FAQ
以前にコマンドを実行したアクティブなセッションで履歴を表示していることを確認してください。 以前に閉じたコマンド セッションの履歴は表示されません。
Fn + F7 のキーの組み合わせを使用して、コマンド ウィンドウの履歴にアクセスしてみてください。
コマンド履歴のサイズを増やして、最大 999 個のコマンドを保存できます。
Windows には、コマンド プロンプトの履歴をタイムスタンプ付きで表示できるネイティブ機能はありません。
コマンド履歴を素早く表示
この記事が、コマンド プロンプトにアクセスして歴史を表示するのに役立つことを願っています。 PC を使用しているときに時間を大幅に節約できるお気に入りのコマンドは何ですか? 以下のコメントセクションでお知らせください。
最終更新日: 2023 年 11 月 17 日
上記の記事には、Guiding Tech のサポートに役立つアフィリエイト リンクが含まれている場合があります。 ただし、編集上の完全性には影響しません。 コンテンツは公平かつ本物のままです。

によって書かれた
Supreeth はテクノロジーに情熱を持っており、人々がそれを理解できるよう支援することに専念しています。 彼は教育を受けたエンジニアであり、各デバイスの内部動作を理解しているため、最高品質のサポート、ヒント、推奨事項を提供しています。 デスクから離れているときは、旅行をしたり、FIFA をプレイしたり、良い映画を探したりしていることがわかります。



