Galaxy フォンで Samsung ギャラリーにすべての写真が表示されない問題を修正する 10 の最良の方法
その他 / / November 23, 2023
Samsung Galaxy スマートフォンには、メディア ファイルを管理および編集するためのデフォルトのギャラリー アプリがあります。 Samsung が提供する機能が豊富な製品ではありますが、ギャラリー アプリではすべての写真やビデオが表示されないという不満の声が多く寄せられています。

SD カードの写真が Samsung ギャラリーに表示されないという問題を提起する人もいます。 メディア ファイルがギャラリー アプリに表示されない原因はいくつかあります。 破損したファイル、隠された写真、権限の欠如などが原因である可能性があります。 基本から始めて、問題を解決するための高度なテクニックに移りましょう。
1. Samsung 製携帯電話を再起動します
もしあなたの Samsung の携帯電話が SD カードを検出しない、そのメディアはギャラリー アプリに表示されません。 Samsung 携帯電話を再起動して、もう一度試してください。
ステップ1: ホーム画面から下にスワイプして通知センターを開きます。
ステップ2: もう一度下にスワイプして、クイックトグルメニューを展開します。

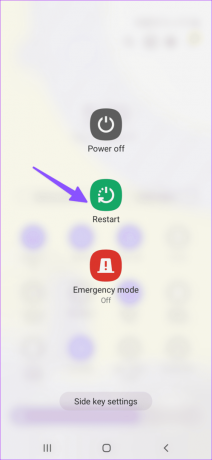
電源ボタンをタップし、「再起動」を選択します。
2. ファイルを再度ダウンロードする
破損したファイルを Web からダウンロードしましたか? これらの写真やビデオは、再度ダウンロードするまで Samsung 製携帯電話のギャラリーに表示されない場合があります。 高速インターネット接続に接続し、ファイルを再度ダウンロードしてみる必要があります。
3. サポートされていないファイルの種類
デフォルトのギャラリー アプリは、JPEG、PNG、HEIC、MKV などの一般的なファイル形式をサポートしています。 ただし、別の Android または iPhone ユーザーからライブ写真、スローモーション ビデオ、タイムラプス リールを受け取った場合、ギャラリー アプリでこれらのメディア ファイルを再生する際に問題が発生する可能性があります。
4. ストレージ許可を確認する
ギャラリー アプリのストレージ権限を拒否しましたか? Samsung 製携帯電話に保存されている写真やビデオを読み取って表示することはできません。 以下の手順に従って、必要な権限を許可する必要があります。
ステップ1: ギャラリー アプリのアイコンを長押しして、情報メニューを開きます。
ステップ2: 「権限」を選択し、「ファイルとメディア」をタップします。


ステップ 3: 以下のメニューから「許可」をタップします。

Samsung スマートフォンでギャラリーを再起動し、メディア ファイルを確認します。
ギャラリー アプリを使用すると、不要なアルバムを他人の目から隠すことができます。 複数のアルバムを非表示にしている場合は、以下の手順に従ってこれらのアルバムを有効にします。
ステップ1: Samsung 製携帯電話でギャラリーを開きます。 「アルバム」メニューに移動します。
ステップ2: 上部の 3 点メニューをタップし、アルバムの非表示または再表示を選択します。
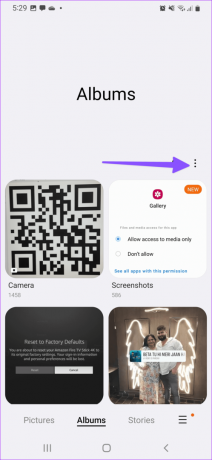
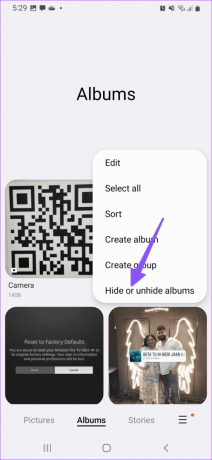
ステップ 3: 非表示のアルバムの横にあるトグルを無効にします。

ステップ 4: 戻って、非表示のアルバムで写真やビデオを確認してください。
6. ゴミ箱をチェックする
ギャラリー アプリで重要な写真やビデオを誤って削除しませんでしたか? 幸いなことに、削除されたメディア ファイルはゴミ箱から復元できます。
ステップ1: ギャラリーを起動し、右下隅にあるハンバーガー メニューをタップします。
ステップ2: 「ゴミ箱」を選択します。

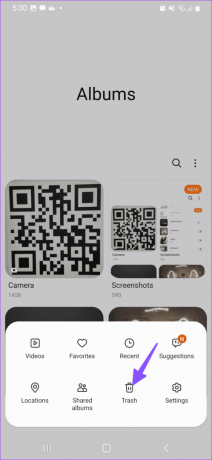
ステップ 3: 写真やビデオを長押しして、「復元」をクリックします。
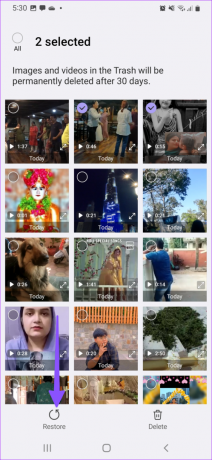
メインメニューに戻り、復元された写真とビデオを確認してください。
7. ロックされたフォルダーとセキュリティで保護されたフォルダー内の写真とビデオを検索する
Google フォトにはロックされたフォルダーがあり、Samsung One UI にはプライベート メディア ファイルを隠すための安全なフォルダーがあります。 機密の写真やビデオがロックされたフォルダーまたは安全なフォルダーに保存されている場合、それらはギャラリー アプリには表示されません。 このような写真を再表示する方法は次のとおりです。
ステップ1: Google フォトを起動し、「ライブラリ」に移動して「ユーティリティ」を選択します。
ステップ2: 「ロックされたフォルダー」をタップします。 身元を認証します。
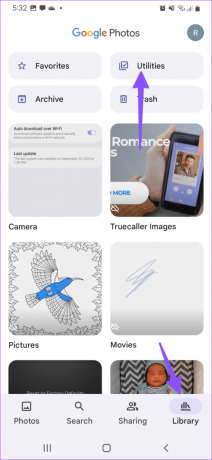
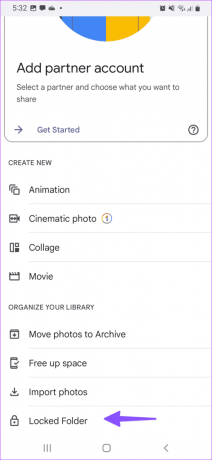
ステップ 3: 写真とビデオを長押しして、「移動」を選択します。 ロックされたフォルダーからそれらを移動します。
もし、あんたが Samsung の Secure フォルダーを使用する, 以下の手順を実行します。
ステップ1: Samsung 携帯電話で Secure Folder を起動します。
ステップ2: ギャラリーを開き、写真とビデオを選択します。
これらを安全なフォルダーから移動します。
8. インスタント メッセージング アプリから写真を保存する
WhatsApp や Telegram の写真がギャラリー アプリに表示されませんか? 受信した画像をギャラリー アプリに保存するには、それぞれのアプリで必要な調整を行う必要があります。 WhatsAppを例に挙げてみましょう。
ステップ1: WhatsApp を開き、右上隅にある 3 つの縦の点メニューをタップします。 「設定」を選択します。
ステップ2: 「チャット」を選択します。
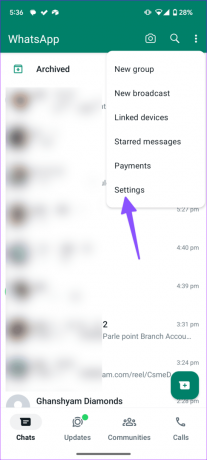
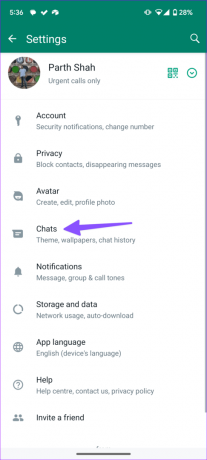
ステップ 3: メディア表示切り替えを有効にします。
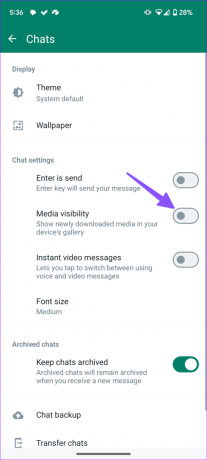
新しくダウンロードしたメディアが携帯電話のギャラリーに表示されます。
9. 強制停止ギャラリー
ギャラリー アプリを強制停止して、もう一度開いてみることができます。
ステップ1: ギャラリー アプリ情報メニューに移動します (上記の手順を確認してください)。
ステップ2: [強制停止] を選択すると準備完了です。
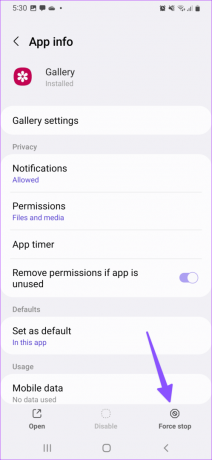
10. 1 つの UI を更新する
Samsung は、One UI ビルドでギャラリー アプリを更新します。 最新の One UI アップデートをインストールして、Gallery でもう一度運試しをしてください。
ステップ1: 「設定」に移動し、「ソフトウェアアップデート」までスクロールします。
ステップ2: 最新の One UI バージョンを携帯電話にダウンロードしてインストールします。

Samsung ギャラリーに一部の写真が表示されないと、特に複数のファイルを友達と共有したり、ソーシャル メディア プラットフォームにアップロードしたりする場合に混乱する可能性があります。 どのトリックがうまくいきましたか? 以下のコメント欄で発見したことを共有してください。
最終更新日: 2023 年 11 月 1 日
上記の記事には、Guiding Tech のサポートに役立つアフィリエイト リンクが含まれている場合があります。 ただし、編集上の完全性には影響しません。 コンテンツは公平かつ本物のままです。

によって書かれた
Parth Shah は、Android、iOS、Windows、Mac、スマート TV プラットフォームのハウツー、アプリ ガイド、比較、リスト、トラブルシューティング ガイドをカバーするエバーグリーンのフリー ライターです。 彼は 5 年以上の経験があり、GuidingTech と Android Police に関する 1,500 以上の記事をカバーしてきました。 自由時間には、Netflix の番組を一気見したり、本を読んだり、旅行したりしている様子が見られます。



