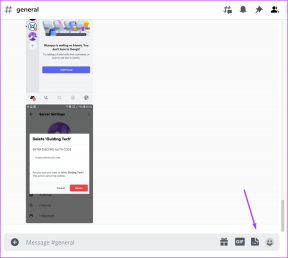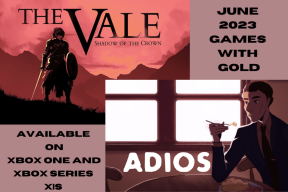Google スプレッドシートで数式が機能しない場合の 7 つの解決策
その他 / / November 25, 2023
Google スプレッドシートのスプレッドシートには、基本的な数学から SUMIF や COUNTIF などの複雑な関数まで、さまざまな数式が含まれている可能性があります。 これらの数式は、計算を実行し、データを分析し、情報に関する貴重な洞察を得るのに役立ちます。 ただし、これらの Google スプレッドシートの数式は、機能しなくなったり、スプレッドシートの更新が停止したりすると役に立ちません。
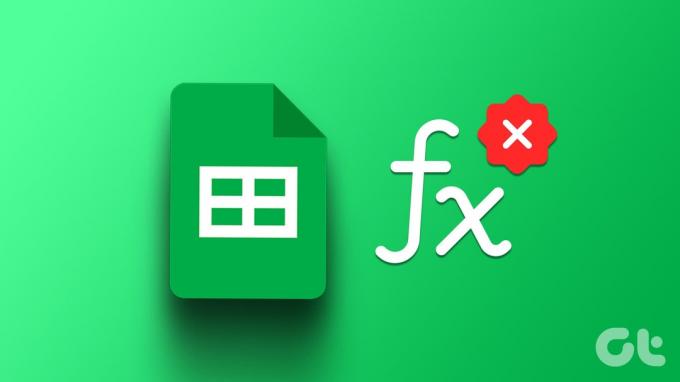
このような問題は、単純なタイプミス、計算設定の誤り、 破損したスプレッドシート. 以下では、根本的な問題を解決するために考えられるすべての解決策を説明します。
1. 式を再確認してください
すでにこれを行っているかもしれませんが、数式を再確認することをお勧めします。 これは、Google スプレッドシートが少数のセルのみで数式を計算していない場合に不可欠です。 数式にタイプミス、間違ったセル範囲名、または無効な値がないか確認し、必要に応じて修正します。
気づいたら Googleスプレッドシートの数式解析エラー#N/A、#REF!、#VALUE! などの場合は、修正するために必要な手順を実行します。
2. スプレッドシートを更新する
時には、 Google スプレッドシートの読み込みに失敗する場合がある ブラウザで正しく表示されず、数式の結果が表示または更新されなくなります。 このような問題は、Google スプレッドシートのページを更新することでほとんど解決できます。
上部の更新アイコンをクリックしてスプレッドシートを更新し、数式が期待どおりに機能するかどうかを確認します。

3. スプレッドシート計算設定の変更
Google スプレッドシートの数式が機能しない、または更新されないもう 1 つの理由は、計算設定が正しくないことです。 それらを修正する方法は次のとおりです。
ステップ1: Google スプレッドシートのスプレッドシートを開きます。 上部の「ファイル」メニューをクリックし、リストから「設定」を選択します。

ステップ2: [計算] タブに切り替え、[再計算] の下のドロップダウン メニューを使用して [変更時] を選択します。 次に、[反復計算] の下のドロップダウン メニューを使用して [オフ] を選択し、[設定を保存] ボタンをクリックします。

計算設定を更新した後にスプレッドシートを更新し、問題が解決していないか確認してください。
4. 数式が参照しているセルを確認する
数式内のセル参照に問題がある場合、Google スプレッドシートの数式が機能しなくなる可能性があります。 これは、数式が参照しているセルが無効、移動、または削除されている場合に発生する可能性があります。
Google スプレッドシートを開き、機能していないか更新されていないセル数式を選択します。 Google スプレッドシートでは、式のすべての先例が強調表示されます。 これらのセルを調べて、必要に応じて修正します。 機能しないすべての式に対してこれを繰り返します。
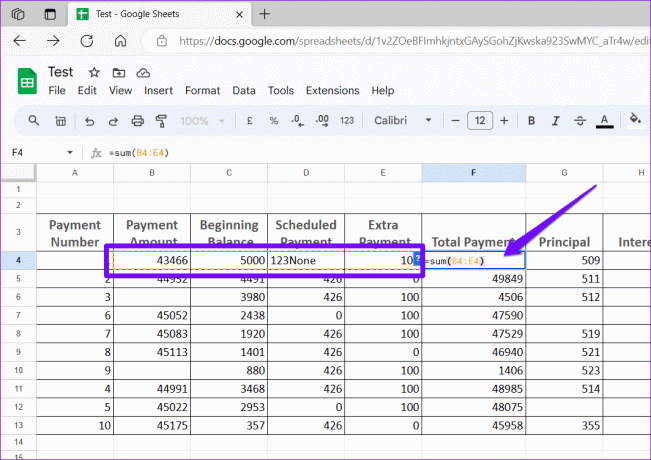
5. 「数式を表示」オプションを無効にする
Google スプレッドシートの数式はテキストとして表示されますか? その場合は、[表示] メニューまたはキーボード ショートカットを使用して、Google スプレッドシートの [数式を表示] オプションを誤って有効にしてしまった可能性があります。 数式の結果を表示できるようにオフにする方法は次のとおりです。
ステップ1: Google スプレッドシートのスプレッドシートを開きます。
ステップ2: 上部の「表示」メニューをクリックし、「表示」に移動して、サブメニューから「数式」を選択します。 または、Ctrl + ` キーボード ショートカットを押して数式をすばやく表示または非表示にすることもできます。
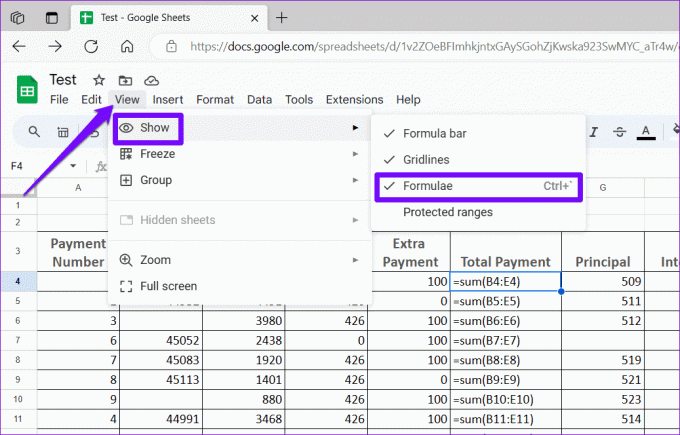
6. 以前のバージョンを復元するか、スプレッドシート データを新しいファイルにコピーする
Google スプレッドシートの数式がまだ動作しない、または更新されない場合は、スプレッドシートが破損している可能性があります。 その場合、最善の選択肢は、以前のスプレッドシートのバージョンを復元することです。 その方法は次のとおりです。
ステップ1: Google スプレッドシートのスプレッドシートを開きます。 上部の「ファイル」メニューをクリックし、「バージョン履歴」に移動し、サブメニューから「バージョン履歴を表示」を選択します。

ステップ2: 右側のバージョン履歴パネルで、復元するバージョンの上にマウスを置きます。 3 点メニュー アイコンをクリックし、[このバージョンを復元] を選択します。

利用可能な古いバージョンのスプレッドシートがない場合は、試してみることができます スプレッドシートのデータを新しいファイルにコピーする それで問題が解決するかどうかを確認してください。 以下に同じ手順を示します。
ステップ1: スプレッドシートを開きます。 Ctrl + A キーボード ショートカットを押してから、Ctrl + C キーボード ショートカットを押して、すべてをコピーします。

ステップ2: 上部の「ファイル」メニューをクリックし、「新規」に移動して、「スプレッドシート」を選択します。
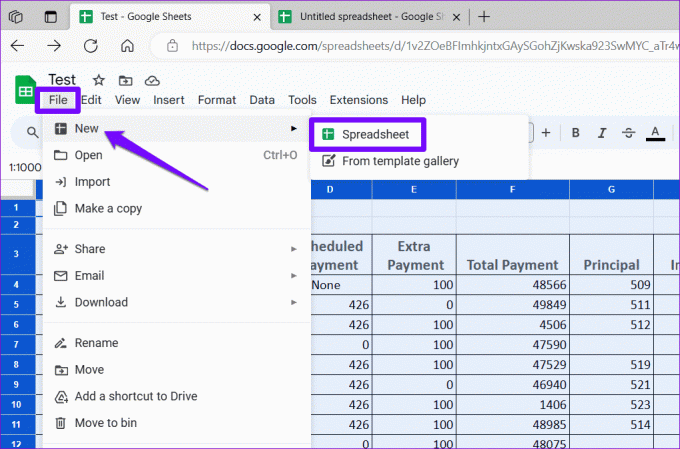
ステップ 3: 新しいスプレッドシートで、[編集] メニューをクリックし、[貼り付け] を選択します。
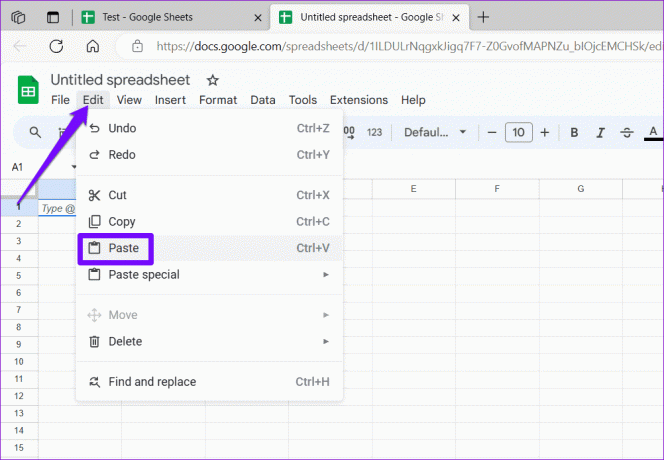
データを新しいスプレッドシートに転送した後、数式が期待どおりに機能するかどうかを確認します。
Finesse を使用して数式を修正する
数式が機能しなくなったり、更新が停止したりすると、スプレッドシートの有用性が大幅に低下する可能性があります。 Microsoft Excel への切り替えを検討する前に、上記の解決策を試して問題を解決してください。どちらがうまくいくかを以下のコメントでお知らせください。
最終更新日: 2023 年 10 月 27 日
上記の記事には、Guiding Tech のサポートに役立つアフィリエイト リンクが含まれている場合があります。 ただし、編集上の完全性には影響しません。 コンテンツは公平かつ本物のままです。

によって書かれた
Pankil は、インドのアーメダバード出身の土木技術者からフリーライターに転身しました。 2021 年に Guiding Tech に入社して以来、彼は Guiding Tech で Android、iOS、Windows、Web に関するハウツーとトラブルシューティング ガイドの世界を深く掘り下げています。 時間が許せば、MakeUseOf や Techwiser にも執筆しています。 メカニカル キーボードへの新たな愛に加えて、彼は規律あるフットフォール ファンであり、妻との海外旅行の計画を続けています。