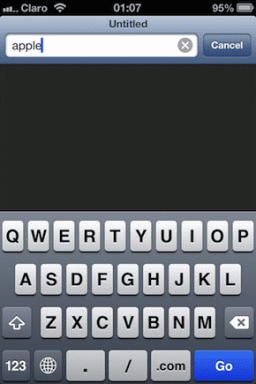Windows 11 でデフォルトの PDF ビューアを変更する方法
その他 / / November 26, 2023
頻繁な更新と新機能を備えた Microsoft は、Edge ブラウザーのデフォルトの PDF ビューアーで優れています。 ただし、それはせいぜい平均的なものであり、デスクトップ上で PDF ファイルを表示および編集するには、Adobe Acrobat や Foxit などのサードパーティ PDF アプリを好む人が多くいます。 コンテキスト メニューから好みのソフトウェアですべての PDF ファイルを開く必要はありません。 Windows 11 のデフォルトの PDF ビューアは簡単に変更できます。
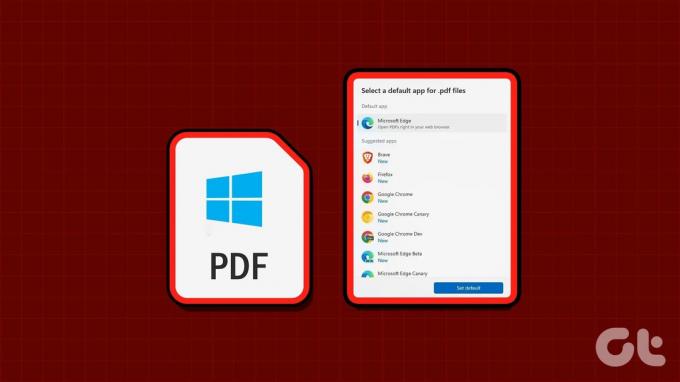
不足はありません Windows 上の対応する PDF リーダー. PDF ファイルをプロのように編集するための頼りになるオプションとして、任意のソフトウェアを選択できます。 場合によっては、特定の PDF リーダーが Windows 上の優先アプリをオーバーライドする場合もあります。 ただし、以下のトリックを使用して変更を元に戻すことができます。
1. Windows 設定アプリを使用してデフォルトの PDF ビューアを変更する
Windows 11 のデフォルトの設定には、デフォルトのプログラムを確認するための専用メニューが用意されています。 これを使用して、Windows 上の PDF ビューアを変更できます。 変更を加えるには、以下の手順に従ってください。
ステップ1: Windows + I キーボード ショートカットを押して、設定を開きます。
ステップ2: 左側のサイドバーから [アプリ] を選択し、右側のペインから [デフォルト アプリ] を選択します。

ステップ 3: 上部の検索バーに「.PDF」と入力します。 現在のデフォルトのアプリを選択します。

ステップ 4: 提案されたアプリを確認し、さらに多くのオプションを確認します。 好みの PDF ビューアを選択し、「デフォルトに設定」をクリックします。
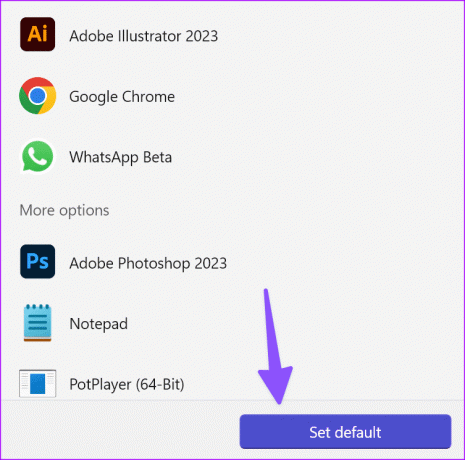
ステップ5: 選択したアプリが他の種類のファイルを開くように設定できます。 以下のリストから任意の PDF リーダー アプリを開きます。

ステップ6: 次のメニューから .PDF を選択し、任意の PDF ビューアを選択します。
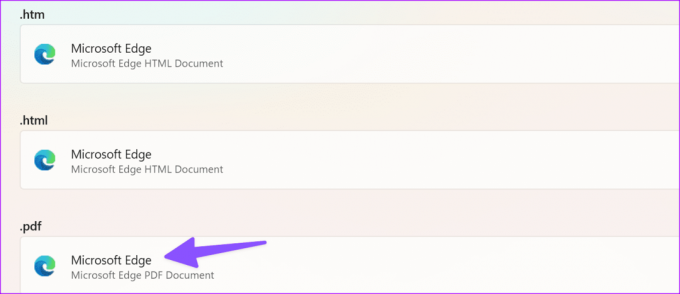
Windows でファイル エクスプローラーを起動すると、PDF ファイルの下にデフォルトの PDF リーダー アイコンが表示されます。
2. ファイルエクスプローラーのデフォルトの PDF ビューアーを変更する
[設定] に詳しく入りたくない場合は、ファイル エクスプローラー メニューからデフォルトの PDF ビューアを変更することもできます。 やるべきことは次のとおりです。
ステップ1: Windows + E キーボード ショートカットを押して、ファイル エクスプローラーを起動します。
ステップ2: PDF ファイルを見つけて右クリックします。
ステップ 3: 「プログラムから開く」を展開し、「別のアプリを選択」を選択します。
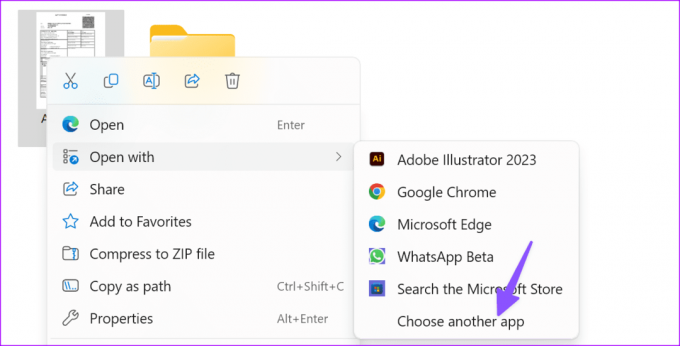
ステップ 4: .PDF ファイルを開くアプリを選択し、[常に] を選択します。

ファイル エクスプローラーは選択をオーバーライドして PDF ファイルを起動します。
3. コントロール パネルでデフォルトの PDF ビューアを変更する
[コントロール パネル] メニューを使用して、Windows のデフォルトの PDF ビューアを変更することもできます。 Microsoft は Windows の設定アプリで進歩を遂げていますが、一部のユーザーは依然として古いコントロール パネルを使って変更を行うことを好みます。 そのような場合は、以下の手順を使用して、コントロール パネルのデフォルトの PDF ビューアを変更してください。
ステップ1: 「Windows」ボタンをクリックして「スタート」メニューを開き、次のように入力します。 コントロールパネル 検索ボックスに入力し、Enter キーを押して起動します。
ステップ2: 「プログラム」を選択します。
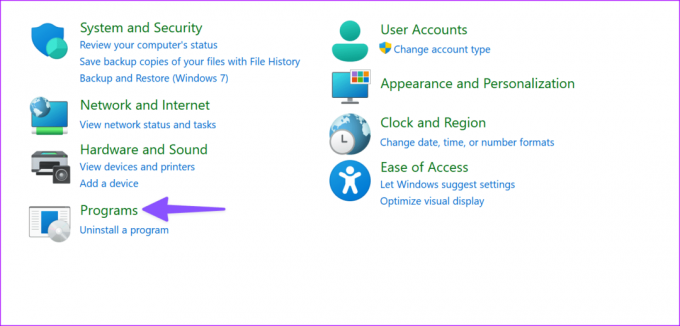
ステップ 3: 「デフォルトのプログラム」を選択します。

ステップ 4: 上で説明したのと同じ「デフォルトのアプリ」メニューが開きます。 同じ手順に従って、デフォルトの PDF ビューアを変更できます。
Windows によるデフォルトの PDF ビューアの変更を停止する方法
多くの Windows ユーザーは、PDF ファイルを開くための優先ソフトウェアをランダムな PDF ビューアが上書きすることに不満を抱いています。 Web からサードパーティの PDF ビューアをインストールすると、それを PC のデフォルトとして設定するオプションが表示される場合があります。
PDF ビューアを変更し、通常どおりインストールを完了するには、そのようなオプションのチェックを外す必要があります。
Outlook PDF 添付ファイルをデフォルトの PDF ビューアで開く
Outlook ユーザーは、Windows のデフォルト ソフトウェアで PDF ファイルを開くときに問題を抱えていました。 Outlook の設定をいくつか調整して、再試行する必要があります。
ステップ1: 「Windows」ボタンをクリックして「スタート」メニューを開き、次のように入力します。 見通し 検索ボックスに入力し、Enter キーを押して起動します。 次に、右上隅にある「ファイル」をクリックします。

ステップ2: 左側のサイドバーから「オプション」を選択します。
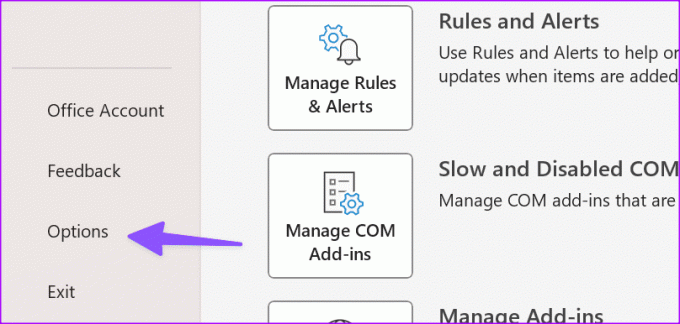
ステップ 3: [セキュリティ センター] を選択し、[セキュリティ センターの設定] を開きます。
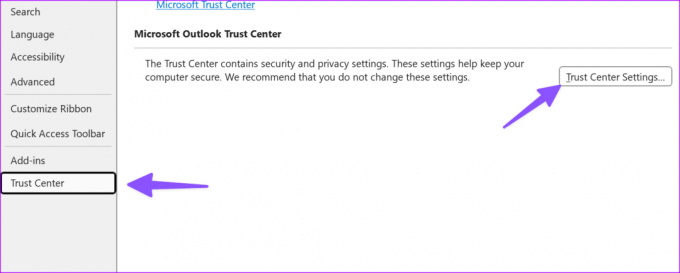
ステップ 4: [添付ファイルの処理] を選択し、添付ファイルとドキュメントのプレビューアーを開きます。
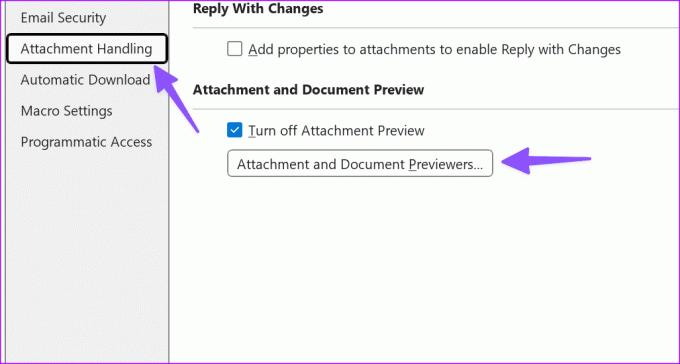
ステップ5: PDF ソフトウェアの横にあるチェックマークをオンにして、「OK」をクリックします。
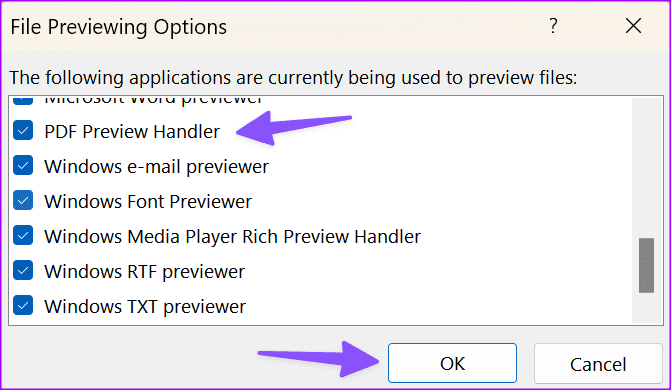
ステップ6: [OK] を選択して変更を保存します。
今後、Outlook は、Windows 上で選択した PDF ソフトウェアで PDF ファイルをプレビューするようになります。
Google Chrome ではなく Adobe Reader で PDF を開く
Google Chrome には、ダウンロードしたファイルをブラウザでプレビューするデフォルトのオプションがあります。 PDF ファイルを Adobe Reader や Wondershare PDFelement などのサードパーティ アプリで開きたい場合は、Chrome の設定を変更します。 その方法については投稿をご覧ください PDF ファイルを Google Chrome ではなく Adobe Reader で開く.
PDF ファイルをプロのように管理
Microsoft Edge で PDF ファイルを表示および編集するのは面倒な場合があります。 上記の方法を使用して、お気に入りのアプリをデフォルトの PDF ビューアーとして設定します。 Windows ではどの PDF アプリを使用していますか? 以下のコメント欄で好みを共有してください。
最終更新日: 2023 年 11 月 2 日
上記の記事には、Guiding Tech のサポートに役立つアフィリエイト リンクが含まれている場合があります。 ただし、編集上の完全性には影響しません。 コンテンツは公平かつ本物のままです。

によって書かれた
Parth Shah は、Android、iOS、Windows、Mac、スマート TV プラットフォームのハウツー、アプリ ガイド、比較、リスト、トラブルシューティング ガイドをカバーするエバーグリーンのフリー ライターです。 彼は 5 年以上の経験があり、GuidingTech と Android Police に関する 1,500 以上の記事をカバーしてきました。 自由時間には、Netflix の番組を一気見したり、本を読んだり、旅行したりしている様子が見られます。