Chrome と Firefox でスクロール スクリーンショットを撮る方法 – TechCult
その他 / / November 26, 2023
スクリーンショットを使用すると、画像、ファイル、その他の形式を問わず、画面上にあるものをすべてフリーズしてフレームに収めることができます 情報の共有、視覚的な参照の提供、文書化に便利です。 コンテンツ。 Web ページ全体、または 1 回のショットで表示されるもの以上をキャプチャする必要がある場合があります。 ただし、すべてのコンテンツが常に画面サイズ内に収まるわけではありません。 このニーズにより、Web ページ全体またはドキュメント全体を 1 つの画像でキャプチャできるスクロール スクリーンショットが導入されました。 では、Chrome または Firefox でスクロールするスクリーンショットを撮るにはどうすればよいですか? また、そのショートカットはありますか? 確認してみましょう。

Google Chrome および Mozilla Firefox でスクロール スクリーンショットを撮る方法
スクロール スクリーンショットについては以前に聞いたことがあるかもしれませんし、スマートフォンですでに同じものを撮影したことがあるかもしれません。 これは、ユーザーがコンテンツを表示するためにスクロールする必要がある場合でも、最初の画面ビューを超えるコンテンツをキャプチャするために特に使用されます。 従来のものとは異なり、複数の画面セクションにまたがって表示されるコンテンツを保存するのに役立ちます。 さて、簡単ではありますが、 Android デバイスで長いスクロールのスクリーンショットをキャプチャする iPhone の場合も同様ですが、PC の場合も同様です。
Google Chromeでスクロールスクリーンショットを撮る方法
Google Chrome でウェブページ全体のスクリーンショットを撮る方法は複数あります。 それぞれについて説明します。好みに応じて任意の方法を選択できます。
方法 1: 開発者モードを使用する
Google Chrome には、ページ全体のスクリーンショットをキャプチャするための直接のショートカット キーやオプションがありません。 ただし、開発者ツールを使用してスクロール スクリーンショットをキャプチャすることはできます。 素晴らしい方法ですね。 その方法は次のとおりです。
1. スクリーンショットを撮りたいWebページにアクセスし、 3つの点 アドレスバーの右端にあるアイコン。
2. カーソルを合わせると、 その他のツール そして選択します 開発者ツール コンテキストメニューから。
を押すだけでこのオプションにアクセスすることもできます。 F12 または Ctrl + Shift + I.
![アドレスバーの右端にある三点アイコンをクリックします。 [その他のツール] にカーソルを置き、[開発者ツール] を選択します。](/f/671f3a947cfad37c6314db4fb3b32a3b.png)
3. 開発者ツールウィンドウ内で、 3つの点 右上隅の をクリックして選択します コマンドの実行.
![開発者ツール ウィンドウ内で、右上隅にある 3 つの点をクリックし、[コマンドの実行] を選択します。 | スクロールスクリーンショットクローム](/f/5d586e2bcfe500bbd1c989a59223b481.png)
4. タイプ スクリーンショット テキスト入力フィールドで選択します フルサイズのスクリーンショットをキャプチャする オプションのリストから。
![テキスト入力フィールドにスクリーンショットを入力し、オプションのリストから [フルサイズのスクリーンショットをキャプチャ] を選択します。](/f/65f5fcf9d416f3f1b76652d3adea9df1.png)
5. プロセスが完了するまで待ちます。 スクリーンショットは、デフォルトのダウンロード フォルダー内に PNG 形式で保存されます。
方法 2: 拡張機能を使用する
拡張機能はブラウザに追加機能を提供します。 Chrome 拡張機能には次のようなものが複数あります。 画面キャプチャ そして GoFullPage – フルページ画面キャプチャ ワンクリックでページ全体のスクリーンショットをキャプチャできます。 ダウンロードして使用する方法は次のとおりです。
1. 公式にアクセスしてください Chrome ウェブストア Web サイトにアクセスし、検索バーに次のように入力します。 フルページへ移動.
2. 選択する GoFullPage – フルページ画面キャプチャ 検索結果からクリックしてください Chromeに追加.
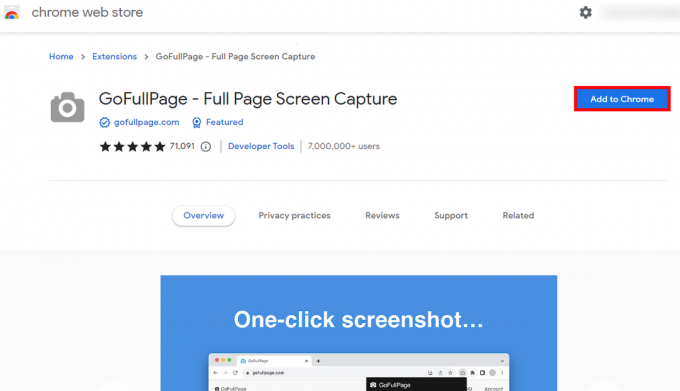
3. 拡張機能がダウンロードされ、ブラウザにインストールされたら、 拡張機能アイコン アドレスバーの横にあります。
4. 位置を特定する GoFullPage – フルページ画面キャプチャ をクリックして、 ピンアイコン その次。
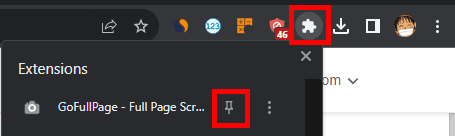
これで、この拡張機能は拡張機能アイコンの横に表示されます。
5. スクリーンショットをキャプチャしたい Web ページにアクセスし、 「GoFullPage」アイコンをクリックし、プロセスが完了するまで待ちます。
スクリーンショットはそれぞれのドライブに保存されます。
こちらもお読みください: スナップチャットのスクリーンショットをこっそり撮る方法
方法 3: サードパーティのツールを使用する
サードパーティのツールをインストールして、Google Chrome でスクロールするスクリーンショットをキャプチャすることもできます。 さらに、これらのツールはブラウザ上だけでなく、長いドキュメントやチャット スレッドなど、PC 上のどこでもスクリーンショットを撮るのに役立ちます。
1. 訪問 PicPick公式サイト そしてクリックしてください ダウンロード.
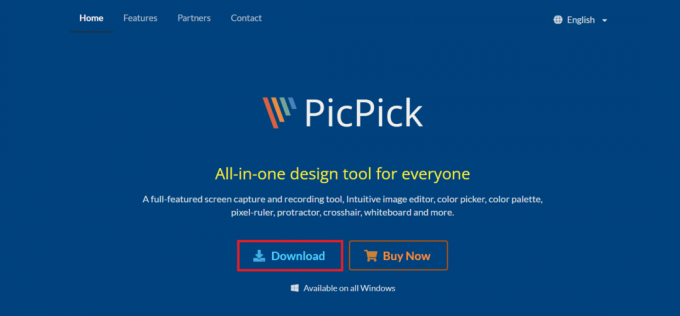
2. ダウンロードしたら、ソフトウェアを PC にインストールします。
3. 完全にスクリーンショットを撮りたいWebページにアクセスし、キーボードを押します。 Ctrl + Alt + Prtsc 一緒に。
4. 今、 PicPick ツールバー、 クリックしてください スクロールウィンドウのキャプチャ アイコン。
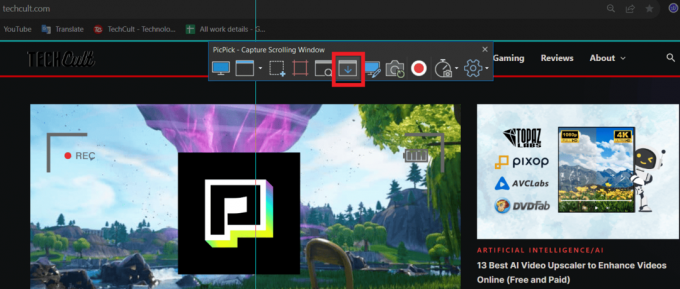
5. 次に、Web ページの隅をクリックし、カーソルを反対側の隅にドラッグします。 マウスを放すと、ページが自動的にスクロールし始めます。
6. スクリーンショット全体が撮影されるまで待ちます。 PicPick ソフトウェアで自動的に開く場合は、そこから編集して保存できます。
方法 4: Web ページを PDF 形式で保存する
JPG、PNG、その他の画像形式ではなく、Web ページを完全に保存したい場合は、Web ページを PDF 形式で保存することもできます。 手順に従ってください:
1. 目的の Web ページにアクセスし、 3 つの点のアイコン 右上隅にある を選択し、 印刷する コンテキストメニューから。 を押すこともできます Ctrl + P.
![目的の Web ページにアクセスし、右上隅にある 3 つの点のアイコンをクリックし、コンテキスト メニューから [印刷] を選択します。 スクロールスクリーンショットクローム](/f/cc843652644cf8dd0cb9c6352189c1d9.png)
2. [宛先] ドロップダウン メニューを展開し、選択します PDFとして保存. クリック 保存 右下隅にあります。
![[保存先] ドロップダウン メニューを展開し、[PDF として保存] を選択します。 右下隅にある「保存」をクリックします。](/f/de422971c1ba6c42296841c560fde985.png)
3. PDF ファイルを保存する場所を選択します。
こちらもお読みください: 生産性向上のためのベスト Chrome 拡張機能 29 選
Firefox でスクロールスクリーンショットを撮る方法
Firefox ブラウザーで Web ページ全体をスクリーンショットの形式でキャプチャする方法のプロセスを見てみましょう。
方法 1: Firefox の組み込み機能を使用する
Google Chrome にはスクリーンショットを直接キャプチャする機能がありませんが、Firefox にはスクリーンショットをキャプチャする機能があるため、ユーザーにとっては簡単です。 手順に従ってください:
1. スクリーンショットをキャプチャしたい Web サイトにアクセスします。
2. Web ページ上の空の領域を右クリックし、 スクリーンショットを撮ります. を押すだけでこの機能にアクセスすることもできます。 Ctrl + Shift + S.
![Web サイトのページの空の領域を右クリックし、[スクリーンショットを撮る] を選択します。 Ctrl + Shift + S を押すだけでこの機能にアクセスすることもできます。 | スクロールスクリーンショットクローム](/f/a419b3833342dda56fb054784ad82e99.png)
3. 選ぶ ページ全体を保存 右上隅にあります。
![右上隅にある [ページ全体を保存] を選択します。](/f/467a06bbf00e81ba83b13bc1185c117c.jpg)
4. クリック ダウンロード 右上隅にあるをクリックすると、ページ全体のスクリーンショットがデフォルトのフォルダーに保存されます。
方法 2: 開発者向けオプションを使用する
繰り返しますが、Firefox でスクリーンショットを撮るために開発者ツールを選択できます。 その方法は次のとおりです。
1. スクリーンショットを撮りたいWebページにアクセスします。
2. プレス F12 キーボードで開く ウェブ開発者ツール そして、 を押します F1 を開くには 設定.
3. 下にスクロールしてチェックマークを付けます ページ全体のスクリーンショットを撮る 下 利用可能なツールボックスのボタン.
![下にスクロールし、[利用可能なツールボックス ボタン] で [ページ全体のスクリーンショットを撮る] にチェックマークを付けます。 | スクロールスクリーンショットクローム](/f/fe3880b7aadc5e4cf49f01279181b63e.png)
4. 「Web 開発者ツール」ウィンドウ内で、 カメラアイコン 右上隅にある をクリックして、ページ全体のスクリーンショットをキャプチャします。 デフォルトのダウンロードフォルダーに保存されます。
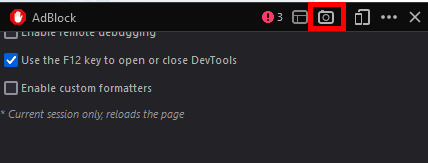
注記: チェックする必要はありません ページ全体のスクリーンショットを撮る もう一度クリックして、他の Web ページの全ページのスクリーンショットをキャプチャします。 押すだけ F12、 それから F1をクリックして、 カメラアイコン. それでおしまい。
をクリックしてモバイルのスクリーンショットをキャプチャすることもできます。 モバイルアイコン カメラアイコンの横にある
こちらもお読みください: Chrome でリーダー モードを使用する方法
方法 3: 拡張機能を使用する
Firefox にはページ全体またはスクロールのスクリーンショットをキャプチャするための優れた機能が備わっていますが、さらに多くの機能が必要な場合は、 スクリーンショットを撮った直後に画像を編集するなどのカスタマイズ性を実現するには、Awesome などの拡張機能が必要になる場合があります。 スクリーンショット。 手順に従ってください:
1. 訪問 Firefox ブラウザのアドオン ウェブサイトで検索してください 素晴らしいスクリーンショットとスクリーンレコーダー 拡大。
2. クリック Firefox に追加.
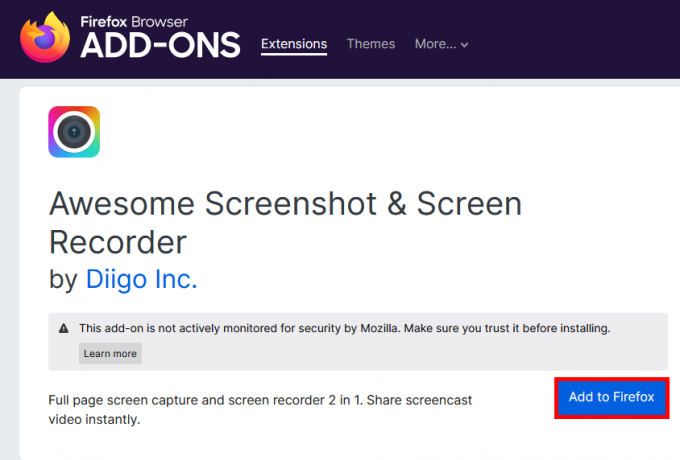
3. 追加したら、画面上の指示に従って Awesome Screenshot にサインインします。
4. クリックしてください 拡張機能アイコン (パズルアイコン) 右上隅にあります。
5. クリックしてください 設定アイコン [Awesome Screenshot] 拡張機能の横にある を選択し、 ツールバーにピン留めする コンテキストメニューから。
![右上隅のプロフィール アイコンの横にある拡張機能アイコン (パズル アイコン画像) をクリックします。 次に、Awesome Screenshot 拡張機能の横にある [設定] アイコンをクリックし、[ツールバーにピン留め] をクリックします。 このアクションにより、プロフィール アイコンの横に素晴らしいスクリーンショットが固定されます。](/f/91bec0d06b04e5e85ed246d9c13702a4.png)
6. スクリーンショットを撮りたいWebページにアクセスし、 素晴らしいスクリーンショットのアイコンを選択し、 ページ全体をキャプチャする.
または、次のキーを押すこともできます。 Ctrl + Alt + E.
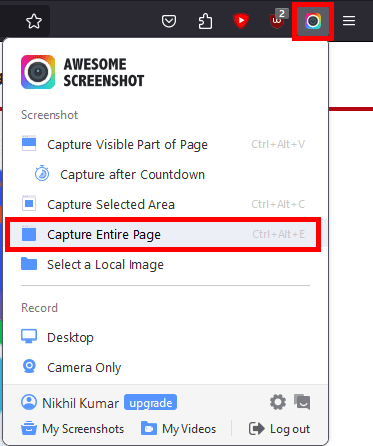
7. プロセスが完了するまで待ちます。 完了したら、スクリーンショットを自由に編集したり、ダウンロード フォルダーに直接保存したりできます。
それだ! 私たちのガイドがあなたの写真を撮るのに役立つことを願っています Chrome と Firefox でのスクロール スクリーンショット. 他にご質問やご提案がございましたら、お気軽にコメントセクションで共有してください。 このようなヒントやコツについては、TechCult にご注目ください。
ヘンリーは、複雑なテクノロジーのトピックを日常の読者がアクセスできるようにすることに情熱を持っている、経験豊富なテクノロジー ライターです。 テクノロジー業界で 10 年以上の経験を持つヘンリーは、読者にとって信頼できる情報源となっています。



