ICloudカレンダーがMacと同期しない場合の7つの方法
その他 / / November 27, 2023
来週重要な仕事の会議があります。 あなたは熱心に取り組んできました 場所を追加しました、日付、タイミングなどをiPhoneのカレンダーアプリで確認します。 Mac を使って通知を受け取っているときに、上司からなぜ会議に参加しなかったのかを尋ねるメッセージが届きました。 何だと思う? お使いの Mac は、この会議に関するメッセージを表示するのを忘れていました。 あなたと同じように、iCloud カレンダーが Mac と同期しないと苦情を言うユーザーもいます。
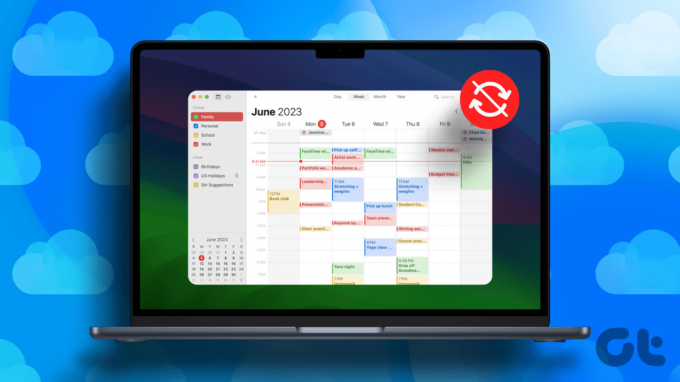
慌てないで; カレンダーアプリを切り替える必要はありません。 Mac のカレンダーが iCloud アカウントと同期しない問題を解決する最良の方法を紹介します。 これらの修正により、会議にすぐに参加できるようになります。
注記: 修正に進む前に、次のことを確認してください。 Apple のシステムステータスを確認する iCloudカレンダー用。 横のドットがオレンジ色の場合、Apple のサーバーがダウンしています。 問題が解決されるまで待ちます。 緑色の場合は、以下の修正に進みます。
Mac カレンダーが同期しないのはなぜですか
iCloud アカウントのカレンダーをデバイス間で同期することは不可欠です。 Mac の同期の問題にはさまざまな理由が考えられます。 1 つは、iCloud カレンダーと Mac のカレンダー アプリが同じアカウントで実行されているかどうかを確認することです。 該当する場合は、Mac のカレンダー アプリに問題がある可能性があります。 あるいは、Apple ID の前面に問題がある可能性もあります。

それらを修正するために、私たちは多くの解決策を紹介しました。 再起動などの基本的な修正から、Mac 上のカレンダー アプリの更新関連の問題を徹底的に解決しました。 さらに、iCloud カレンダーと確実に再同期できるようにしました。 何も解決しない場合は、Apple ID からサインアウトして再度ログインする必要があるという解決策が含まれています。
iCloudカレンダーがMacと同期しない問題を修正する方法
iCloud と Mac の間の同期ラグの理由を簡単に説明したので、問題の解決に役立ついくつかの簡単な解決策について説明しましょう。
1. Macを再起動します
デバイスに問題がある場合は、再起動が最初に試してください。 したがって、Mac が iCloud カレンダーと同期できない場合は、再起動を押してください。 再起動すると、古いバックグラウンド プロセスが削除され、新しいバックグラウンド プロセスが開始されます。 Mac を再起動するには、左上隅にある Apple ロゴを押して、[再起動] を選択します。

2. カレンダーを更新する
Mac のカレンダー アプリの最も優れた点は、更新ができることです。 遅延がある場合は、更新するとアプリケーションの内容が更新されます。 したがって、iCloud カレンダーと Mac の間の同期の問題に直面している場合は、Mac 上のカレンダーを更新することで解決できます。 まず、Mac でカレンダー アプリを開きます。 次に、メニューバーの「表示」オプションをタップします。 さらに、ドロップダウンで [カレンダーを更新] を選択します。

カレンダー アプリが更新されるまでに数秒かかります。 これにより、macOS と iCloud アカウント間の同期の遅れが解決される可能性があります。
3. 同期されたアカウントを確認する
iCloud カレンダーと Mac のカレンダー アプリを同期するための主な前提条件は、それらが同じ Apple アカウントで実行される必要があることです。 したがって、iCloud カレンダーが個人用 Apple ID で実行され、仕事用 Apple ID が Mac で実行される場合、カレンダーの配置は当然異なります。 したがって、iPhone のカレンダーに入力したイベントが Mac に表示されない場合は、同期されたアカウントが同じかどうかを確認してください。
4. iCloudカレンダーとの同期と再同期
このステップは一石二鳥です。 1 つは、カレンダーを iCloud アカウントと同期していない場合、同期プロセスを開始するのに役立ちます。 2 つ目は、同期オプションがトリガーされた場合、数分間簡単にオフにすることで同期プロセスを再開始できることです。 iCloud カレンダーを Mac と同期または再同期する方法は次のとおりです。
ステップ1: Mac で設定アプリを開きます。 左側にある自分の名前をタップします。 次に、ウィンドウの右側のペインで iCloud を選択します。
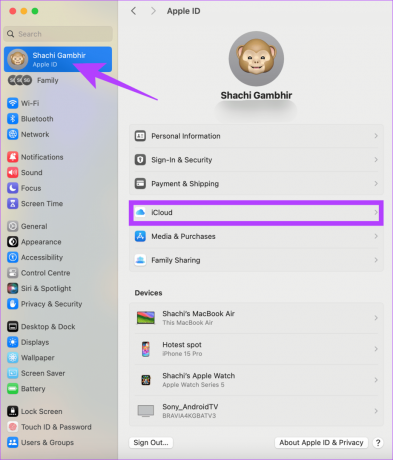
ステップ2: 新しいページで「さらにアプリを表示」オプションをクリックします。
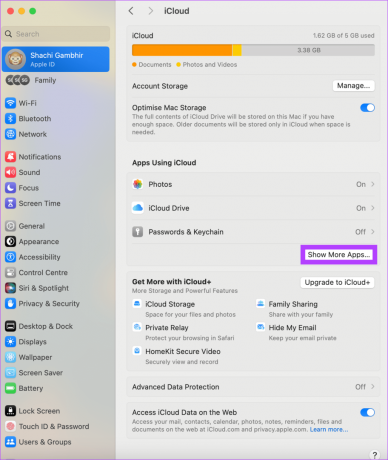
ステップ 3: ポップアップで、iCloud カレンダーの切り替えをオンにします。 トグルがすでにトリガーされている場合は、オフにします。 数分待ってから再び電源を入れます。
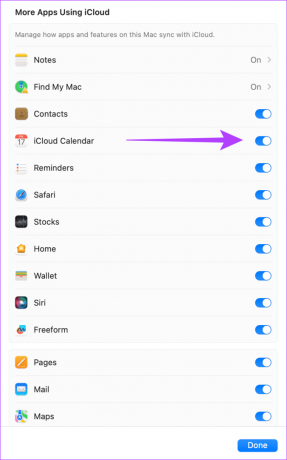
このトリックは役に立ちました ユーザー Mac と iCloud カレンダーの同期の問題。 したがって、問題を解決するためにこれを試してみてください。
5. Apple ID を削除して再度サインインする
上記のヒントはどれも、iCloud カレンダーと Mac の間の同期の問題を解決するのに役立ちませんでしたか? 最後の手段は、Mac から Apple ID を削除することです。 その後、再度サインインできます。 これは同期の問題を解決するのに役立つはずです。 以下の手順に従って、Apple ID を削除し、Mac に追加します。
ステップ1: Mac で設定アプリを開きます。 次に、ページの左上隅にある自分の名前をタップします。 次に、右側のペインで [サインアウト] オプションを選択します。
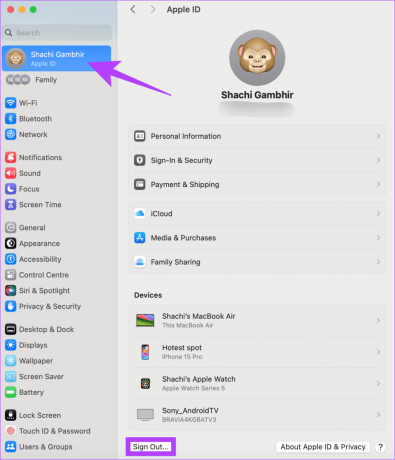
ステップ2: 表示されるポップアップで、「コピーを保持」を選択します。 これにより、連絡先の詳細と、主に iCloud カレンダーの詳細が損なわれないようになります。
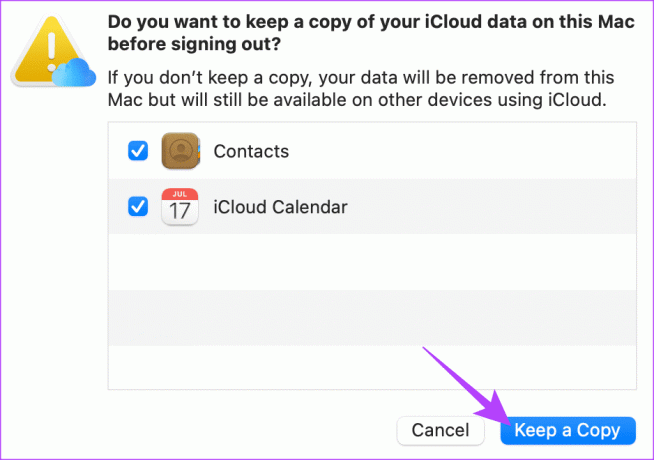
会議を見逃すことはありません
iCloud カレンダーが Mac と同期しない問題を解決した後は、Mac のカレンダー アプリを安全に利用してスケジュールを常に把握できるようになります。 そうすれば、会議に出席し、上司の冗談をスキップすることができます。
最終更新日: 2023 年 11 月 27 日
上記の記事には、Guiding Tech のサポートに役立つアフィリエイト リンクが含まれている場合があります。 ただし、編集上の完全性には影響しません。 コンテンツは公平かつ本物のままです。



