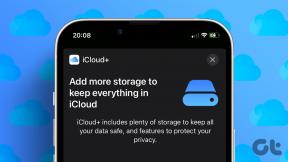YouTube でクローズドキャプションが機能しない場合のトップ 8 の修正
その他 / / November 28, 2023
YouTube では一般的に字幕と呼ばれるクローズド キャプション (CC) は、騒がしい環境でビデオを視聴するときや、外国語のコンテンツを理解しようとするときに便利です。 聴覚障害者や難聴者にとっても不可欠です。 ただし、デバイスで YouTube のクローズド キャプション (字幕) が突然機能しなくなったらどうしますか?
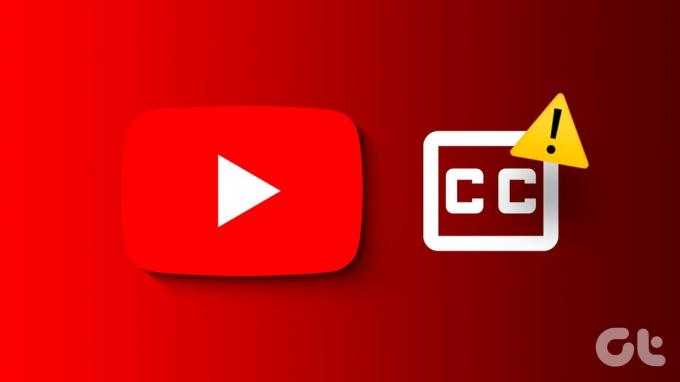
原因としては、キャプション設定の誤り、拡張機能の欠陥、キャッシュ データの破損など、いくつかの原因が考えられます。 あなたがそうであるかどうか デスクトップで YouTube を見る このガイドは、クローズド キャプションの問題をすぐに解決するのに役立ちます。
1. キャプションは利用できない場合があります
YouTube 動画に字幕が表示されない最も一般的な理由は、作成者が字幕を追加していない場合です。 YouTube は音声認識技術を使用して自動キャプションを生成できますが、生成できない場合もあります。 ビデオが長すぎる場合、音質が悪い場合、または複数の言語が使用されている場合に機能します。 話した。 このような場合、その YouTube 動画では自動クローズド キャプション (CC) を利用できません。
したがって、他のことを試す前に他のビデオを再生して、それが広範囲にわたる問題であるかどうかを確認してください。
2. Webページを更新するかアプリを再起動してください
ブラウザまたは YouTube アプリの読み込みの問題により、キャプションが表示されない場合があります。 Web ページを更新するか、YouTube アプリを再起動して、問題が解決するかどうかを確認してください。
Android で YouTube を閉じるには、アプリ アイコンを長押しし、表示されたメニューから情報アイコンをタップします。 次に、下部にある強制停止オプションをタップします。
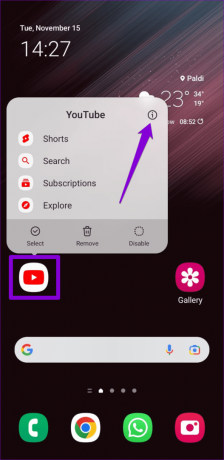
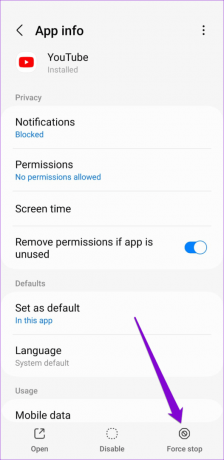
iPhone では、画面の下から上にスワイプして (またはホーム画面ボタンを 2 回押して)、アプリ スイッチャーを表示します。 次に、YouTube カードを上にスワイプしてアプリを閉じます。
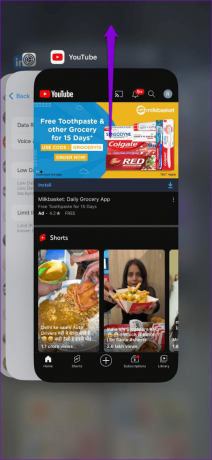
Web ブラウザで YouTube を使用している場合は、更新アイコンをクリックして Web ページを再読み込みし、問題が解決するかどうかを確認してください。
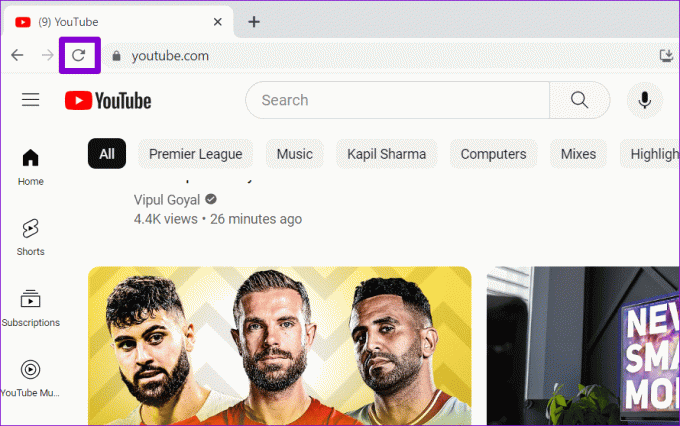
3. キャプションのフォントとスタイルの設定を確認する
YouTube にはいくつかのオプションが用意されています キャプションの色のカスタマイズ、スタイル、サイズなど。 これらのオプションが正しく設定されていない場合、キャプションが表示されないことがあります。 たとえば、フォントが小さすぎる場合、またはフォントの色がビデオの背景の色に近すぎる場合、キャプションを読むのが困難になる可能性があります。 それを修正する方法は次のとおりです。
デスクトップ
ステップ1: ブラウザで YouTube 動画を再生し、下部にある歯車のアイコンをクリックして、[字幕/CC] をクリックします。
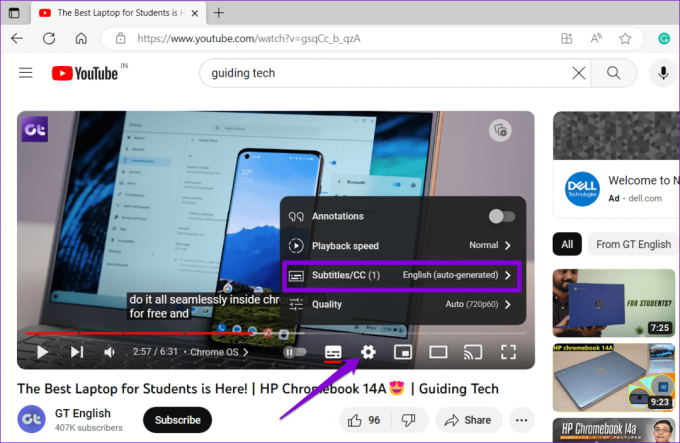
ステップ2: 「オプション」をクリックします。

ステップ 3: 下にスクロールして「リセット」をクリックします。
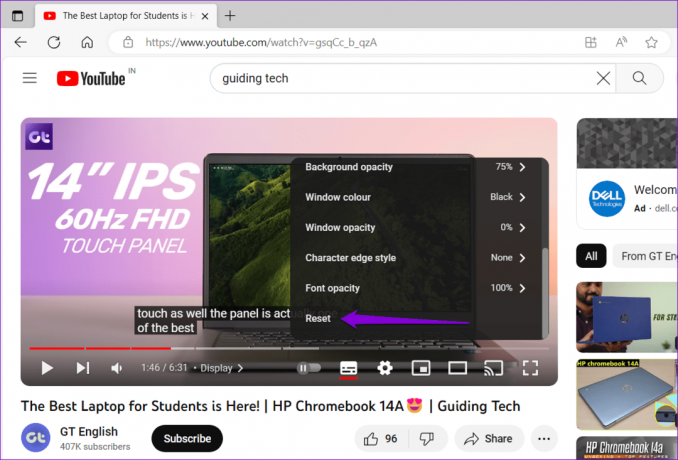
アンドロイド
ステップ1: YouTube アプリを開き、右上隅にあるプロフィール アイコンをタップし、[設定] を選択します。
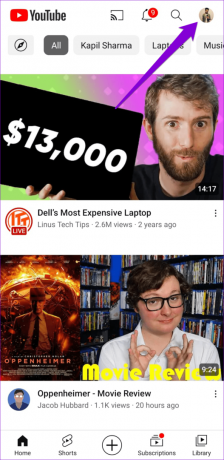

ステップ2: 下にスクロールして「キャプション」をタップします。

ステップ 3: キャプションのサイズとスタイルをタップします。 次に、次のメニューで [テキスト サイズ] を [標準] に、[キャプション スタイル] を [デフォルト] に設定します。
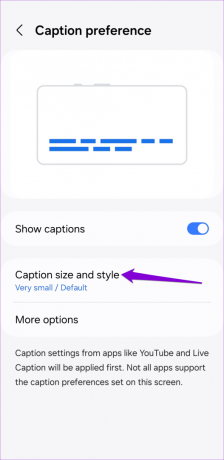

iPhone
ステップ1: 設定アプリを開き、下にスクロールして「アクセシビリティ」をタップします。 次に、「字幕とキャプション」をタップします。
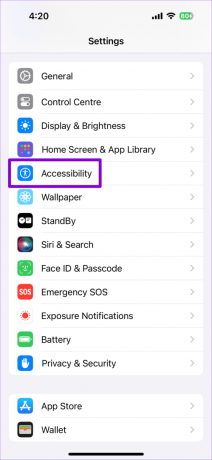

ステップ2: 「スタイル」をタップし、次のメニューから「クラシック」を選択します。
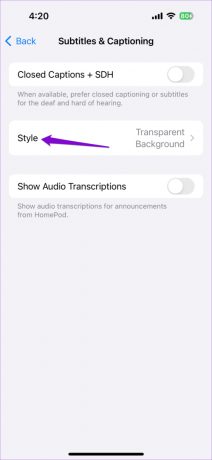

4. 再生速度を標準に設定します
YouTubeビデオの再生速度を変更する また、そのようなキャプションが機能しなくなったり、同期が取れなくなったりする可能性もあります。 これを回避するには、ビデオの再生速度を通常に設定して、それが機能するかどうかを確認してください。
デスクトップ
ステップ1: ブラウザで YouTube を開いてビデオを再生します。
ステップ2: ビデオプレーヤーの下部にある歯車アイコンをクリックし、再生速度を選択します。
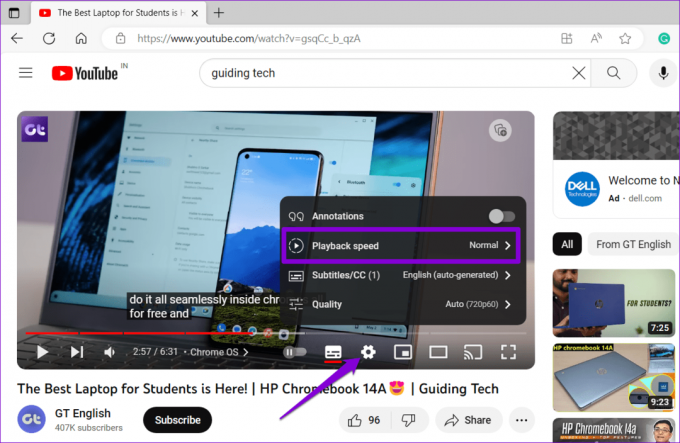
ステップ 3: 「通常」オプションを選択します。
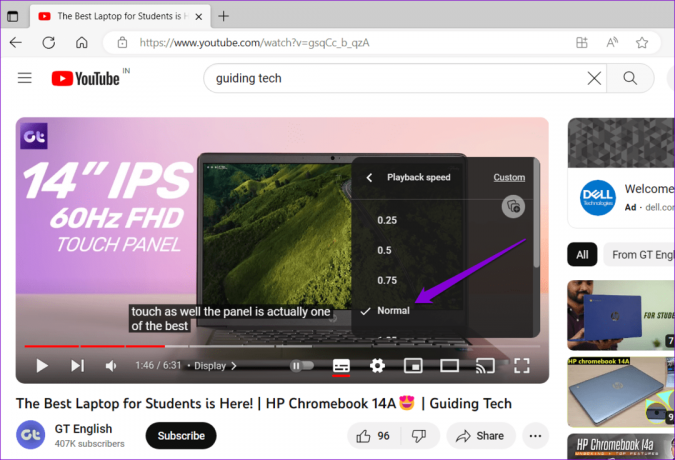
携帯
ステップ1: YouTube アプリを開いてビデオを再生します。 上部の歯車アイコンをタップし、表示されるメニューから「再生速度」を選択します。

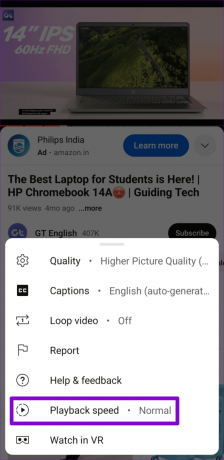
ステップ2: 「通常」オプションを選択します。
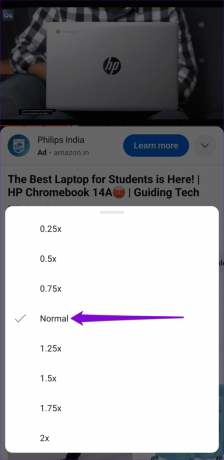
5. 拡張機能をオフにする (デスクトップ)
サードパーティのブラウザ拡張機能は、問題を引き起こし、YouTube のクローズド キャプションを表示する機能を妨げる場合があります。 この可能性を確認するには、ブラウザ上の拡張機能を一時的に無効にして、機能するかどうかを確認します。
Google Chrome で次のように入力します。 chrome://extensions 上部のアドレスバーに入力し、Enterを押します。 次に、拡張機能の横にあるトグルをオフにします。

Microsoft Edge を使用している場合は、次のように入力します。 エッジ://拡張機能 URL バーに入力し、Enter キーを押します。 すべての拡張機能を無効にするには、トグルを使用します。

この後ブラウザを再起動し、YouTube にクローズド キャプションが期待どおりに表示されるかどうかを確認します。 問題が発生した場合は、問題が再び発生するまで、拡張機能を 1 つずつ再度有効にすることができます。 問題のある拡張機能を見つけたら、削除することを検討してください。
6. ブラウザデータのクリア (デスクトップ)
ブラウザの既存のキャッシュと Cookie が破損している可能性があるため、問題が発生しています。 その場合は、問題を解決するために既存のブラウザーのキャッシュをクリアする必要があります。
Chrome または Edge を使用している場合は、Ctrl + Shift + Delete キーボード ショートカットを押して、[閲覧データの消去] パネルを開きます。 [時間範囲] オプションで [すべての時間を選択] を選択します。 「キャッシュされた画像とファイル」と書かれたボックスにマークを付けて、「データを消去」ボタンを押します。

同様に、次のことができます Safariのキャッシュをクリアする, Firefox、または使用している他のブラウザー。 その後、YouTube ビデオにキャプションが表示されるようになります。
7. アプリキャッシュのクリア (Android)
キャッシュ データをクリアすると、YouTube アプリに関するあらゆる種類の問題の解決に役立ちます。 そうすることで、問題の原因となっている可能性のあるアプリの一時ファイルが削除されます。
ステップ1: YouTube アプリのアイコンを長押しし、表示されるメニューから情報アイコンをタップします。
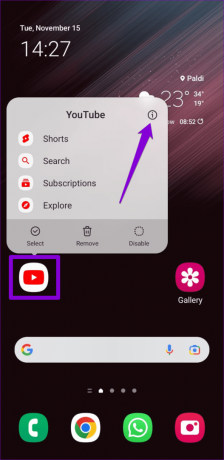
ステップ2: 「ストレージ」に移動し、「キャッシュのクリア」オプションをタップします。


8. アプリを更新する (モバイル)
最後に、この時点でクローズド キャプション (字幕) がまだ機能しない場合は、携帯電話の YouTube アプリにバグがあるか、古い可能性があります。 Play ストア (Android) または App Store (iPhone) に移動して、YouTube アプリを更新します。 その後、問題は発生しないはずです。
Android 版 YouTube
iPhone 用 YouTube
キャプションは重要
YouTube の字幕は、ビデオを理解するのが難しい場合や、周りの人に迷惑をかけずにビデオを見たい場合に役立ちます。 場合によっては、YouTube のクローズド キャプション (字幕) に苦労して機能しなくなることがありますが、上記のヒントを使えば簡単に機能するようになります。
最終更新日: 2023 年 10 月 27 日
上記の記事には、Guiding Tech のサポートに役立つアフィリエイト リンクが含まれている場合があります。 ただし、編集上の完全性には影響しません。 コンテンツは公平かつ本物のままです。

によって書かれた
Pankil は、インドのアーメダバード出身の土木技術者からフリーライターに転身しました。 2021 年に Guiding Tech に入社して以来、彼は Guiding Tech で Android、iOS、Windows、Web に関するハウツーとトラブルシューティング ガイドの世界を深く掘り下げています。 時間が許せば、MakeUseOf や Techwiser にも執筆しています。 メカニカル キーボードへの新たな愛に加えて、彼は規律あるフットフォール ファンであり、妻との海外旅行の計画を続けています。