Microsoft Teams でオーディオをテストする方法
その他 / / November 29, 2023
Microsoft Teams はリモート コラボレーションの基礎となっており、効果的なコミュニケーションにはオーディオ設定を最適化することが不可欠です。 この記事では、Microsoft Teams で音声をテストする方法について説明します。
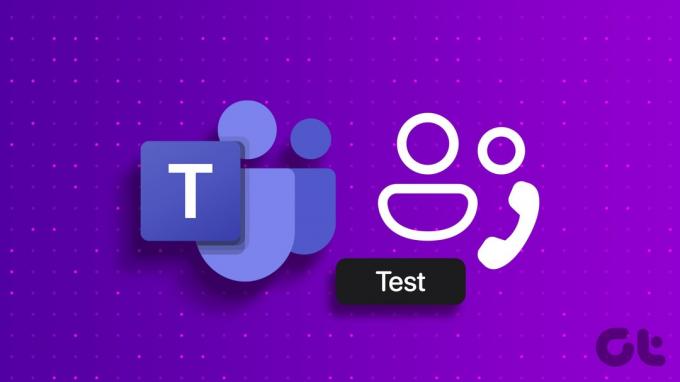
Microsoft Teams の音声と通話の設定をテストすることは、いくつかの理由から不可欠です。 エコーや背景雑音などの問題を特定して対処し、気が散ることのない会議環境を提供します。
さらに、ヘッドフォンや外部マイクなどのオーディオ デバイスをテストする場合、会議中の音声事故の可能性を排除できます。 このことを理解した上で、始めましょう。
会議前にチームのマイクとスピーカーをテストする方法
ヘッドセット、マイク、またはデバイスの内蔵オーディオを使用しているかどうかにかかわらず、会議前の音声を実施します。 チェックすることで、スムーズに参加できることを確認し、中断を最小限に抑え、会議全体を強化します。 経験。 以下の手順に従ってください。
ステップ1: Windows または Mac で Microsoft Teams を起動し、右上隅にある 3 点アイコンをクリックします。
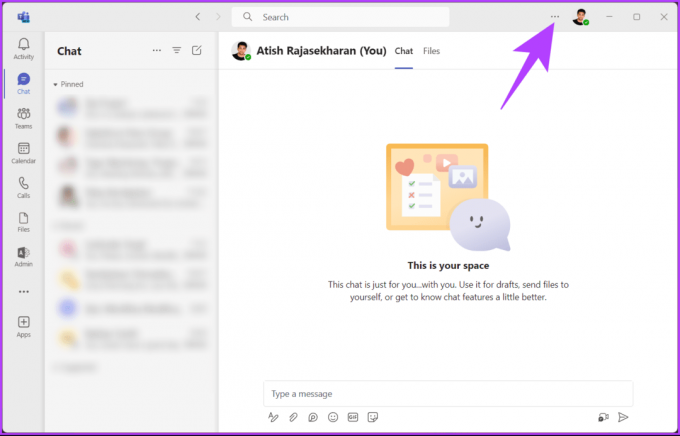
ステップ2: ドロップダウン メニューから [設定] を選択します。
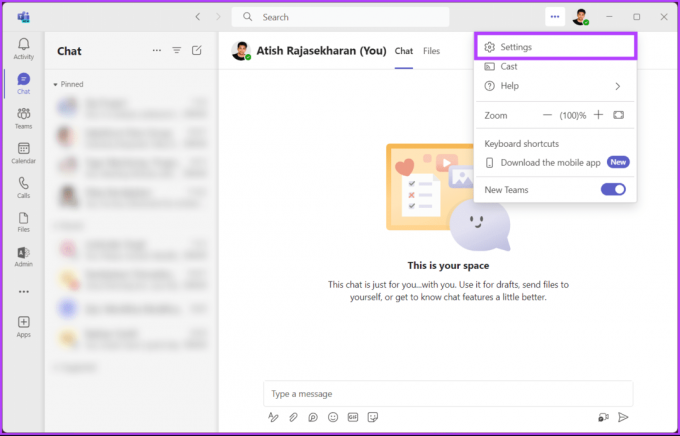
ステップ3: [設定] で、サイド ペインから [デバイス] に移動します。
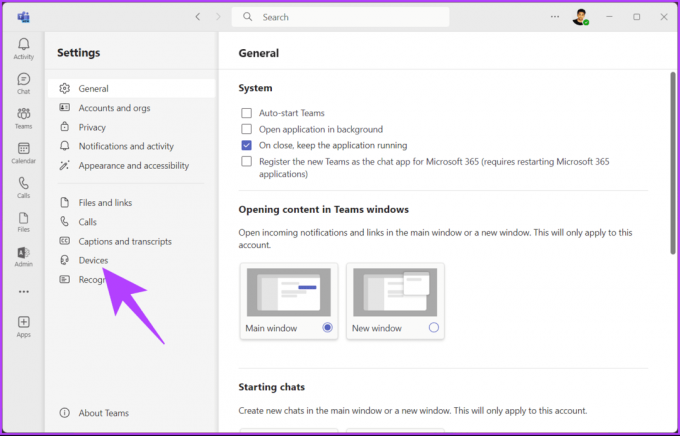
ステップ4: 右側のペインで、音声設定の下の「テスト通話を行う」ボタンをクリックします。
注記: テスト通話を行う前に、好みのマイクとスピーカーが選択されていることを確認してください。

それでおしまい。 聞いて、画面上の指示に従い、出力を監視します。 テスト通話が完了すると、マイク、スピーカー、カメラ、接続されたネットワークの横にチェックマークまたはバツマークが表示され、テストが成功したか失敗したかが示されます。
この記事の執筆中に Microsoft Teams モバイル アプリで通話をテストする方法がないことに注意してください。 とはいえ、これは会議の前に通話をテストしたい場合の話でした。 会議中に通話をテストしたい場合はどうすればよいでしょうか?
こちらもお読みください: Microsoft Teams で会議をスケジュールする方法
会議中に Microsoft Teams のサウンドをテストする
Microsoft Teams では、会議中または通話中の音声テストは許可されていません。 ただし、突然音声またはビデオの問題が発生した場合は、Teams で音声またはビデオの設定をすぐに変更できます。 その方法は次のとおりです。
注記: デモンストレーションのために、Teams の会議または通話にすでに参加していると想定します。
ステップ1: 上部の通話制御アイコンから、[詳細] (3 点アイコン) オプションをクリックします。

ステップ2: [設定] を選択し、ドロップダウン メニューから [デバイス設定] を選択します。

右側のデバイス設定ウィンドウでは、マイク、スピーカー、カメラなど、アクティブな Teams 通話または会議の入出力デバイスを変更できます。
ステップ3: [デバイス設定] サイド ペインの [マイク] の下にある山形アイコンをクリックします。

ステップ4: 次に、確認または変更したいマイクを選択します。 選択すると、音声が正しく拾われているかどうかを確認する視覚的な表示が表示されます。
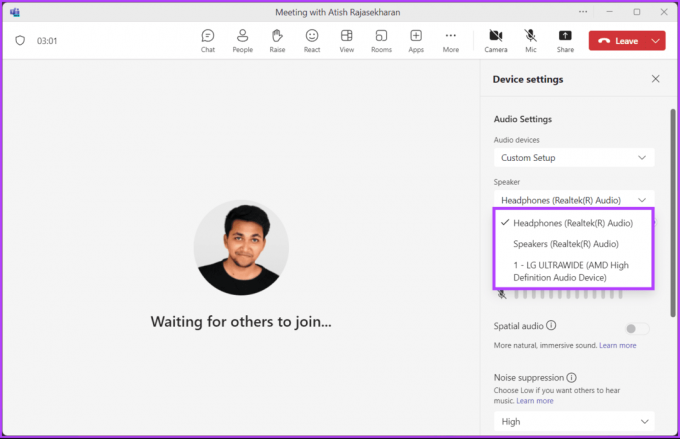
利用可能なものと現在のニーズに応じて、オーディオ デバイスを切り替えることができます。 前述したように、通話中に突然音声の問題が発生した場合は、これを強くお勧めします。
会議に参加せずに Microsoft Teams でテスト通話を行う場合は、このまま読み続けてください。
会議に参加せずに Microsoft Teams でテスト通話を行う
会議に参加せずに Microsoft Teams で通話をテストするのは簡単です。 これにより、実際の会議に正式に参加することなく、Teams プラットフォーム内でオーディオ設定を評価し、トラブルシューティングを行うことができます。 以下の指示に従ってください。
ステップ1: Windows または Mac で Microsoft Teams を起動し、左側の [チャット] アイコンをクリックします。
ステップ2: チャット リストの上部にある [新しいチャット] アイコンをクリックします。
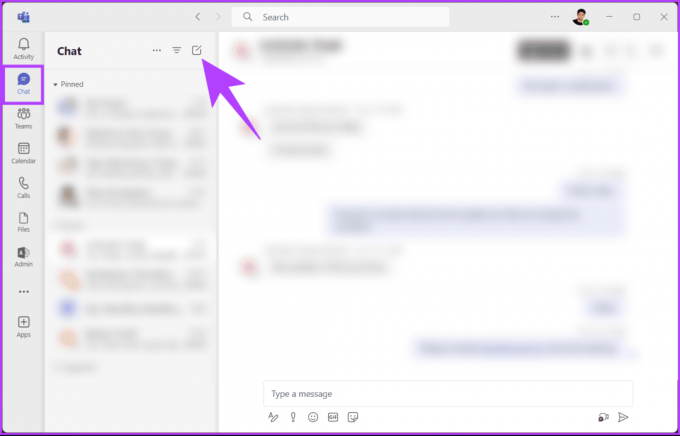
ステップ3: ここで、[宛先] フィールドに名前または電子メール アドレスを入力し、Enter キーを押します。
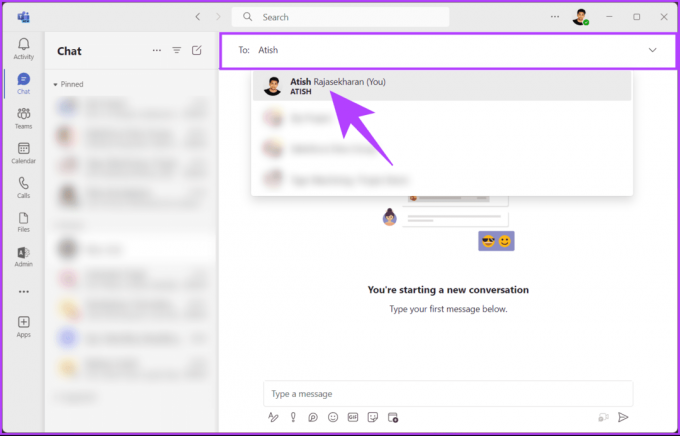
ステップ4: セルフチャットウィンドウの右下にある録音アイコンを押します。
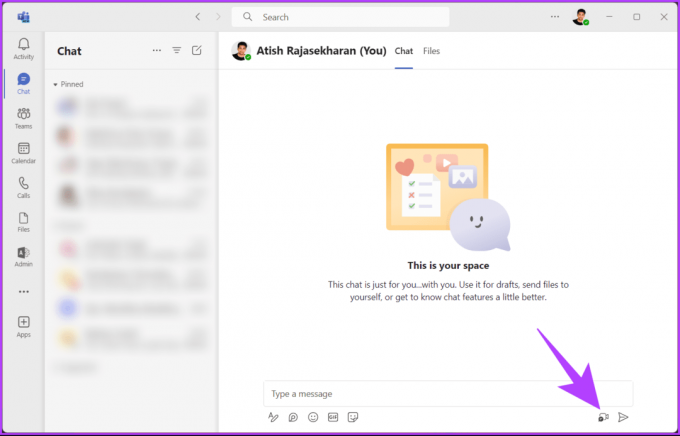
あなたは自分自身を見聞きするでしょう。 次に、必要な調整を行います。 完了したら、セルフミーティングを閉じて、Teams の通話に参加してください。
こちらもお読みください: Microsoft Teams のステータスを常に緑色に保つ方法
Windows 11 で Teams 会議の前に音声をテストする
Teams の熟練ユーザーでも、これから始めようとしているユーザーでも、このステップバイステップのガイドはマイク設定の調整に役立ちます。 スピーカー出力をテストし、音声の問題を特定して解決し、Windows でのスムーズな仮想会議エクスペリエンスを確保します。 11. 以下の指示に従ってください。
ステップ1: キーボードの Windows キーを押して、次のように入力します。 設定をクリックし、「開く」をクリックします。
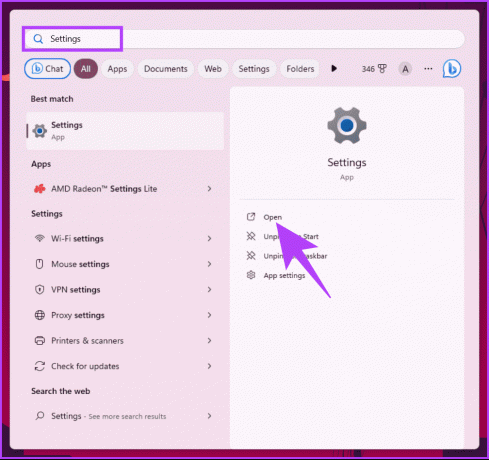
ステップ2: システムに移動し、サウンドを選択します。
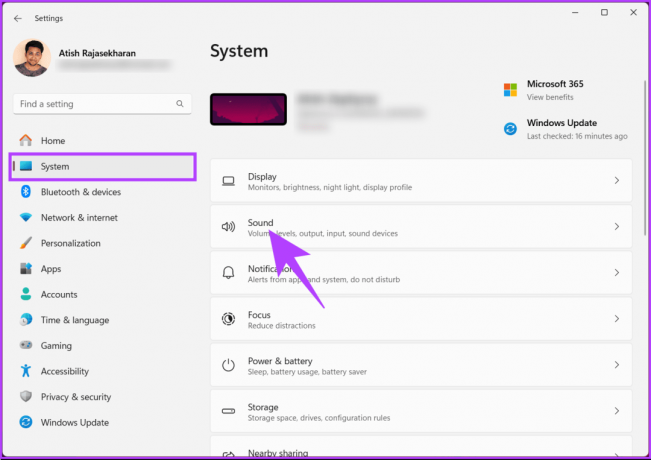
ステップ3: [出力] セクションに、現在デフォルトの出力デバイスとして選択されているスピーカーまたはヘッドフォンが表示されます。 選択したマイクまたはスピーカーの前にあるラジオ ボタンをクリックして変更できます。
さらに、スライダーをドラッグして出力音量を選択します。
ステップ4: スピーカーまたはヘッドフォンをテストするには、選択したスピーカーを選択します。
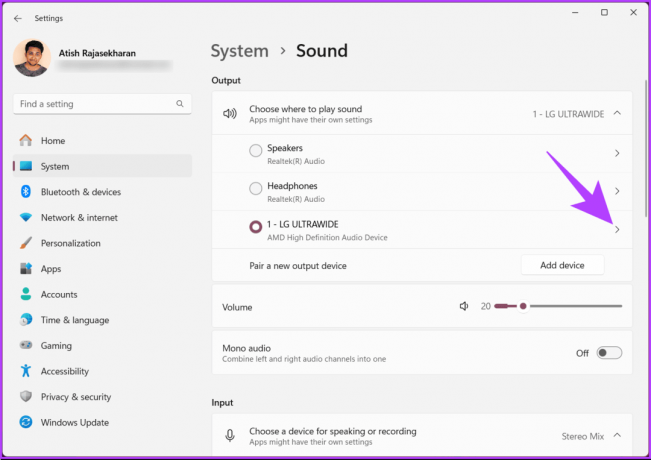
ステップ5: [出力設定] セクションで、[フォーマット] の横にある [テスト] をクリックします。

音が鳴るのが聞こえます。 すぐにできます Windows 11または10で修正してください 音が聞こえない場合。 次に、マイクの使用で問題が発生した場合は、読み続けてください。
ステップ6: [入力] セクションに、現在デフォルトの入力デバイスとして選択されているマイクが表示されます。 出力セクションと同様に、選択したマイクをクリックして入力音量を変更することで、入力デバイスを変更できます。
ステップ7: 次に、選択したマイクをクリックしてマイクをテストします。

ステップ8: [プロパティ] で下にスクロールし、[入力設定] の下にある [テストの開始] ボタンをクリックします。

マイクに向かって話すと青いバーが動くのが見えます。 マイクまたは PC が機能しない場合 ヘッドセットのマイクが検出されない、すぐに修正できます。
Microsoft Teams でのオーディオのテストに関する FAQ
特に問題が発生した場合、またはコンピューターやオーディオの設定に変更があった場合には、オーディオを定期的にテストすることをお勧めします。
グループ音声テスト用の特定の機能はありませんが、同僚と Teams 会議を開始して、全員の音声が共同で機能していることを確認できます。
オーディオ品質をテストする
オーディオ品質の保証に重点を置く場合でも、エコーやバックグラウンドノイズを防止する場合でも、適切なものを選択することができます。 デバイスやカスタマイズされた通話設定を構成するには、Microsoft で音声をテストする方法を知ることが重要です。 チーム。 こちらもお読みください Teams で他の人のカレンダーを確認する方法.

によって書かれた
Atish は、コンピューター サイエンス エンジニアリングの学位を取得した、経験豊富なテクノロジー愛好家、ブロガー、コンテンツ クリエーターです。 彼は2015年にブログを始めました。 技術ニュース、技術の内訳、スマートフォンと PC の包括的なレビューをカバーする 2000 以上の記事があり、 彼の作品は、Gizbot、Firstpost、PhoneArena、GSMArena などの評判の良いサイトのページを飾りました。 IBタイムズ。 Atish は、ハウツー、貴重なヒント、トラブルシューティング ガイドなど、GT で幅広いトピックを取り上げています。 彼はデジタル マーケティングとコンテンツ戦略の認定資格を取得しており、最高の倫理基準を維持しながらテクノロジーのトレンドを常に把握しています。



