Windows 上の Microsoft PowerPoint でデザイナーが機能しない場合のトップ 7 の修正
その他 / / November 30, 2023
Microsoft PowerPoint のデザイナー機能を使用すると、魅力的なスライドを作成できます。 スライドのコンテンツを分析し、デザインのアイデアを提案する機能により、時間と労力を大幅に節約できます。 ただし、場合によっては、 PowerPoint のデザイナー機能 Windows 10 または 11 コンピューターでは動作しないため、イライラする可能性があります。

スライドを手動でデザインするために貴重な時間を無駄にする必要はありません。 このガイドでは、Microsoft PowerPoint でデザイナー機能を再度動作させるための役立つヒントをいくつか紹介します。
1. Microsoft 365 サブスクリプションのステータスを確認する
PowerPoint のデザイナー機能は、Microsoft 365 サブスクライバーのみが利用できます。 したがって、サブスクリプションの有効期限が切れていないことを確認することをお勧めします。
次のリンクを使用して、Microsoft の Web サイトの「サービスとサブスクリプション」セクションに移動します。 まだアカウントにサインインしていない場合は、サインインすると、[概要] タブに Office サブスクリプションの有効期限が表示されます。
Microsoft 365 サブスクリプションのステータスを確認する

もしあなたの Microsoft 365 サブスクリプション 有効期限が切れた場合は、更新するか、誰でもデザイナーを利用できる Web 用 PowerPoint に一時的に切り替えることができます。
2. インターネット接続を確認してください
インターネット接続が不安定または不足していると、Microsoft PowerPoint の [デザイナー] ボタンがグレー表示になったり、応答しなくなったりすることがあります。 これは、PowerPoint でデザインのアイデアを提供するにはインターネット接続が必要なためです。
ブラウザでいくつかの Web サイトを開いたり、 インターネット速度テストを実行する ネットワーク接続を確認します。 問題がある場合は、別のネットワーク接続に切り替えて再試行してください。
3. PowerPoint でデザインのアイデアを表示できるようにする
以前にこの機能を無効にしている場合、PowerPoint で [デザイナー] ボタンが見つからないか、グレー表示になっている場合があります。 不明な場合は、次の手順に従って、Windows コンピューター上で PowerPoint がデザイン アイデアを表示できることを確認してください。
ステップ1: PowerPoint を開き、左上隅にある [ファイル] メニューをクリックします。

ステップ2: 左側のサイドバーから「オプション」をクリックします。

ステップ 3: [PowePoint デザイナー] セクションで、[デザイン アイデアを自動的に表示する] と [新しいプレゼンテーションを作成するときに提案を自動的に表示する] の横にあるチェックボックスをオンにし、[OK] をクリックします。
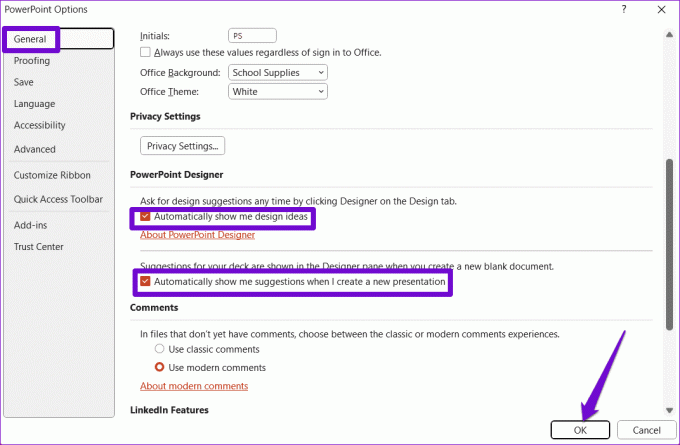
ステップ 4: この機能を使用するには、PowerPoint の [デザイン] タブに移動し、[デザイナー] ボタンをクリックします。

4. コネクテッドエクスペリエンスを有効にする
機能を有効にしても、PowerPoint にデザイン アイデアが表示されない場合があります。 これは、Office アプリの接続エクスペリエンス オプションがオンになっていない場合に発生します。 これにより、Microsoft PowerPoint がスライドのコンテンツを分析できなくなり、デザイナー機能が動作しなくなる可能性があります。 それを修正する方法は次のとおりです。
ステップ1: Microsoft PowerPoint を開き、左上隅にある [ファイル] メニューをクリックします。

ステップ2: 左側のペインから「オプション」を選択します。

ステップ 3: [PowerPoint のオプション] ウィンドウで、[全般] タブをクリックします。 次に、右側のペインの「プライバシー設定」ボタンをクリックします。
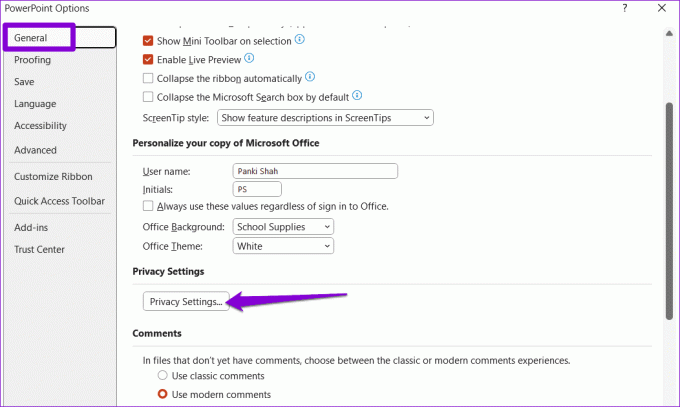
ステップ 4: 「すべての接続エクスペリエンスをオンにする」チェックボックスを選択し、「OK」をクリックします。

5. 正しいスライド レイアウトを使用する
このような問題は、間違ったスライド レイアウトを使用した場合にも発生する可能性があります。 PowerPoint でデザインの提案を取得するには、タイトルまたはタイトルとコンテンツのスライド レイアウトを使用する必要があります。
ステップ1: PowerPoint ファイルを開き、デザイナー機能を使用するスライドを選択します。
ステップ2: 「ホーム」タブで「レイアウト」ボタンをクリックし、「タイトルとコンテンツ」または「タイトルのみ」オプションを選択します。
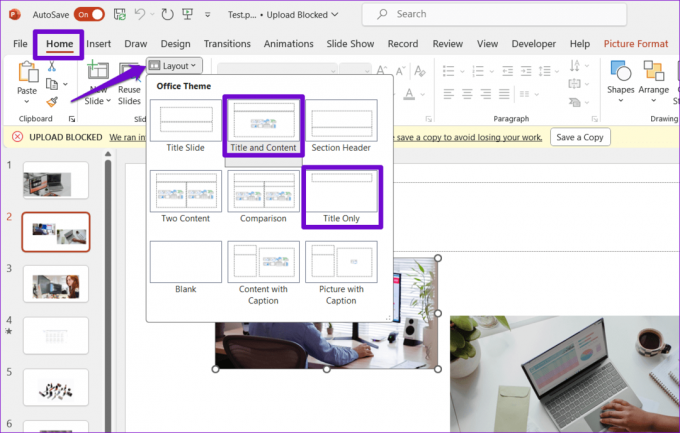
スライドのレイアウトを変更すると、デザイナー機能が期待どおりに動作するはずです。
6. PowerPoint でサードパーティのテーマの使用を避ける
PowerPoint でカスタム テーマを使用していますか? これは、Microsoft PowerPoint のデザイナー機能の機能に影響します。 PowerPoint の組み込みテーマのいずれかを使用するのが最善です。
PowerPoint プレゼンテーションを開き、[デザイン] タブに切り替えて、組み込みテーマの 1 つを選択します。 その後、問題がまだ存在するかどうかを確認します。

7. Office修復ツールを実行する
上記の提案が機能しない場合は、次のような問題が考えられます。 Office のインストールに関する問題 あなたのPC上で。 Microsoft Office修復ツールを実行できます。 PowerPoint を含むすべての Office プログラムの問題を自動的に検出して修正します。
ステップ1: Windows キー + R キーボード ショートカットを押して、[ファイル名を指定して実行] ダイアログ ボックスを開きます。 タイプ アプリウィズ.cpl ボックスに入力して Enter キーを押します。

ステップ2: リストから Microsoft Office 製品を見つけて選択します。 次に、「変更」をクリックします。

ステップ 3: 「クイック修復」を選択し、「修復」をクリックします。

この後も問題が解決しない場合は、上記の手順を繰り返してオンライン修復を実行してください。 これには少し時間がかかる場合があり、アクティブなインターネット接続が必要になることに注意してください。

アイデアを目を引くスライドに変換
PowerPoint でデザイナー機能が動作しなくなると、創造的なプロセスが狂い、イライラする可能性があります。 上記のヒントが根本的な問題の解決に役立ち、Microsoft PowerPoint のデザイナー機能を使用して本格的なスライドを作成できることを願っています。
最終更新日: 2023 年 10 月 27 日
上記の記事には、Guiding Tech のサポートに役立つアフィリエイト リンクが含まれている場合があります。 ただし、編集上の完全性には影響しません。 コンテンツは公平かつ本物のままです。

によって書かれた
Pankil は、インドのアーメダバード出身の土木技術者からフリーライターに転身しました。 2021 年に Guiding Tech に入社して以来、彼は Guiding Tech で Android、iOS、Windows、Web に関するハウツーとトラブルシューティング ガイドの世界を深く掘り下げています。 時間が許せば、MakeUseOf や Techwiser にも執筆しています。 メカニカル キーボードへの新たな愛に加えて、彼は規律あるフットフォール ファンであり、妻との海外旅行の計画を続けています。



