Windows 10および11におけるNSIS「インストーラー起動エラー」問題のトップ8の修正
その他 / / December 01, 2023
Microsoft Store からアプリをインストールするのは、何年もサードパーティの Web サイトからアプリやプログラムを入手してきたのと同じように、非常に簡単です。 ただし、一部のユーザーは、アプリのインストール中に PC で NSIS の「インストーラー起動エラー」の問題に直面します。 PC に何もインストールしようとしていないときに、この問題に直面する人もいます。
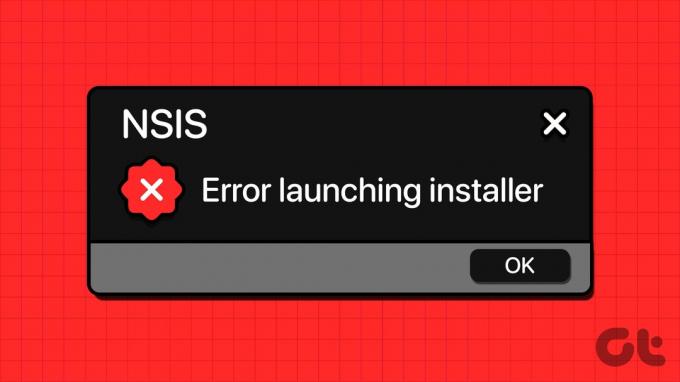
この問題の主な理由には、管理者権限が欠落していることが含まれます。 システムサービスの構成が間違っている、マルウェアの侵入、アプリのインストールの競合。 Windows PC の問題を解決するには、次の 8 つの修正を試してください。
1. 管理者権限でインストーラーを再起動します。
アプリのインストール ファイルに管理者権限がない場合、NSIS の「インストーラーの起動エラー」がポップアップ表示されることがあります。 したがって、必ず 管理者権限でインストーラーファイルを再起動します. その方法は次のとおりです。
ステップ1: Windows + E キーボード ショートカットを押して、ファイル エクスプローラー アプリを開きます。
ステップ2: インストーラー ファイルの場所を参照し、それを右クリックして、コンテキスト メニューから [管理者として実行] オプションを選択します。

ステップ 3: 「ユーザー アカウント制御」ウィンドウが表示されたら、「はい」ボタンをクリックして続行します。
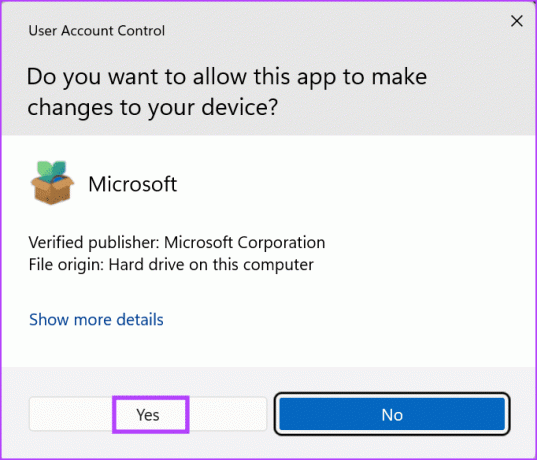
ステップ 4: インストールが問題なく進むかどうかを確認します。
2. インストーラー ファイルを再度ダウンロードする
部分的にダウンロードされたインストーラー ファイルまたは破損したインストーラー ファイルにより、「インストーラーの整合性チェックに失敗しました」という問題が発生する可能性があります。 そのため、インストーラー ファイルを削除して、再度ダウンロードすることをお勧めします。 その後、管理者権限でインストーラーファイルを起動し、再度エラーメッセージが表示されるかどうかを確認してください。
3. Windows インストーラー サービスを確認する
Windows インストーラー サービスは、Windows PC 上のすべてのパッケージ インストール タスクを処理します。 インストーラーが実行中でないか無効になっている場合、アプリをアンインストールまたはインストールしようとすると、インストーラーの起動エラーが発生する可能性があります。 再起動する方法は次のとおりです。
ステップ1: Windows キーを押して、[スタート] メニューを開きます。 タイプ サービス 検索ボックスに入力し、Enter キーを押してサービス ユーティリティを開きます。
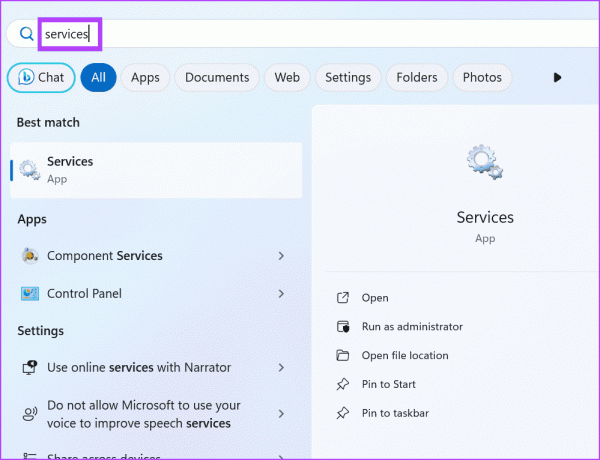
ステップ2: 下にスクロールして、Windows インストーラー サービスを見つけます。 それを右クリックし、コンテキスト メニューから [再起動] をクリックします。

ステップ 3: サービスユーティリティを閉じます。
4. マルウェアの完全スキャンを実行する
マルウェアの侵入によってプログラムのインストールが妨げられ、システム エラーが発生する可能性もあります。 システムが感染していないことを確認するには、次のコマンドを実行します。 Windows Defenderを使用したフルスキャン マルウェアを特定して削除します。 その方法は次のとおりです。
ステップ1: Windows キーを押して、[スタート] メニューを開きます。 タイプ ウイルスと脅威からの保護 検索ボックスに「」と入力し、Enter キーを押して Windows セキュリティ アプリを開きます。
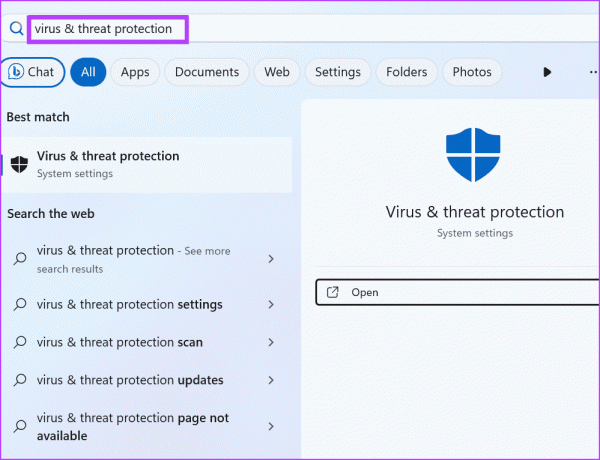
ステップ2: 「スキャン」オプションをクリックします。

ステップ 3: [フル スキャン] ラジオ ボタンを選択します。 次に、「今すぐスキャン」ボタンをクリックします。

ステップ 4: スキャンが完了するまで待ってから、PC を再起動します。
PC でサードパーティのウイルス対策アプリを使用している場合は、その設定を開いて PC の完全なスキャンを実行できます。
5. Windows インストーラー サービスの再登録
Windows インストーラー サービスを再起動しても効果がない場合は、コマンド プロンプトを使用してサービスを再登録する必要があります。 その方法は次のとおりです。
ステップ1: Windows キーを押して、[スタート] メニューを開きます。 タイプ cmd 検索バーにある をクリックし、Ctrl + Shift + Enter キーボード ショートカットを押します。
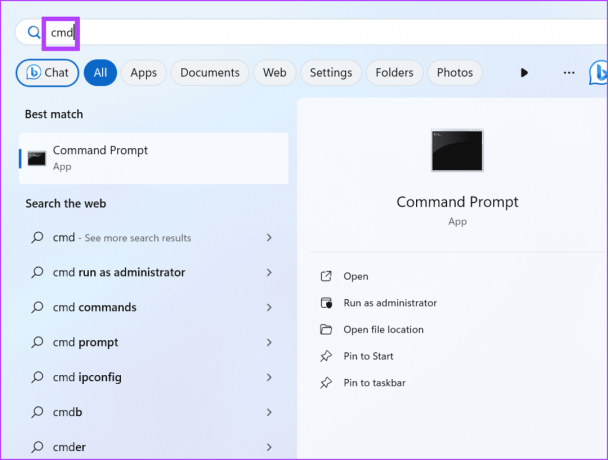
ステップ2: 「ユーザー アカウント制御」ウィンドウが起動します。 [はい] ボタンをクリックして、管理者権限でコマンド プロンプトを開きます。
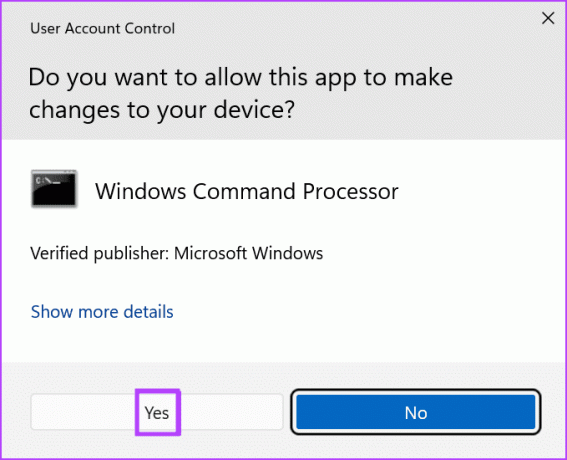
ステップ 3:次のコマンドを入力し、それぞれの後に Enter キーを押します。
%windir%\system32\msiexec.exe /unregister
%windir%\system32\msiexec.exe /regserver
%windir%\syswow64\msiexec.exe /unregister
%windir%\syswow64\msiexec.exe /regserver
ステップ 4: コマンドの実行が完了した後は、メッセージは表示されません。 コマンド プロンプト ウィンドウを閉じます。
6. クリーン ブートを使用して問題のあるアプリを特定する
クリーンブート PC の起動時に開始されるサービスを管理できます。 したがって、Windows PCでNSISエラーのような問題を引き起こしている原因となるサービスを見つけるのに便利なツールです。 クリーン ブートを実行する方法は次のとおりです。
ステップ1: Windows キーを押して、[スタート] メニューを開きます。 タイプ msconfig 検索ボックスに入力して Enter キーを押し、システム構成ユーティリティを開きます。
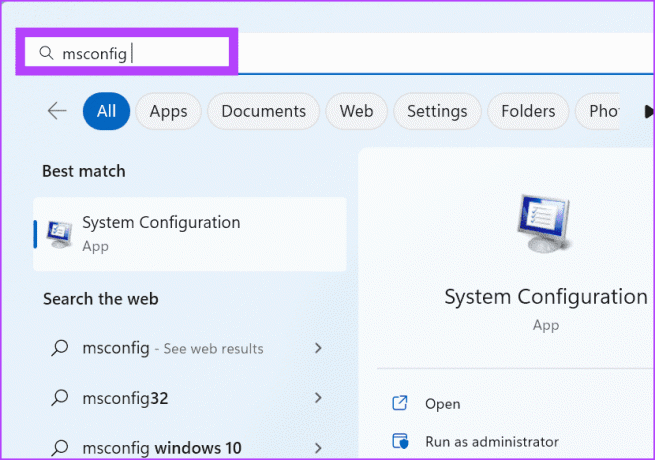
ステップ2: 「サービス」タブに切り替えます。
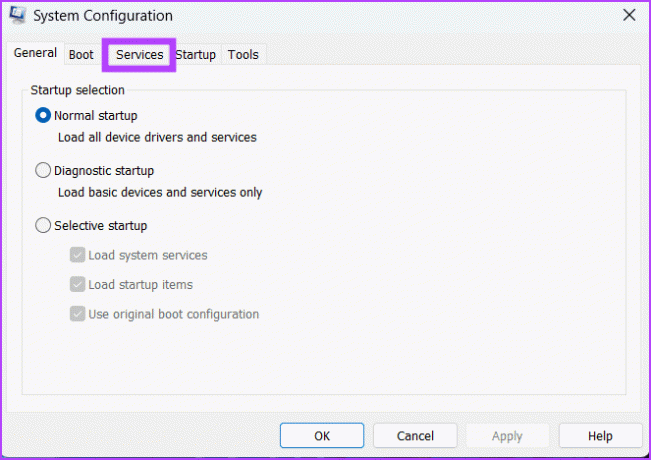
ステップ 3: 「Microsoft サービスをすべて非表示にする」チェックボックスをクリックします。 次に、「すべて無効にする」ボタンをクリックします。
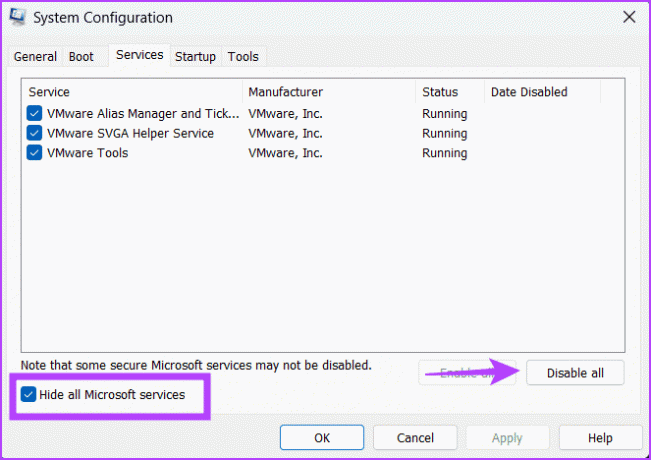
ステップ 4: 「適用」ボタンをクリックし、「OK」ボタンをクリックします。

ステップ5: 「再起動」ボタンをクリックします。

ステップ6: PC が再起動するのを待って、インストーラー ファイルを再度起動します。 NSIS の「インストーラー起動エラー」メッセージが表示されるかどうかを確認します。
システム構成ユーティリティを再度開き、いくつかのサードパーティ サービスを有効にします。 PC を再起動し、PC 上の厄介なプログラムを特定するまでこのプロセスを繰り返します。
7. 面倒なアプリをアンインストールする
NSIS エラーの原因となっている問題のあるアプリを特定したら、PC からアンインストールします。 また、RAV エンドポイント保護 (RAV VPN の一部)、Mcafee、Avira アプリなどのプログラムがエラーの原因となっていると多くのユーザーが報告しています。 したがって、これらのいずれかを使用している場合は、PC から削除して、エラーが表示されるかどうかを確認してください。
8. システムの復元を使用する
システムの復元 は、Windows PC 上で最後に正常に実行された構成に戻すのに役立つ便利なツールです。 アプリのインストールまたは更新後に NSIS エラーが発生した場合は、PC が正常に動作していたときの古い復元ポイントを選択して適用します。 その方法は次のとおりです。
ステップ1: Windows キーを押して、[スタート] メニューを開きます。 タイプ りすとるい 検索ボックスに入力し、Enter キーを押してシステムの復元を開きます。

ステップ2: 「次へ」ボタンをクリックします。
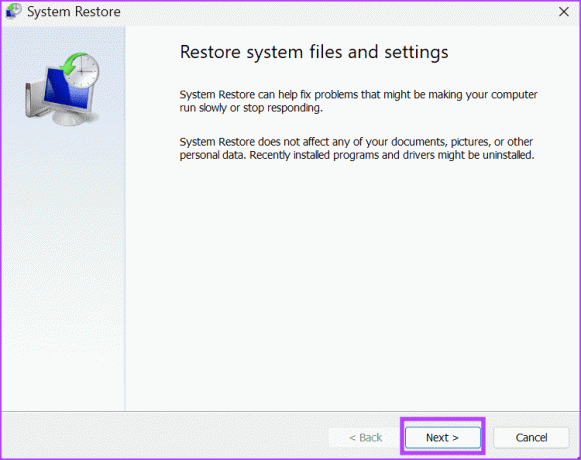
ステップ 3: リストから適切な復元ポイントを選択し、「次へ」ボタンをクリックします。
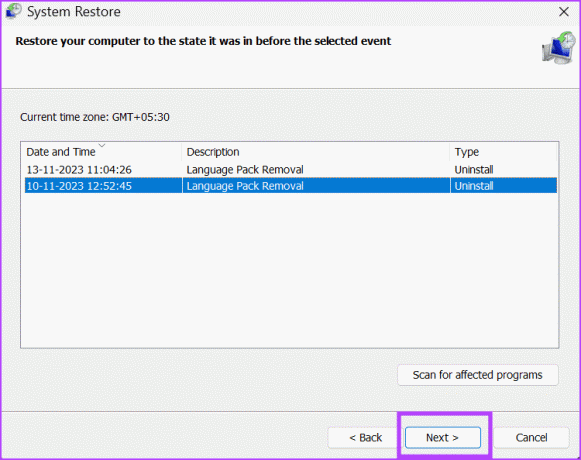
画面上の指示に従って、システムの復元プロセスを続行します。 PC が再起動し、選択した復元ポイントが PC に適用されます。
この厄介な Windows エラーを修正する
これらは、Windows 10 および 11 での NSIS の「インストーラー起動エラー」問題を修正する 8 つの方法でした。 まず、インストーラー ファイルに管理者権限を付与し、Windows インストーラー サービスを検査し、完全なマルウェア スキャンを実行します。 その後、Windows インストーラー サービスを再登録し、クリーン ブートを実行して、問題のあるプログラムを PC からアンインストールします。
最終更新日: 2023 年 11 月 14 日
上記の記事には、Guiding Tech のサポートに役立つアフィリエイト リンクが含まれている場合があります。 ただし、編集上の完全性には影響しません。 コンテンツは公平かつ本物のままです。

によって書かれた
アビシェクは、Lenovo G570 を購入して以来、Windows オペレーティング システムにこだわりました。 当たり前のことですが、彼は人類が利用できる 2 つの最も一般的でありながら魅力的なオペレーティング システムである Windows と Android について書くのが大好きです。 投稿の下書きをしていないときは、OnePiece や Netflix が提供するあらゆるものをむさぼり食うのが大好きです。



