IPhoneの画面をMacにミラーリングする2つの方法
その他 / / December 01, 2023
Mac と iPhone をお持ちの場合は、iPhone の画面を Mac に投影またはミラーリングする方法を疑問に思ったことがあるでしょう。 必要が何であれ、この記事では iPhone の画面を Mac にミラーリングする 2 つの簡単な方法を説明します。

より広い不動産エリアは、写真やビデオの閲覧、ゲーム、プレゼンテーションなど、さまざまなシナリオで役立ちます。 Mac にアプリをインストールせずに、iOS デバイスの画面をミラーリングして映画を見ることもできます。 どうやって? 早速見てみましょう。
注記: 手順に進む前に、Mac で AirPlay レシーバーを有効にする必要があります。 さらに、気が散るのを避けるために iPhone の通知をオフにすることもできます。 同じ手順を見てみましょう。
Mac で AirPlay レシーバーをオンにする
iPhone の画面をワイヤレスでミラーリングするには、Mac で AirPlay レシーバーを有効にする必要があります。 この設定はデフォルトでオンになっています。 ただし、そうでない場合は、次の簡単な手順に従ってください。
ステップ1: Mac のキーボードで Cmd + スペース バーを押して、Spotlight 検索を開きます。
ステップ2: 「システム設定」を検索し、クリックして開きます。

ステップ3: システム設定で、「一般」をクリックします。
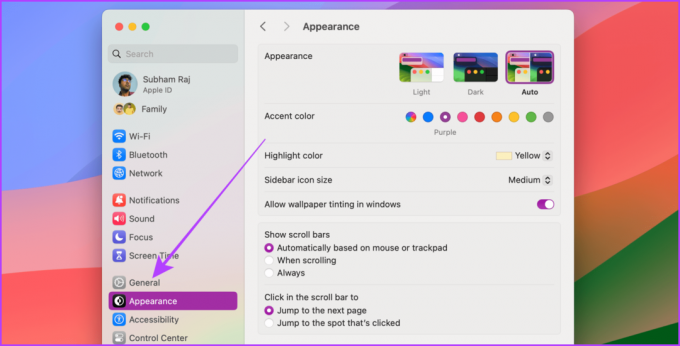
ステップ4: ここで、「AirDrop とハンドオフ」をクリックします。

ステップ5: AirPlay レシーバーのトグルをオンにします。
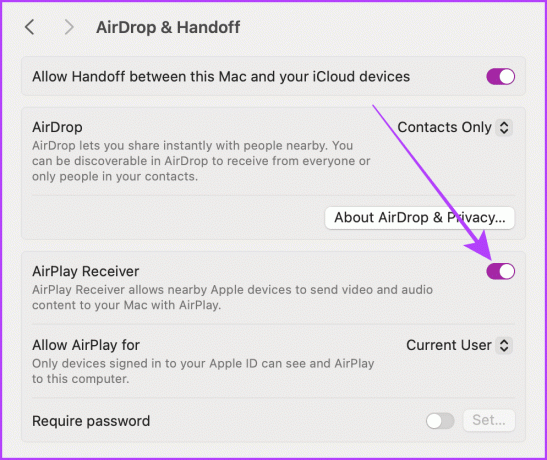
iPhone画面のミラーリング中に通知をオフにする
iPhone では、iPhone 画面を Mac にミラーリングするときに通知を非表示にすることができます。 この機能は、プレゼンテーションを行う場合に非常に便利です。 以下の手順に従ってください。
ステップ1: iPhone で設定アプリを開き、「通知」をタップします。
ステップ2:「画面共有」をタップします。
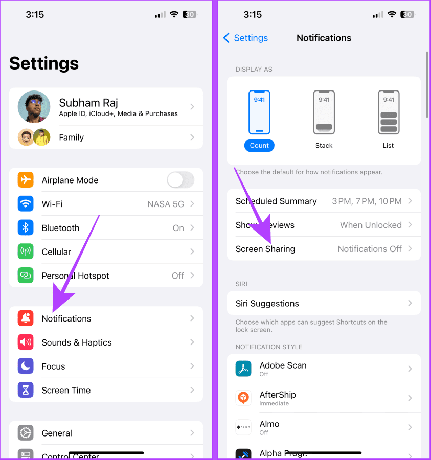
ステップ3: [通知を許可] のトグルをオフにします。
ヒント: iPhone 画面のミラーリング中に通知が必要な場合は、「画面共有の通知を許可」をオンにします。
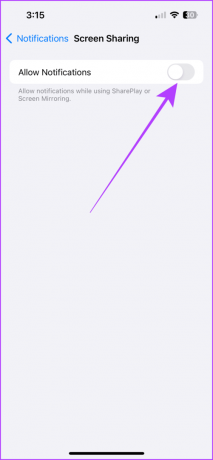
注記:App Store の多くのサードパーティ アプリでも、iPhone 画面を Mac にミラーリングできます。 ただし、この記事で説明する方法はサードパーティのアプリを必要とせず、サードパーティのアプリよりも簡単に使用できます。
方法 1: Airplay を使用して iPhone 画面をワイヤレスでミラーリングする
iPhone には AirPlay と呼ばれる機能があり、iPhone の画面をワイヤレスで iMac または MacBook にミラーリングできます。 プロセスは簡単です。 ただし、Mac と iPhone が同じ Wi-Fi ネットワーク上にあることを確認してください。 それでは、簡単な手順を見てみましょう。
ステップ1: iPhone の右隅から下にスワイプして、コントロール センターにアクセスします。 Touch ID を搭載した iPhone をお持ちの場合は、下から上にスワイプします。
ステップ2: スクリーンミラーリングアイコンをタップします。
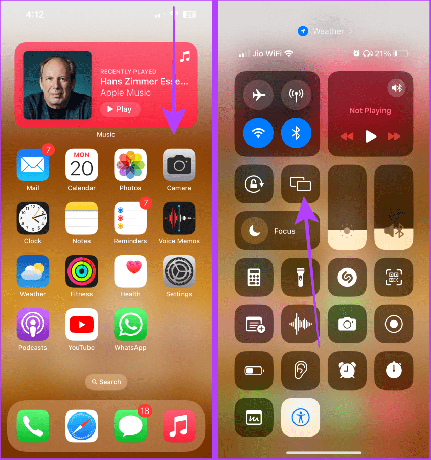
ステップ3: スクリーン ミラーリングで利用可能なデバイスのリストを更新します。 Mac の名前をタップして、iPhone 画面を Mac にミラーリングします。
注記: Mac のロックを解除したままにしないと、利用可能なデバイスのリストに表示されません。
これで、iPhone の画面が Mac にミラーリングされます。
ステップ4: 画面ミラーリングを停止するには、コントロール センターから同じ画面ミラーリング コントロールをタップします。
ステップ5: ここで、「ミラーリングの停止」をタップして確認します。
ヒント: Mac のキーボードの「Esc」キーを押して、AirPlay をすぐに停止することもできます。
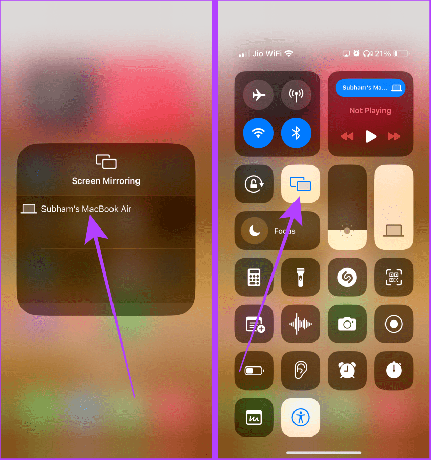
オーディオ、ビデオ、写真を Mac に Airplay またはミラーリングする
あるいは、iPhone を使用して、オーディオ、ビデオ、または写真のみを別の Apple デバイスにミラーリングまたはキャストすることもできます。 iPhone よりも大きなスピーカーや大きなディスプレイが必要な場合は、この方法を使用して iPhone から Mac にメディアをストリーミングできます。
実行する簡単な手順は次のとおりです。
Mac への AirPlay オーディオ
ステップ1: 右上から下にスワイプして (Touch ID を搭載した iPhone を使用している場合は下から)、iPhone のコントロール センターにアクセスします。
ステップ2: メディアコントロールをタップします。
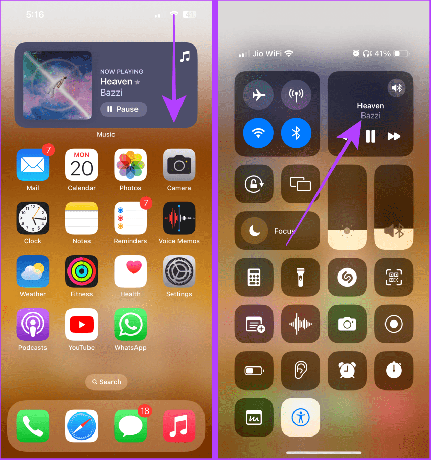
ステップ3: 次に、メディア出力アイコンをタップして、利用可能なデバイスを更新します。
ステップ4: Mac をタップして、現在再生中のオーディオを Mac にキャストします。

ステップ5: キャストを停止するには、コントロール センターを開きます。
ステップ6: 青い錠剤をタップします。

ステップ7: ここで、iPhone (または利用可能な場合は AirPods) をタップしてメディア キャストを停止し、iPhone で再開します。

Mac への AirPlay ビデオ
ステップ1: iPhone でビデオを全画面で再生する場合、画面の右下隅近くにある AirPlay アイコンをタップします。
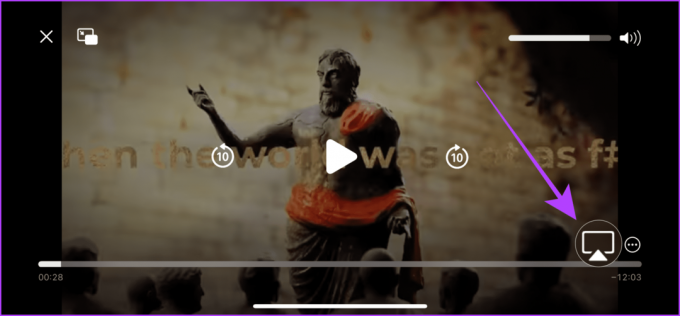
ステップ2: AirPlay ポップアップ メニューから、ビデオを AirPlay するデバイスをタップして選択します。 以上です。
ヒント: AirPlay を停止するには、同じ AirPlay アイコンをタップし、デバイスのリストから iPhone を選択します。

写真を Mac に AirPlay
ステップ1: 写真アプリを開き、 をタップして写真を全画面で開きます。
ステップ2:共有ボタンをタップします。
ステップ3: 共有シートから AirPlay オプションをタップします。

ステップ4:利用可能なデバイスのリストが表示されます。 写真を AirPlay したいデバイスをタップします。

ステップ5: AirPlay を停止するには、iPhone の右上隅近くにある AirPlay ボタンをタップします。
ヒント: Mac のキーボードの「Esc」キーを押して、AirPlay をすぐに停止することもできます。
ステップ6: 次に、「AirPlay をオフにする」をタップします。
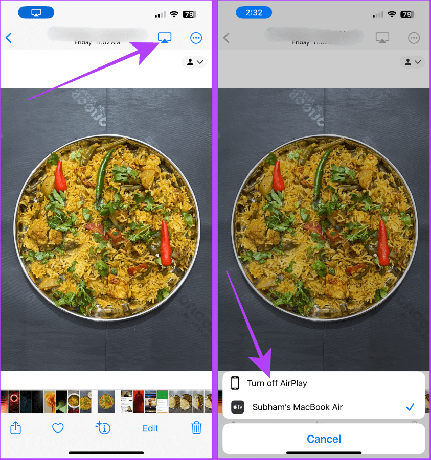
こちらもお読みください: iPhone、iPad、Mac、Apple TV に AirPlay パスワードを追加する方法.
方法 2: ケーブルを使用して iPhone 画面をミラーリングする
iPhone の画面を Mac とワイヤレスで共有できない場合は、iPhone Lightning ケーブル (iPhone 15 以降の場合は USB-C ケーブル) を使用して iPhone の画面を MacBook に表示することもできます。 この方法を使用すると、iPhone 画面をミラーリングするためにインターネットや Wi-Fi は必要ありません。 従うべき手順を見てみましょう。
ステップ1: Lightning ケーブル (iPhone 15 以降の場合は USB-C ケーブル) を使用して iPhone を Mac に接続します。

ステップ2: 次に、Cmd + スペースバーを押して、Mac で Spotlight 検索を開きます。 QuickTime Player を検索し、クリックして開きます。
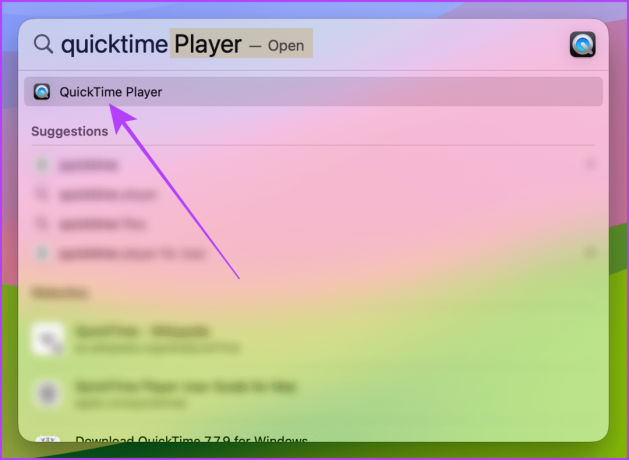
ステップ3: メニューバーから「ファイル」をクリックします。

ステップ4: 次に、ドロップダウン メニューから [新しいムービー録画] をクリックします。
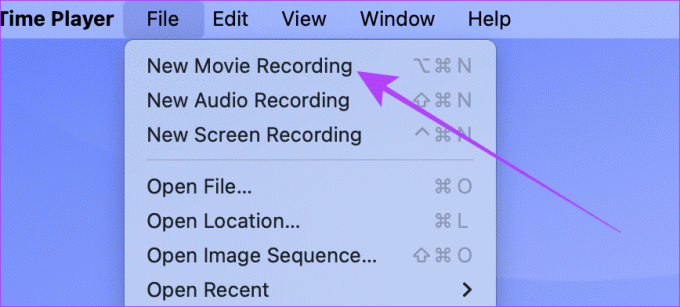
ステップ5: 赤い録音ボタンの近くの下矢印をクリックします。

ステップ6: iPhone をスクロールしてクリックし、iPhone 画面を Mac にミラーリングします。
注記: iPhone がロック解除されていることを確認してください。ロックが解除されていないと、利用可能なデバイスのリストに表示されません。

以上です; iPhone の画面が Mac にミラーリングされます。
ヒント: ミラーリングを停止するには、QuickTime プレーヤーを終了するか、iPhone を取り外します。
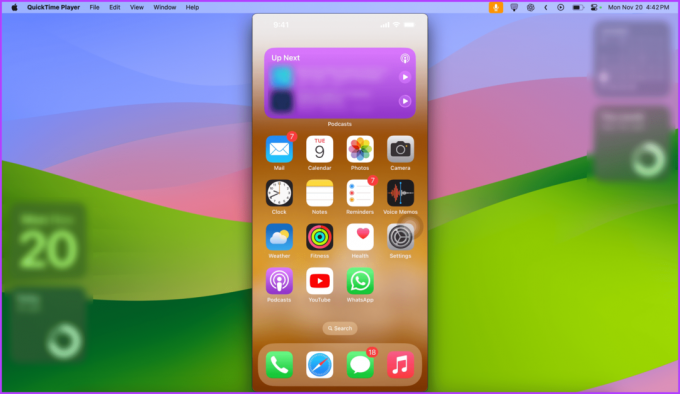
こちらもお読みください: iPhone または iPad のディスプレイを Windows に無料でミラーリングする方法.
AirPlay は iPhone と Mac の両方で Wi-Fi と Bluetooth テクノロジーを使用します。 VPN を使用している場合は、切断します。 また、両方のデバイスが同じ Wi-Fi ネットワークに接続されていることを確認してください。 また、両方のデバイスの Bluetooth をオンにして、検出可能にします。
いいえ。画面ミラーリング機能を使用するには、iPhone と Mac が同じ Wi-Fi ネットワークに接続されている必要があります。接続されていないと機能しません。
簡単な画面共有
小さな iPhone を使いたい場合は、ミラーリングを使用すると、大きな iPhone にアップグレードすることなく、簡単に大きなiPhone に移行できます。 iPhone 画面をケーブルを使用してミラーリングする場合でも、ワイヤレスでミラーリングする場合でも、この記事で説明する両方の方法に従えば、すぐにミラーリングを行うことができます。
最終更新日: 2023 年 11 月 29 日
上記の記事には、Guiding Tech のサポートに役立つアフィリエイト リンクが含まれている場合があります。 ただし、編集上の完全性には影響しません。 コンテンツは公平かつ本物のままです。



