YouTube のホーム画面が空白の理由とその修正方法
その他 / / December 02, 2023
モバイルまたはデスクトップで YouTube アプリを開くと、YouTube があなたの好みに合うと考えたおすすめが表示されます。 そして、多くの場合、これらのおすすめ動画の 1 つから視聴を開始することになります。 しかし、最近 YouTube のホーム画面が空白になっていることに気づいたのは、あなただけではありません。

デバイスまたはアカウントの設定は、デバイス上でのアプリの動作に影響を与える可能性があります。 これは、特に最近のアプリのアップデート後、YouTube にも当てはまります。 そこで、YouTube のホーム画面が空白になる理由を確認し、モバイルまたはデスクトップでそれを修正する 6 つの方法を確認してみましょう。
YouTube ホームページが空白になるのはなぜですか
YouTube ホームページが現在空白で表示されるのには、いくつかの理由が考えられます。 ここではそのうちのいくつかを紹介します。
- 選択した YouTube アカウントの再生履歴はオフになっています。 これにより、YouTube アプリには以前のアクセスのデータが保存されなくなり、その結果、ホーム画面が空白のままになる可能性があります。
- YouTube アプリのキャッシュをしばらくクリアしていません。 これにより、アプリに問題が発生し、ホームページが空白になる可能性があります。
- YouTube アプリが古くなり、しばらく更新されていません。 これにより、アプリに重要な修正や機能のアップデートが適用されなくなりました。
- アプリまたは YouTube ページで一時的な問題が発生していますが、更新すると解決される可能性があります。
YouTube でホームフィードが空または表示されない場合に修正する 6 つの方法
YouTube のホームページが空白になる理由が詳しくわかったので、モバイルとデスクトップでこの問題を解決する 6 つの方法を見てみましょう。
1. 視聴履歴を有効にする
最近の YouTube の更新により、多くのユーザーは、再生履歴がオフになっていると YouTube アプリのホーム フィードが空になる可能性があります。 これは、YouTube が再生履歴を使用してホームページにおすすめを表示するためです。
これを無効にすると、これらの推奨事項が表示されず、ホームページが空になる可能性があります。 この場合は、YouTube の再生履歴を有効にして再度確認してください。 その方法は次のとおりです。
注記: これにより、同じアカウントを使用するすべてのデバイスで再生履歴が有効になります。
モバイルで
ステップ1: YouTube モバイル アプリを開きます。 右上隅にあるプロフィール アイコンをタップします。
ステップ2: 下にスクロールして「設定」をタップします。
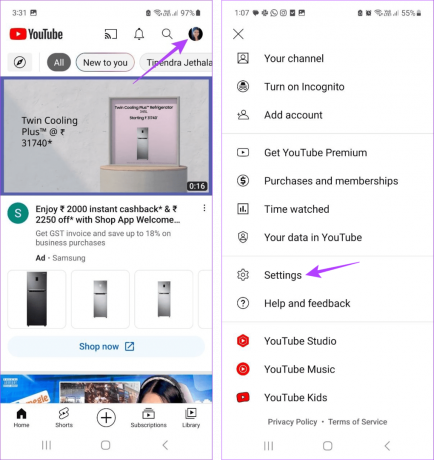
ステップ 3: ここで「すべての履歴を管理」をタップします。 複数のアカウントを実行している場合は、関連するアカウントを選択します。
ステップ 4: YouTube 履歴セクションに移動し、「オンにする」をタップします。

ステップ5: このページをスクロールして一番下に到達すると、「オンにする」オプションが表示されます。 それをタップしてください。

デスクトップ上
ステップ1: 任意の Web ブラウザで Google マイ アクティビティ ページを開きます。
Googleマイアクティビティを開く
ステップ2: ここで、「YouTube 履歴」をクリックします。
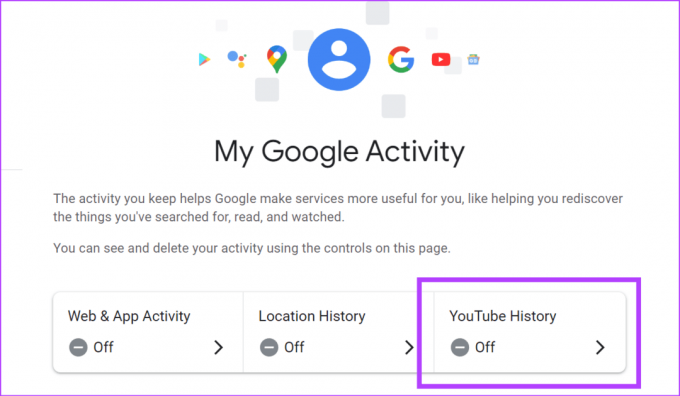
ステップ 3: 「オンにする」をクリックします。

ステップ 4: 再度、「オンにする」をクリックして確認します。
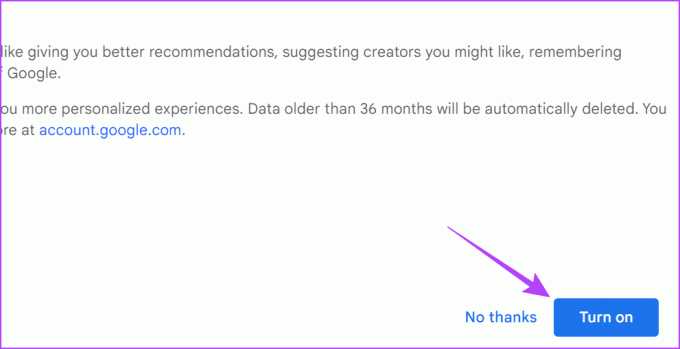
これにより、すべてのデバイスの再生履歴が有効になります。 次に、YouTube を開いて、問題が解決したかどうかを確認します。 ホーム フィードがまだ空の場合は、次の修正に進みます。
ヒント: 定期的に行うことができます YouTube の再生履歴をクリアする ホームページに無関係な推奨事項が多すぎる場合。
2. いくつかのビデオを見る
再生履歴をオンにした後、YouTube がユーザーの選択を理解し、関連する提案を提供するまでに時間がかかる場合があります。 これは、YouTube アカウントが比較的新しい場合にも当てはまります。 この場合は、しばらく待ってから、YouTube アカウントにログインした状態でいくつかの動画を視聴してください。 YouTube に十分なデータがあれば、YouTube のホームページにおすすめが表示されます。
3. YouTube アプリを再起動する
YouTube モバイル アプリが一時的なバグや不具合の影響を受けている場合、ホーム画面のおすすめが表示されなくなる可能性があります。 この場合、YouTube モバイル アプリを強制終了して再起動し、再度確認してください。 その方法は次のとおりです。
ステップ1: 画面の下から上にスワイプすると、バックグラウンド アプリが開きます。
ヒント: Android ユーザーは、[最近] ボタンをタップすることもできます。 または、可能な場合は、iPhone のホームボタンを 2 回押します。
ステップ2: YouTube アプリを長押しして上にスワイプします。

次に、YouTube アプリのアイコンをもう一度タップして、アプリを再度開きます。 次に、ホームページをスクロールして、YouTube に関連する提案が表示されるかどうかを確認します。
4. ページを更新
Web ブラウザで YouTube を使用している場合は、ページを更新すると、サイトの一時的な問題が解消されることがあります。 これは、特に再生履歴が有効になっている場合に、YouTube ホーム フィードを再入力するのにも役立ちます。
Web ブラウザのメニュー バーで、[更新] ボタンをクリックします。 次に、ページが更新されてリロードされるまで待ちます。 その後、もう一度確認してください。
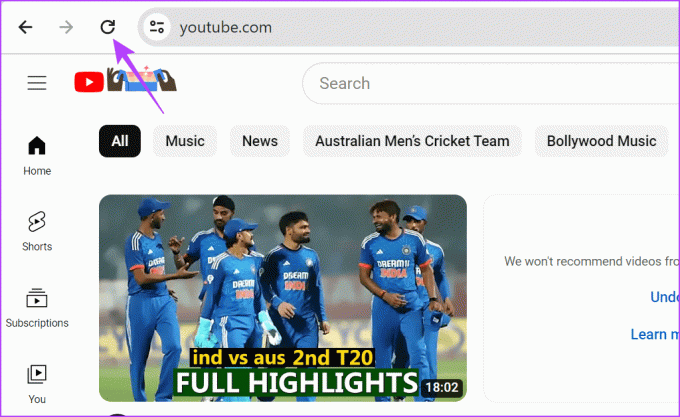
5. YouTubeのキャッシュをクリアする
アプリのキャッシュは、以前の訪問のデータを使用することで、アプリの読み込みを高速化するのに役立ちます。 ただし、このデータのいずれかが破損していたり、大きすぎたりすると、YouTube でホームページが表示されないなど、アプリの使用時に問題が発生する可能性があります。 これを修正するには、YouTube のキャッシュをクリアします。 Android デバイスでこれを行うには、以下の手順に従ってください。
ステップ1: 設定メニューを開きます。 ここで、「アプリ」をタップします。
ステップ2: 現在インストールされているアプリのリストから、「YouTube」をタップします。

ステップ 3: 「ストレージ」をタップします。
ステップ 4: 次に、「キャッシュをクリア」をタップします。

これにより、YouTube Android アプリのキャッシュがクリアされます。 iOS デバイスまたはデスクトップで YouTube を使用している場合は、次の詳細ガイドを確認してください。 YouTubeのキャッシュをクリアする 詳細については。
6. アプリのアップデートを確認する
アプリのアップデートには、重要なセキュリティ パッチとバグ修正が含まれています。 それで、もしあなたが アプリの自動更新をオフにした または、しばらく YouTube アプリを更新していない場合は、すぐに更新することをお勧めします YouTube アプリのアップデートが必要かどうかを確認する.
アップデートが実際に利用可能な場合は、それをインストールし、YouTube アプリを再起動します。 その後、再度確認して問題が解決したかどうかを確認してください。
iOS 版 YouTube を更新する
Android 版 YouTube を更新する

YouTube の問題を解決する
空白のホームページは見栄えが良くなく、閲覧体験を損なう可能性もあります。 したがって、この記事がモバイルとデスクトップでの YouTube ホーム画面の空白の問題の解決に役立つことを願っています。 さらに、YouTube を定期的に視聴している場合は、次の点を考慮してください。 ダークモードをオンにする 目を保護し、視聴体験を向上させます。
最終更新日: 2023 年 12 月 1 日
上記の記事には、Guiding Tech のサポートに役立つアフィリエイト リンクが含まれている場合があります。 ただし、編集上の完全性には影響しません。 コンテンツは公平かつ本物のままです。

によって書かれた
根っからの作家である Ankita は、テクノロジー、特に Android、Apple、Windows デバイスについて探索し、執筆することを楽しんでいます。 彼女は脚本家およびコピーライターとしてスタートしましたが、デジタル世界に対する強い関心が彼女をこの世界に引き寄せました。 GT を使用して、彼女はテクノロジーの世界について書いて簡素化することに情熱を見出しました。 その他。 彼女がラップトップにつながれ、締め切りを守り、台本を書き、番組(言語を問わず!)を見ている姿をいつでも見ることができます。



