Google マップに保存した場所が表示されない問題を修正する方法 – TechCult
その他 / / December 03, 2023
Google マップには、ストリート ビューを備えた詳細な地図、衛星画像、リアルタイムの交通情報、近くの観光スポットがすべて揃っています。 場所に関連するものであれば、場所を見つけるだけでなく、将来の参照のために保存することもできます。 しかし、Google マップ アプリに保存した場所が表示されず、以前スターを付けた場所を検索する必要があるとのユーザーからの報告が複数寄せられています。 ご迷惑をおかけしていることは十分に理解しておりますので、これ以上遅らせずにこの問題を解決しましょう。
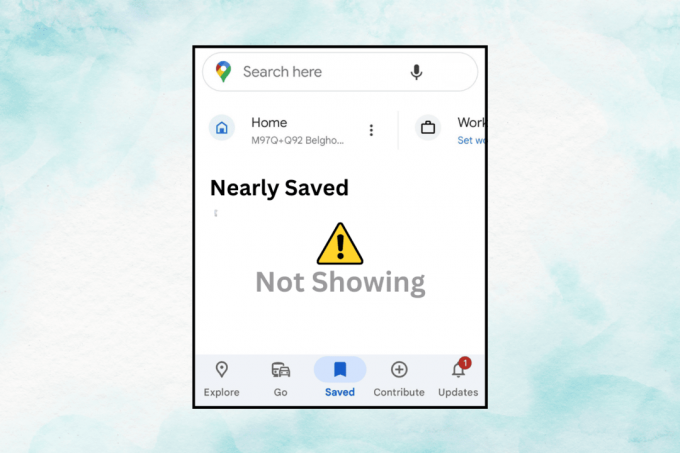
Google マップに保存した場所が表示されない理由とこの問題の解決方法
Google マップの保存機能は、ユーザーが選択した場所をブックマークし、カスタム リストの形式で整理するのに役立ちます。 インターネット接続がなくても、目的の場所にすばやく移動できる方法をユーザーに提供します。 星付きの場所の一部がアプリに表示されない場合は、次のような理由が考えられます。
- Google アカウントの同期の問題
- 古い Google マップ アプリ
- 位置情報の許可の問題
- 破損したキャッシュデータ
素早い回答
携帯電話を再起動し、アプリを再起動して問題を解決します。 エラーが解決しない場合は、Google マップに位置情報のアクセス許可を付与してください。
1. 開ける 設定 そしてタップしてください アプリ.
2. タップする 権限.
3. 下 禁じられている、 タップする 位置 そして選択します アプリ使用時のみ許可する または 必要に応じて常に許可します.
ヒント: デバイスに複数のアカウントがログインしている場合に備えて、トラブルシューティングを開始する前に、正しい Google アカウントで Google マップにアクセスしていることを確認してください。
注記: スマートフォンには同じ設定オプションがないため、メーカーごとに異なります。 したがって、デバイスの設定を変更する前に、設定が正しいことを確認してください。 手順は、 サムスン S20 FE 5G、以下の図に示すように。
方法 1: 基本的なトラブルシューティングの解決策
まずは、問題を迅速に解決するのに役立つ、簡単に実行できる基本的な解決策をいくつか紹介します。 さあ、飛び込みましょう。
方法 1.1: マップをデフォルトのビューに設定する
行き当たりばったりの方法ではありますが、Google マップが衛星ビューまたは地形ビューに設定されている場合は、保存した場所が再び表示される可能性があるため、デフォルト ビューに変更してください。 画像に示すようにアイコンをタップして選択するだけです デフォルト のために マップの種類.

方法 1.2: 位置情報のアクセス許可を許可する
Google マップに現在地へのアクセスを許可していない場合、星付きの場所が表示されない可能性があります。 許可するには次の手順に従います。
1. 開ける 設定 そしてタップしてください アプリ、 に続く グーグルマップ.
2. タップする 権限 そして、 禁じられている セクションで、 をタップします 位置.
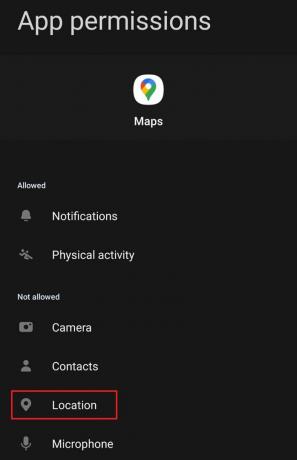
3. 選択する 常に許可する または アプリ使用時のみ許可する 適当に。
4. 開催中 グーグルマップ、通知パネルをスライドして有効にします 位置 まだ有効になっていない場合は、クイック切り替えから。

問題が解決したかどうかを確認してください。
方法 1.3: サーバーの稼働時間を待つ
場合によっては、議論されている問題は、お住まいの地域の Google マップ サーバーの停止が原因である可能性があります。 公式にアクセスしてください Google マップのステータス ダッシュボード ページ サービス停止の赤十字インジケーターがあるかどうかを確認します。 その場合は、問題が解決されるまでしばらくお待ちください。
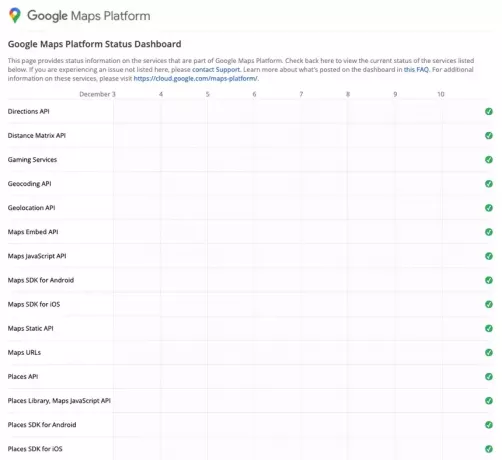
方法 2: シークレット モードを使用する
シークレット モードで Google マップを使用すると、一部のユーザーは保存した場所をもう一度確認できるようになります。 手順に従ってください:
1. 開ける グーグルマップ 右上隅にあるプロフィール写真またはアイコンをタップします。
2. 選択する シークレットモードをオンにする メニューから選択して有効にしたら、エラーが修正されたかどうかを確認してください。
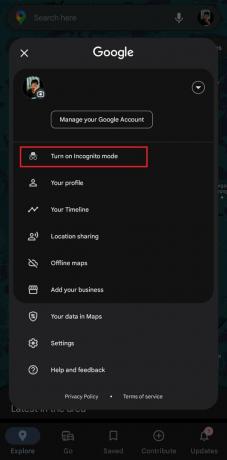
方法 3: ネットワーク接続のトラブルシューティングを行う
接続が弱い場合、Google マップは正しく読み込まれて機能せず、保存した場所は表示されません。 に関するガイドを参照してください Android のインターネット速度を上げる方法 接続性を向上させるため。
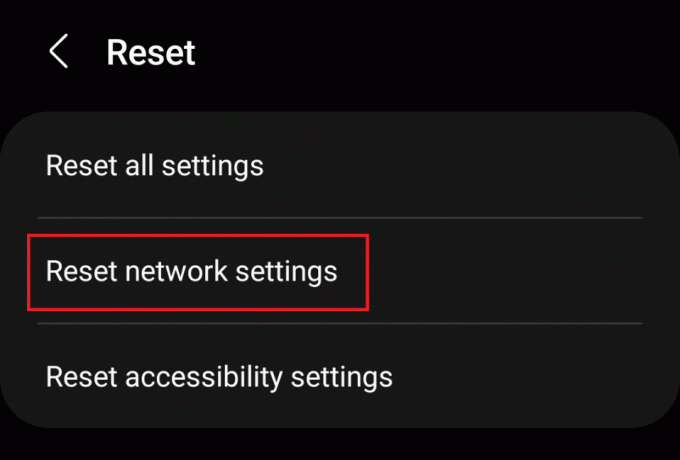
方法 4: キャッシュされたデータをクリアする
Google マップは、保存されたキャッシュ データが破損している場合、マークされた場所が表示されないなど、複数の問題に直面する可能性があります。 ファイルを削除することをお勧めします。
1. で 設定、 タップする アプリ、 に続く グーグルマップ.
2. タップする ストレージ、そしてその後 キャッシュの消去.
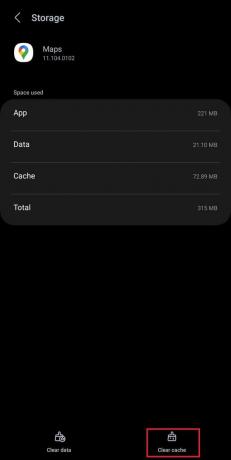
Google マップを開いて、役に立ったかどうかを確認してください。
こちらもお読みください: Waze vs Google Maps vs Apple Maps: 比較
方法 5: Google マップ アプリを更新する
古い Google マップはバグや不具合の影響を受ける可能性があり、その結果、星付きの場所が表示されなくなる可能性があります。 常に最新の状態に保つことをお勧めします。
1. を開きます グーグルプレイストア そして検索してください グーグルマップ.
2. タップする アップデート 可能な場合は。
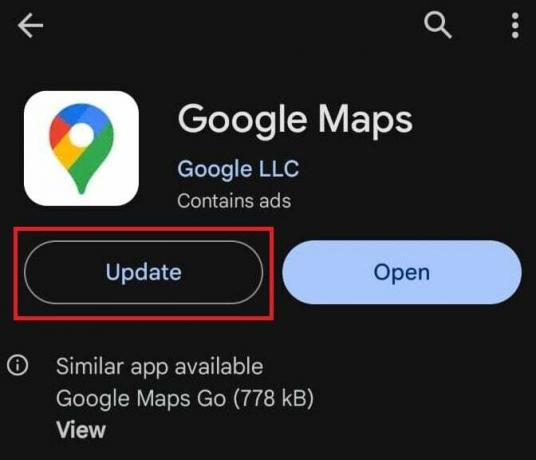
方法 6: アカウントに再ログインする
議論されている問題は、アプリ内のログインの問題が原因である可能性があります。 Google アカウントからログアウトして再度ログインすると、同じ問題を解決できます。 ただし、これを行うには、デバイスからアカウントから完全にログアウトする必要があります。 に関するガイドを参照してください Android デバイスで Google アカウントからサインアウトする方法.
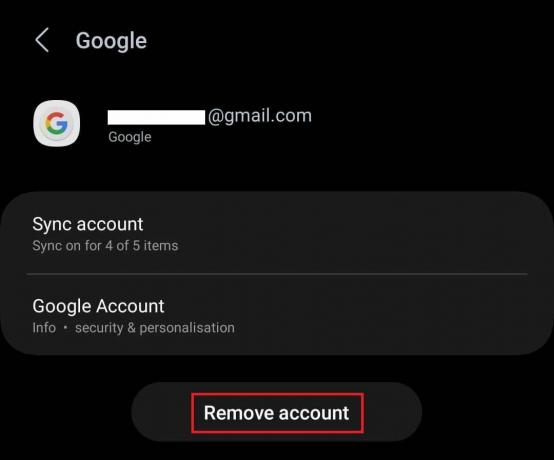
方法 7: アプリを再度有効にする
Google マップは Android スマートフォンのシステム アプリであるため、アンインストールできません。 ただし、再度有効にすることができ、最終的には完全に更新され、問題が解決される可能性があります。 従う必要がある手順は次のとおりです。
1. で 設定、 タップする アプリを選択し、 Googleマップリストに登録してください。
2. タップする 無効にする 一番下にあります。
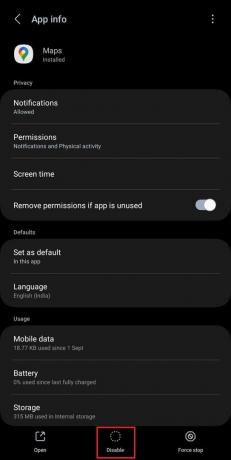
3. 警告ポップアップで、 をタップします アプリを無効にする 確認するために。
方法 8: アプリデータを削除する
以前にキャッシュ データを消去しても問題が解決しなかった場合は、Google マップのアプリ データを消去することをお勧めします。 保存した場所のデータは削除されませんので、ご安心ください。 次のパスに従ってください。 [設定] > [アプリ] > [Google マップ] > [ストレージ] > [データを消去].

こちらもお読みください: Google マップで 2 つの場所の中間点を見つける方法
方法 9: Google Play サービスのキャッシュ データをクリアする
Google Play サービスのキャッシュ ファイルの問題は、Google マップなどの Google アプリのパフォーマンスにも影響を与える可能性があります。 したがって、それらを削除する必要があります。 手順に従ってください:
1. で 設定、 タップする アプリを選択し、 Google Play サービス メニューから。
2. タップする ストレージ そして選択します キャッシュの消去.
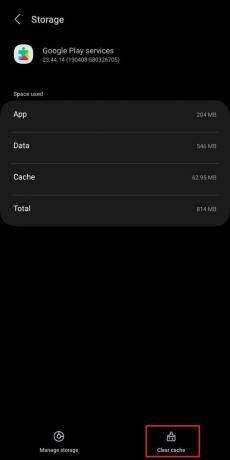
追加の提案: Google Maps Go を試してみる
エラーが解決しない場合は、次の軽量バージョンのアプリをインストールすることをお勧めします。 Google マップ ゴー Play ストアからアクセスして、スター付きの場所にアクセスしてみてください。
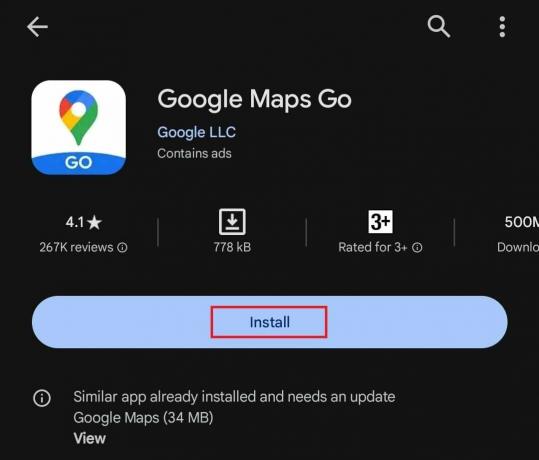
私たちのガイドが問題の解決に役立つことを願っています Google マップが表示されない 保存した場所 問題。 ご質問やご提案がございましたら、コメントボックスにお知らせください。 このようなアプリ関連の問題に対するさらなる解決策については、TechCult にご注目ください。
Elon は TechCult のテクノロジー ライターです。 彼は約 6 年間ハウツー ガイドを執筆しており、多くのトピックを取り上げてきました。 彼は、Windows、Android、および最新のトリックやヒントに関連するトピックを取り上げることが大好きです。



