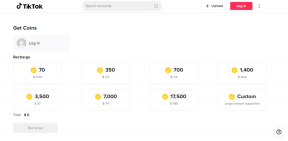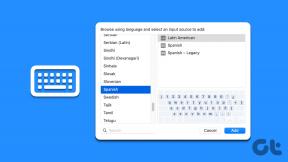Facebookメッセンジャーでピクチャー・イン・ピクチャーが機能しない場合の7つの最善の修正方法
その他 / / December 04, 2023
携帯電話で他のアプリを使用しているときでも、Facebook メッセンジャー経由でビデオ通話を行うことができます。 ピクチャー・イン・ピクチャー機能のおかげで、通話を続けながら、iPhone または Android スマートフォン上の他のアプリや機能を使用することができます。

ただし、一部のユーザーは、モバイル デバイスでピクチャ イン ピクチャが機能しないことがあるという不満を抱いています。 あなたも同様の問題に直面している場合は、Facebook Messenger でピクチャー・イン・ピクチャーが機能しない場合の最善の解決策を以下に示します。 このソリューションは、iPhone および Android のメッセンジャー アプリに適用されます。
1. ピクチャーインピクチャーが有効になっているかどうかを確認する
Messenger のビデオ通話中にピクチャ イン ピクチャが機能しない主な理由は、デバイスの設定でオプションが無効になっている可能性があります。 同じことを確認して有効にする方法は次のとおりです。
iPhoneの場合
ステップ1: 設定アプリを開き、「一般」をタップします。


ステップ2: 「ピクチャー・イン・ピクチャー」をタップし、「PiPを自動的に開始」の横にあるトグルをタップして機能を有効にします。
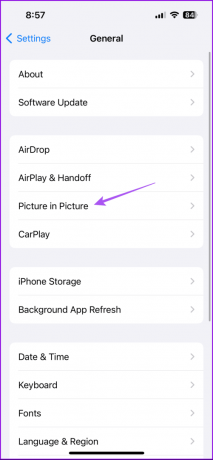
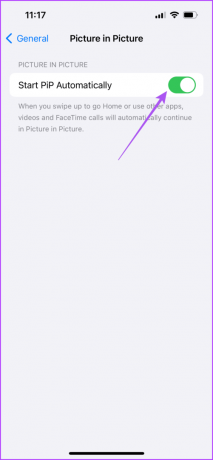
その後、設定アプリを閉じてメッセンジャーを開いて、現在機能しているかどうかを確認します。
Androidの場合
ステップ1: Android のアプリドロワーにあるメッセンジャー アプリのアイコンを長押しし、[アプリ情報] を選択します。

ステップ2: 下にスクロールして、ピクチャー・イン・ピクチャーを選択します。

ステップ 3: [ピクチャーインピクチャーを許可] の横にあるトグルをタップして有効にします。

その後、設定を閉じて Facebook メッセンジャーを開いて、問題が解決したかどうかを確認します。
2. バッテリーセーバーを無効にする
バッテリーセーバーまたは 低電力モード デバイスのバッテリー寿命を節約することを目的としています。 そして、電力を大量に消費するピクチャー・イン・ピクチャーなどの機能を制限することでこれを実現します。 この機能を使用してメッセンジャーのビデオ通話を続行する必要がある場合は、バッテリー セーバーを無効にすることをお勧めします。
iPhoneの場合
ステップ1: 設定アプリを開き、「バッテリー」をタップします。


ステップ2: 低電力モードの横にあるトグルをタップして、機能を無効にします。

ステップ 3: 設定を閉じて Facebook メッセンジャーを開いて、問題が解決したかどうかを確認します。

Androidの場合
ステップ1: 「設定」を開き、「バッテリー」をタップします。
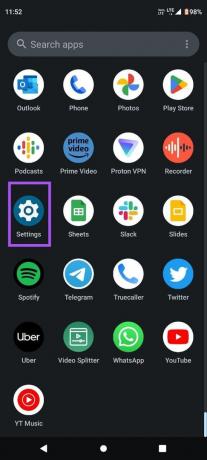
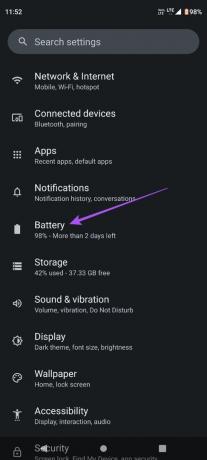
ステップ2: [バッテリー セーバー] をタップし、[バッテリー セーバーを使用する] の横にあるトグルをタップして機能を無効にします。
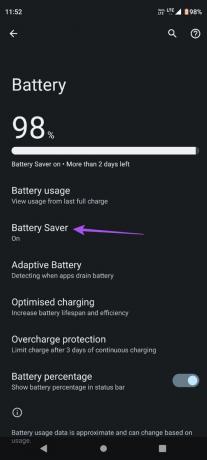
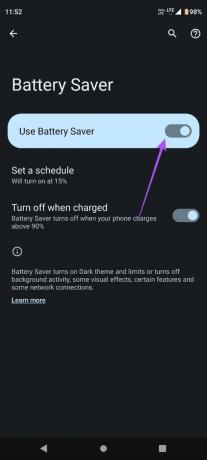
ステップ 3: 設定を閉じて Facebook メッセンジャーを開いて、問題が解決したかどうかを確認します。
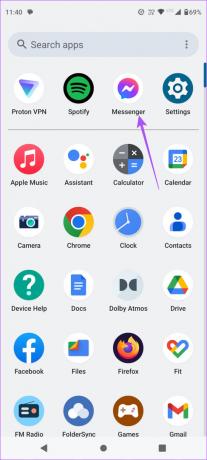
3. Facebookメッセンジャーに再度ログインする
Messenger でピクチャ イン ピクチャ (PiP) がまだ機能しない場合は、Facebook アカウントに再度ログインしてみてください。 このためには、iPhone および Android の Facebook アプリからアカウントからログアウトする必要があります。 その方法は次のとおりです。
ステップ1: iPhone または Android スマートフォンで Facebook アプリを開きます。

ステップ2: iPhoneの場合は、右下隅にあるプロフィールアイコンをタップします。
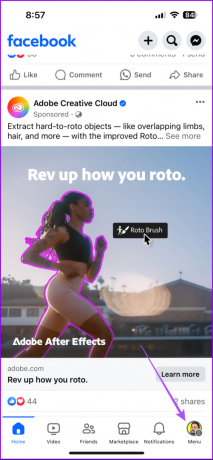
Android の場合は、右上にあるハンバーガー メニュー アイコンをタップします。

ステップ 3: 一番下までスクロールし、「ログアウト」をタップします。
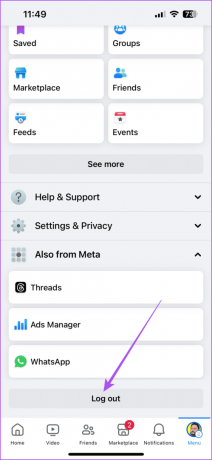
Facebook アプリに再度ログインし、メッセンジャーを開いてアカウントにログインします。
4. メッセンジャーを強制終了して再起動する
Messenger を強制終了して再起動して、アプリを新たに開始してみることができます。
iPhoneの場合
ステップ1: ホーム画面で上にスワイプして押し続けると、バックグラウンド アプリ ウィンドウが表示されます。
ステップ2: 右にスワイプしてメッセンジャー アプリ ウィンドウを探し、上にスワイプしてアプリを削除します。

ステップ 3: メッセンジャーを再度開いて、問題が解決したかどうかを確認します。

Androidの場合
ステップ1: メッセンジャーアプリのアイコンを長押しし、「アプリ情報」をタップします。

ステップ2: [強制停止] をタップし、[OK] を選択して確認します。
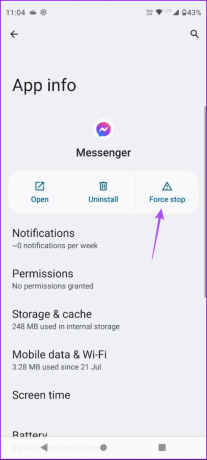
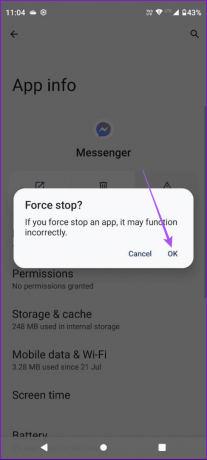
ステップ 3: アプリ情報を閉じてメッセンジャーを再起動し、問題が解決したかどうかを確認します。
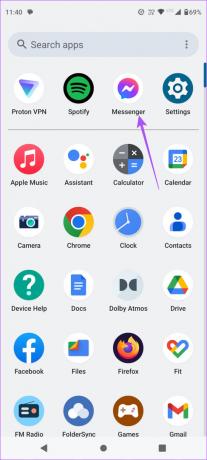
5. メッセンジャーを更新する
iPhone または Android で同じ問題が引き続き発生する場合は、Facebook Messenger の最新のアプリ更新をインストールできます。 これにより、この問題の原因となっている可能性のある現在のバージョンのバグや不具合が削除されます。 次のリンクを使用して同じことを行うことができます。
Android でメッセンジャーを更新する
iPhoneのメッセンジャーをアップデートする
6. アプリキャッシュのクリア
Facebook Messenger でアプリのキャッシュをクリアすると、アプリ内設定とログイン データがすべてデバイスから削除されます。 これは高度な解決策であり、Facebook Messenger に再度ログインする必要があります。
iPhoneの場合
ステップ1: 設定アプリを開き、「一般」をタップします。


ステップ2: iPhoneストレージをタップし、アプリのリストからメッセンジャーを選択します。
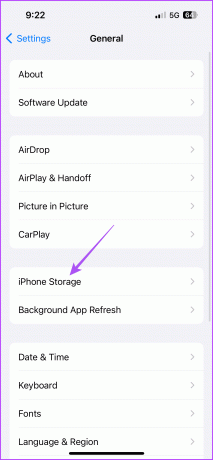
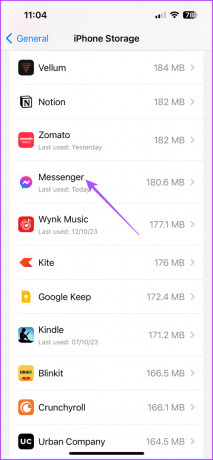
ステップ 3: [アプリのオフロード] をタップし、もう一度 [オフロード] をタップして確認します。
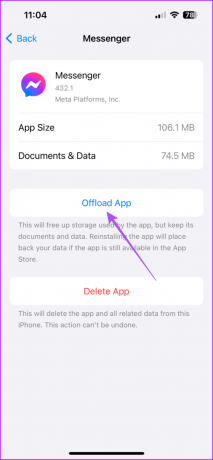
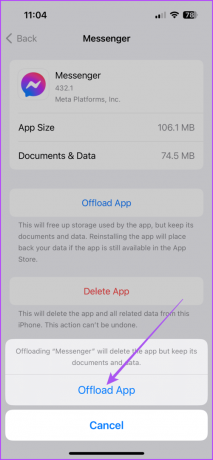
ステップ 4: Messenger を再インストールし、問題が解決したかどうかを確認します。
Androidの場合
ステップ1: メッセンジャーアプリのアイコンを長押しし、「アプリ情報」を選択します。

ステップ2: 「ストレージとキャッシュ」をタップし、「キャッシュのクリア」をタップします。
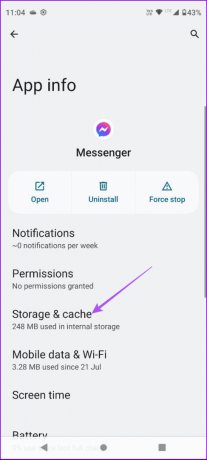

ステップ 3: その後、アプリ情報を閉じてメッセンジャーを再度開いて、問題が解決したかどうかを確認してください。
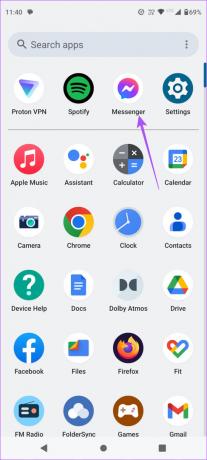
7. すべての設定をリセット
これまでの解決策がどれもうまくいかなかった場合は、iPhone または Android スマートフォンのすべての設定をリセットします。 これにより、アプリのシステムとアプリ内設定がデフォルトに復元されます。
iPhoneの場合
ステップ1: 設定アプリを開き、「一般」をタップします。


ステップ2: 下にスクロールして「iPhoneを転送またはリセット」をタップします。
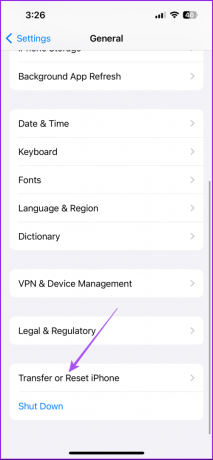
ステップ 3: 「リセット」をタップし、「すべての設定をリセット」を選択します。
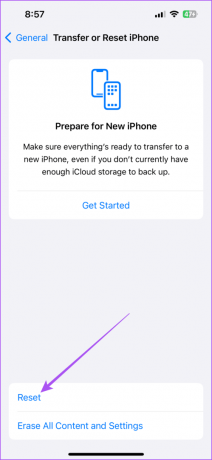
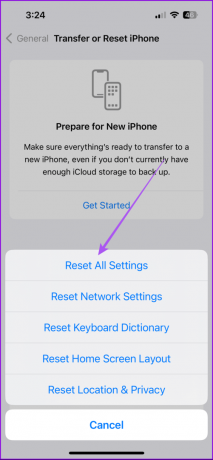
ステップ 4: パスコードを入力し、もう一度「すべての設定をリセット」をタップして確認します。

ステップ5: 完了したら、Facebook Messenger を開いて問題が解決したかどうかを確認します。

Androidの場合
ステップ1: 「設定」を開き、「システム」をタップします。
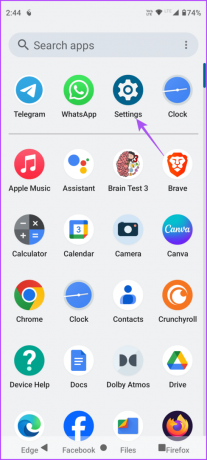
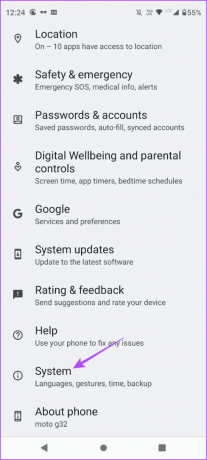
ステップ2: 「オプションのリセット」を選択し、「アプリ設定のリセット」をタップします。
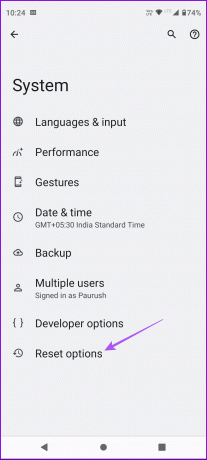

ステップ 3: [アプリをリセット]をタップして確認します。
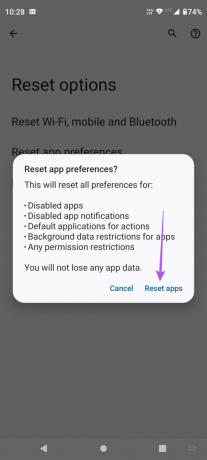
ステップ 4: その後、メッセンジャーを開いて問題が解決したかどうかを確認してください。
ビデオ通話エクスペリエンスの向上
これらの解決策を使用すると、メッセンジャーでピクチャー・イン・ピクチャーが機能しない問題を解決できます。 より楽しいビデオ通話体験をするには、次のことができます。 Facebookメッセンジャーでアバターを使用する.
最終更新日: 2023 年 11 月 17 日
上記の記事には、Guiding Tech のサポートに役立つアフィリエイト リンクが含まれている場合があります。 ただし、編集上の完全性には影響しません。 コンテンツは公平かつ本物のままです。

によって書かれた
Paurush は、Android と Windows に間近で遭遇する一方で、iOS と Mac に手を出します。 ライターになる前は、Mr. Phone や Digit などのブランドでビデオを制作し、コピーライターとして短期間働いていました。 自由時間には、Apple TV や Google TV などのストリーミング プラットフォームやデバイスに対する好奇心を満たします。 週末になると、彼はフルタイムの映画マニアで、終わりのない観たい作品リストを減らそうとしており、しばしばリストを長くしています。