Windows版Discordの「このインタラクションは失敗しました」エラーのトップ7の修正
その他 / / December 06, 2023
Discord のボット用スラッシュ コマンドの統合により、対話が大幅に簡素化され、さまざまな情報にアクセスし、Discord サーバー内で特定のアクションを実行できるようになります。 これらのテキストベースのコマンドは便利ですが、Discord で「このインタラクションは失敗しました」などのエラーが発生し、Windows 10 または 11 PC でコマンドを使用できない場合があります。
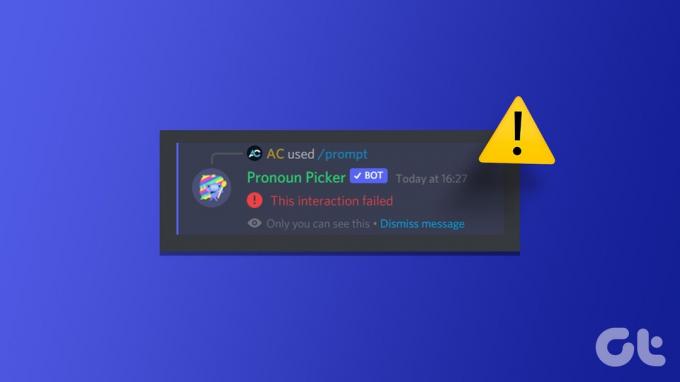
試したことがあるなら Discordアプリを再起動する インターネット接続に関する問題を除外したら、さらに深く掘り下げてみましょう。 以下に、この迷惑な Discord エラーを修正するための実行可能な解決策をいくつかリストします。
1. ボットがオフラインかどうかを確認する
Discord がオフラインの場合、ボットはコマンドに応答しない可能性があります。 特定のボットと対話しているときに Discord で「この対話は失敗しました」というエラーのみが表示される場合は、ボットがオフラインかどうかを確認してください。
Discord アプリを開き、エラーが発生しているサーバーに移動します。 上部にある [メンバー リストの表示] アイコンをクリックし、ボットが [オフライン] セクションに表示されるかどうかを確認します。 ボットがオフラインの場合は、しばらくしてからボットと対話してみてください。
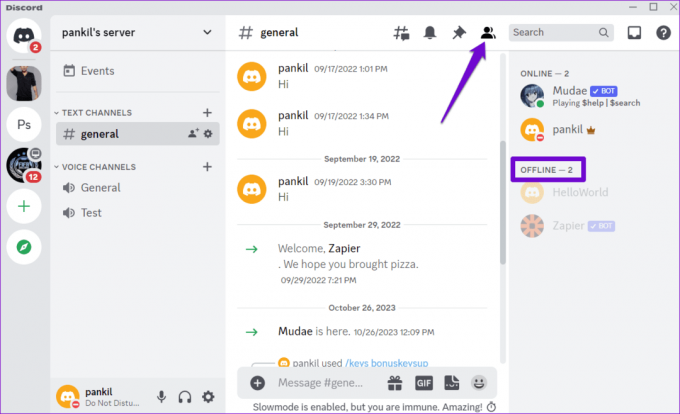
2. ボットの権限とコマンド設定を確認する
サーバーに対するボットの権限と設定を確認する必要があります。 これを実行できるのは、管理者または サーバー所有者.
ステップ1: Discord アプリを開いてサーバーにアクセスします。
ステップ2: ボットを右クリックし、「統合の管理」を選択します。
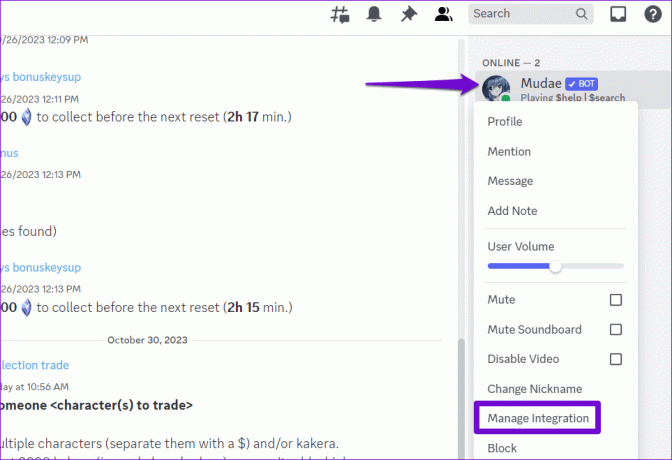
ステップ 3: 次の画面で、権限を拒否していないか、コマンドの例外を設定していないかを確認してください。 次に、[変更を保存] ボタンをクリックして、ボットとの対話を再度試みます。
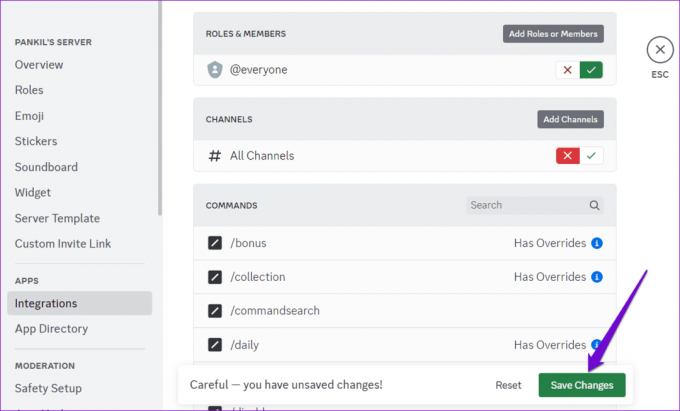
3. ハードウェア アクセラレーションをオフにする
Discord のハードウェア アクセラレーション機能により、PC の GPU を使用してよりスムーズに実行できるようになります。 ただし、この機能は Discord の機能に問題を引き起こす場合があります。 この機能を一時的にオフにして、エラーが解決されるかどうかを確認してください。
ステップ1: Discord アプリを開き、左下隅にある歯車の形のアイコンをクリックします。

ステップ2: [音声とビデオ] タブで、[ハードウェア アクセラレーション] の横にあるトグルをオフにします。

4. Discordサーバーのステータスを確認する
Discord のようなサービスでは、サーバーが時々停止することは珍しいことではありません。 この問題が発生すると、特定の Discord 機能が使用できなくなり、「このインタラクションは失敗しました」というエラーが表示されることがあります。 この可能性を覆すには、次のリンクを使用して Discord のサーバーのステータスを確認してください。
Discordサーバーのステータスを確認する
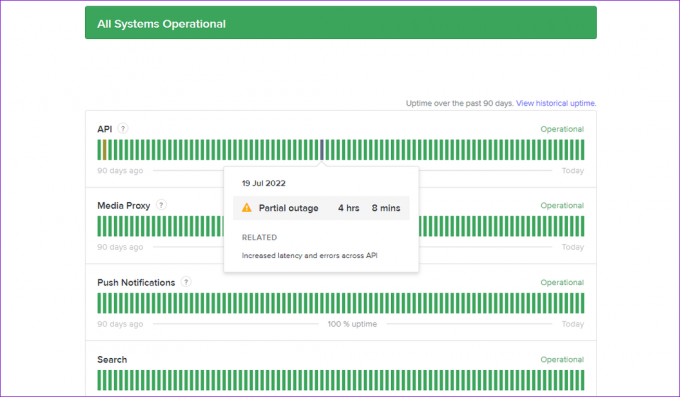
黄色のバーは Discord サーバーで部分的な停止が発生していることを意味し、赤色のバーは大規模な停止を示しています。 このような場合は、Discord が問題を解決するまで待つ必要があります。
5. プロキシサーバーまたはVPNをオフにする
プロキシサーバーに接続していますか? その場合、Discord サーバーへの接続に問題が発生している可能性があります。 これを修正するには、PC 上のプロキシ サーバーをオフにしてみてください。
ステップ1: Windows + I キーボード ショートカットを押して、設定アプリを起動します。 「ネットワークとインターネット」タブに切り替えて、「プロキシ」を選択します。

ステップ2: プロキシ設定がオフに設定されていることを確認してください。

同様に、Windows で VPN サービスを使用している場合は、それをオフにして問題が解決するかどうかを確認してください。
6. Discordアプリのキャッシュをクリアする
キャッシュデータが古いかアクセスできないと、Discord アプリのプロセスが中断され、Windows PC で「このインタラクションは失敗しました」などのエラーが発生する可能性があります。 あなたが試すことができます 既存のDiscordキャッシュデータをクリアする PC でそれが役立つかどうかを確認してください。
ステップ1: Windows + R キーボード ショートカットを押して、[ファイル名を指定して実行] ダイアログ ボックスを開きます。 タイプ %appdata%/discord ボックスに入力して Enter キーを押します。
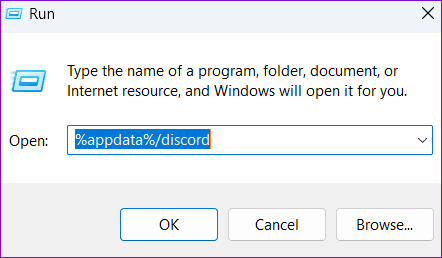
ステップ2: 開いたファイル エクスプローラー ウィンドウで、Cache、Code Cache、および GPUCache フォルダーを選択します。 次に、上部のゴミ箱アイコンをクリックして削除します。
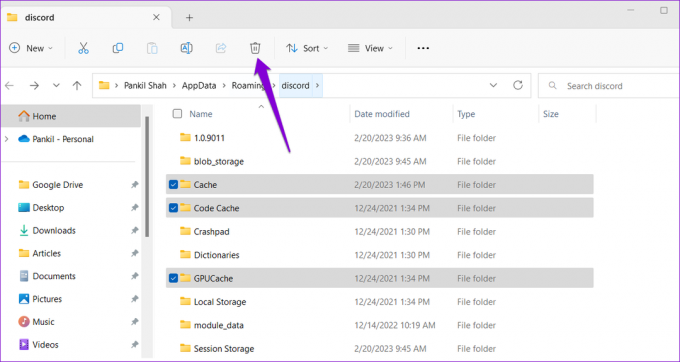
7. Discordアプリをアップデートする
上記のヒントがどれも役に立たない場合は、PC にインストールされている Discord アプリに問題がある可能性があります。 バグによるエラーの場合は、 保留中の Discord アップデートをインストールする 役立つはずです。
システムトレイのDiscordアイコンを右クリックし、「アップデートの確認」を選択します。 保留中のアップデートが検出されてインストールされるまで待ちます。 その後、Discord アプリでボットを使用してみてください。

失敗から成功へ
Discord ボットのスラッシュ コマンドは、対話を簡素化し、機能を向上させ、全体的なエクスペリエンスを向上させます。 そのため、お気に入りの Discord サーバーでそれらを使用できず、「このインタラクションは失敗しました」というエラーが表示されるとイライラします。 願わくば、そのような状況はもう解消され、上記のヒントの 1 つが根本的な問題を永久に解決するのに役立ちます。
最終更新日: 2023 年 10 月 31 日
上記の記事には、Guiding Tech のサポートに役立つアフィリエイト リンクが含まれている場合があります。 ただし、編集上の完全性には影響しません。 コンテンツは公平かつ本物のままです。

によって書かれた
Pankil は、インドのアーメダバード出身の土木技術者からフリーライターに転身しました。 2021 年に Guiding Tech に入社して以来、彼は Guiding Tech で Android、iOS、Windows、Web に関するハウツーとトラブルシューティング ガイドの世界を深く掘り下げています。 時間が許せば、MakeUseOf や Techwiser にも執筆しています。 メカニカル キーボードへの新たな愛に加えて、彼は規律あるフットフォール ファンであり、妻との海外旅行の計画を続けています。

