IPadがヘッドフォンモードでスタックするのを修正する7つの方法
その他 / / December 07, 2023
iPad にヘッドフォンが接続されていません。 それでも、iPad にはヘッドフォンが接続されていることが表示されます。 さらに、iPad から音が聞こえなくなることもあります。 大事なことだろうが 通知 または、iPad で聴いているメロディアスなトラック。 さて、この概要を読んで感じたとしたら、 既視感、iPad がヘッドフォン モードになっている可能性があります。

でも心配しないでください。 iPad のヘッドフォン モードを簡単に無効にする簡単な解決策があります。 この記事では、解決策とともに、iPad でこの問題が発生する可能性がある理由を説明します。 解決策を見つけたら、座ってお気に入りの映画を見たり、クライアントとの電話に穏やかに対応したりできます。
iPad がヘッドフォン モードのままになるのはなぜですか
ヘッドフォンジャックに詰まったほこりや、ポートからヘッドフォンを取り外す際の不適切なスイッチに至るまで、iPad のサウンドに不具合が生じる原因はいくつか考えられます。 さらに、古いバージョンの iPad ソフトウェアを実行している可能性があります。 そのため、デバイスが適切に更新されていない場合、バグにより iPad でヘッドフォン モードが誤ってトリガーされる可能性があります。

その結果、特に iPad のスピーカーを使用して会議に参加したり電話をかけたりする場合、ユーザーに重大な不便を引き起こす可能性があります。 したがって、最善の解決策は、この問題を完全に解決することです。 以下に示す解決策は簡単に実行できます。 「iPhone にはヘッドフォンが接続されています」というポップアップが表示されるので、解決してください。
iPadにヘッドフォンが接続されていると表示された場合の修正方法
上で述べたように、iPad がヘッドフォン モードのままになる原因はいくつかあります。 ただし、修正は簡単です。 問題を解決するには、リストされている解決策に従ってください。
1. Bluetoothをオフにする
Bluetooth に関して考慮すべき重要な点が 2 つあります。 1 つは、iPad が Bluetooth デバイスに接続されている可能性があり、これを見逃す可能性があります。 したがって、iPad にはヘッドフォンが接続されていることが表示されている可能性があります。 もう 1 つの可能性としては、意図的に Bluetooth デバイスに接続していて、iPad に不具合が発生している可能性があります。
Bluetooth をオフにして、この不要な Bluetooth デバイスから iPad を切断します。 これを行うには、iPad の右上隅からコントロール センターをドラッグします。 次に、Bluetooth アイコンをタップして無効にします。

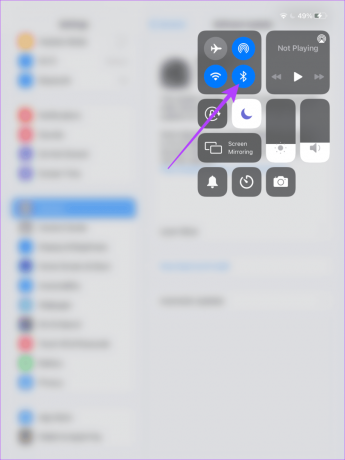
2. 機内モードをトリガーする
機内モード iPad で携帯電話が行うすべての通信を無効にします。 iPad を信号、Wi-Fi、Bluetooth などから切断します。 したがって、iPad でヘッドフォンが動かなくなる問題が発生した場合は、機内モードをトリガーしてください。

これにより、iPad は Bluetooth およびネットワーク接続に再接続できるようになります。 実際、機内モードをトリガーすると、いくつかの問題が修正されました。 ネチズン.
3. ロック音とキーボード音をオフにする
いくつかの iPadユーザー 設定アプリケーションでキーボードとロック音をオフにすると、ヘッドフォンが動かなくなる問題を解決できることに同意しました。 電源ボタンを使用して画面をロックしようとすると、ロック音が鳴ります。
一方、入力中にキーボードの音が聞こえます。 珍しいことのように思えますが、これらのサウンドをオフにすることで、iPad がヘッドフォン モードでスタックする問題を解決することができました。 これを行うには、iPad で設定アプリを開きます。 次に、「サウンド」をタップします。 「サウンド」タブで、ロックサウンドとキーボードクリックを無効にします。

これら 2 つのサウンドに依存していて使用したい場合は、それらをオフにしてから数時間待ってから、それらをトリガーしてください。
4. ヘッドフォンジャックを掃除する
ヘッドフォンジャックが詰まると、iPad でヘッドフォンスタックエラーが発生する可能性があります。 もしかしたら、iPad に詰まった汚れのせいで、iPad にヘッドフォンが接続されていると思わせている可能性があります。 したがって、ヘッドフォンジャックを掃除することをお勧めします。 問題はその方法です。
ジャックの開口部に数回軽く息を吹き込みます。 これにより、ヘッドフォンジャックに蓄積された小さなほこりの粒子が除去されます。
5. ヘッドフォンの挿入と取り外し
おかしな話に聞こえるかもしれませんが、ヘッドフォンが接続されていないのに iPad でヘッドフォンが接続されていると表示されるという問題が発生した場合は、有線ヘッドフォンを抜き差ししてみてください。 ワイヤレスイヤホンやヘッドホンを使用している場合は、Bluetoothで接続してから切断してください。 コツは、このプロセスを数回繰り返すことです。 興味深いことに、このトリックは次のような場合に効果がありました。 ユーザー インターネット上でこの問題に直面している人たち。

6. iPadをアップデートする
デバイスを更新すると、ソフトウェア関連のバグが削除されます。 同様に、iPad でソフトウェアの不具合が発生した場合は、ソフトウェア アップデートが頼りになります。 したがって、iPad にヘッドフォンがスタックしているというエラーが表示されることにうんざりしている場合は、設定アプリにアクセスして iPad を更新してください。
アップデートをダウンロードするには、[設定] > [一般] > [ソフトウェア アップデート] に移動します。 利用可能な場合は、「ダウンロードしてインストール」をタップして iPad を更新します。

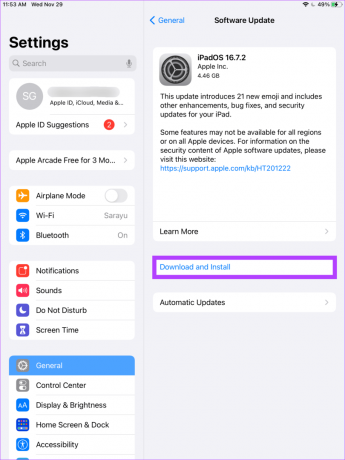
7. iPadを強制的に再起動します
何も解決しない場合は、これが最後の手段です。 iPadを強制的に再起動するだけです。 ホームボタンのある iPad をお使いの場合は、Apple ロゴが表示されるまでホームボタンとトップボタンを押し続けます。
ただし、下部に Touch ID または Face ID を備えた新しいモデルをお使いの場合は、下部の音量を上げるボタンを押して放し、続いて音量を下げるボタンを押します。 次に、Apple ロゴが表示されるまで上部のボタンを押し続けます。
これにより、iPad が強制的に再起動され、ヘッドフォンが動かなくなる問題が解決されるはずです。
iPadの音
iPadの音を懐かしく思いませんか? キーボードのクリック音でも、YouTube アプリからの大音量の音楽でも、これらの解決策が iPad がヘッドフォン モードでスタックする問題を解決するのに役立つことを願っています。 iPad を使用して、映画を見たり、音楽を聴いたり、通話に参加したりできるようになりました。



