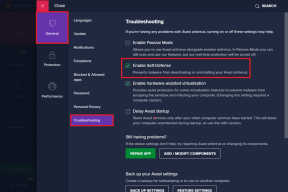Roku で YouTube が動作しない問題を解決する 10 の方法
その他 / / December 07, 2023
YouTube の驚異的な人気の主な理由の 1 つは、クロスプラットフォームでの可用性です。 YouTube ネイティブ アプリは、モバイル、タブレット、デスクトップに加えて、すべての主要なスマート TV プラットフォームでも利用できます。 スマート TV やストリーミング デバイスでは問題なく動作しますが、多くの Roku ユーザーが YouTube に関する問題について不満を抱いています。 あなたも影響を受けている場合は、以下の手順を使用して、Roku で YouTube が動作しない問題を修正してください。

好むと好まざるにかかわらず、YouTube はスマート TV に必須のアプリです。 アプリが期待どおりに動作しないとイライラすることがあります。 携帯電話、タブレット、またはラップトップに切り替えてお気に入りのクリエイターのビデオをストリーミングする前に、以下の手順を使用して Roku で YouTube を起動して実行してください。
1. ネットワーク接続を確認する
まず、Roku デバイスのネットワーク接続を確認する必要があります。 もし Roku に Wi-Fi 接続の問題がある、ストリーミングの不具合はすべてのアプリで発生します。
ステップ1: Roku ホームに移動し、[設定] を選択します。

ステップ2: 「ネットワーク」を選択し、「バージョン情報」メニューに移動します。

ステップ 3: 「接続を確認」をクリックします。
Wi-Fi 信号強度とインターネット速度を確認します。 YouTube で 4K ビデオを頻繁にストリーミングする場合は、より高速な Wi-Fi ネットワークに接続するか、イーサネット接続を確立してください (詳細は後ほど)。

2. Rokuを再起動します
Roku デバイスを再起動することは、軽微な不具合のトラブルシューティングに効果的な方法です。 やるべきことは次のとおりです。
ステップ1: Roku 設定を開きます (上記の手順を確認してください)。
ステップ2: 「システム」までスクロールします。

ステップ 3: 「電源」を選択します。

ステップ 4: 「システムの再起動」を選択します。
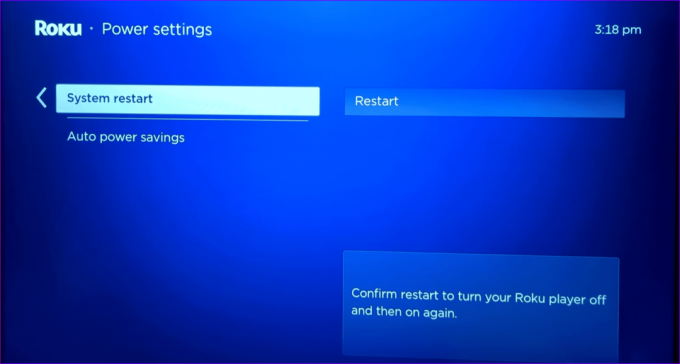
3. イーサネット接続を使用する
自宅やオフィスの隅が Wi-Fi デッドゾーンにある場合、YouTube やその他のアプリでストリーミング エラーが発生する可能性があります。 Roku で高速インターネット速度を解除するには、イーサネット接続を確立し、アダプターを使用する必要があります。
購入ガイドを作成しました Chromecast およびその他のストリーミング デバイス用のトップ イーサネット アダプター. チェックして、Roku との互換性を確認し、購入ボタンを押してください。
4. アカウントからサインアウトして再度サインインする
YouTube アカウントにアカウント認証の問題がある場合、アプリはビデオを再生できないことがあります。 Roku で YouTube アカウントを再認証します。
ステップ1: Roku で YouTube を起動します。 サイドメニューを開いて、上部にあるアカウントに移動します。
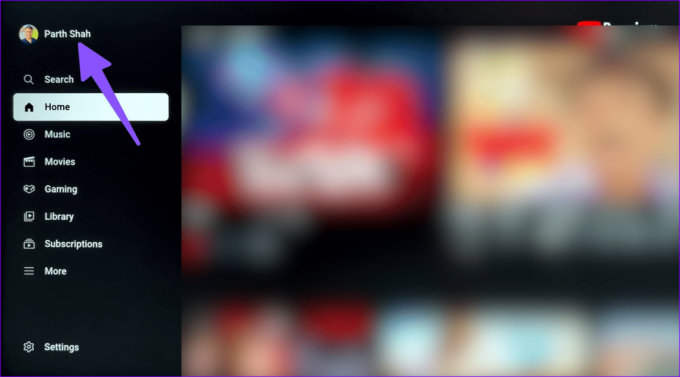
ステップ2: アカウント設定を選択し、「OK」を押します。

ステップ 3: 「次へ」をクリックします。

ステップ 4: 「削除」を選択します。
YouTube アカウントの詳細を使用してサインインし、もう一度試してください。
5. YouTube アプリをリセットする
Roku の YouTube アプリをリセットして、ビデオをもう一度再生してみてください。
ステップ1: YouTubeを起動し、サイドメニューを開きます。 「設定」を選択します。

ステップ2: 「アプリをリセット」までスクロールします。
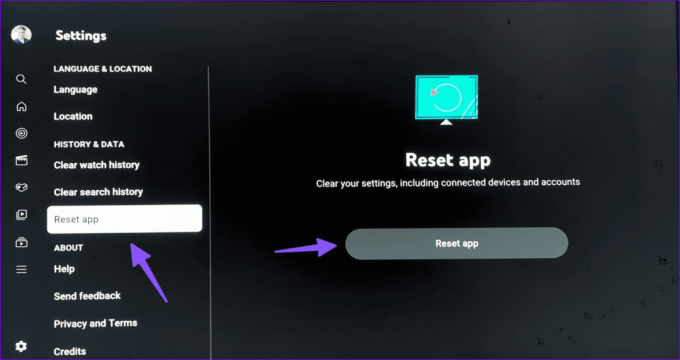
接続されているデバイスやアカウントを含む設定が消去されます。
6. YouTube を更新する
Roku 上のバグのある YouTube ビルドが主な原因である可能性があります。 YouTube を最新バージョンに更新する必要があります。 その方法は次のとおりです。
ステップ1: Roku Home で YouTube を見つけてください。 Roku リモコンの星のアイコンを押して、チャンネル情報を確認します。

ステップ2: 「アップデートを確認」をクリックし、最新の YouTube アプリを Roku にインストールします。

7. YouTube を再インストールする
Roku で YouTube アプリがクラッシュした場合は、再インストールして最初からやり直してください。
ステップ1: Roku ホームを開き、ストリーミング チャンネルに移動します。
ステップ2: YouTube を見つけてクリックします。

ステップ 3: 「チャンネルを削除」を選択します。

ステップ 4: しばらく待ってから、同じメニューから [チャンネルの追加] を選択します。
YouTube を起動し、アカウントの詳細でサインインし、お気に入りの動画を再生します。
8. YouTube サーバーを確認する
場合によっては、YouTube サーバーがダウンし、スマート TV やその他のデバイスにエラーが表示されることがあります。 サーバー側の停止を確認するには、次の場所に進みます。 ダウンディテクター YouTube を検索します。 停止率の高いグラフと、同じ問題に関するユーザーのコメントが表示されます。
9. RokuOSをアップデートする
Roku は、新機能の追加やバグ修正のためのアップデートを定期的にリリースします。 RokuOS を最新バージョンに更新して、もう一度試してください。
ステップ1: Roku設定のシステムメニューに進みます(上記の手順を確認してください)。
ステップ2: [ソフトウェア アップデート] を選択し、最新の RokuOS ビルドをインストールします。

10. リセットロク
Roku をリセットして、すべてを最初からやり直すことができます。
ステップ1: Roku 設定のシステム メニューに移動します (上記の手順を確認してください)。
ステップ2: [システムの詳細設定] を選択します。

ステップ 3: [工場出荷時設定にリセット]を選択し、画面上の指示に従います。

Roku で YouTube をストリーミングする
ほとんどの場合、ネットワーク接続の不具合により、Roku デバイスで YouTube の問題が発生します。 Roku 上のすべてのアプリでストリーミングの問題に直面している場合は、Roku をやめて、Amazon Fire TV Stick、Chromecast、または Apple TV を選択してください。 高性能のストリーミング スティックが不足することはありません。
どのトリックがうまくいきましたか? 以下のコメント欄であなたの調査結果を私たちと共有してください。
最終更新日: 2023 年 11 月 15 日
上記の記事には、Guiding Tech のサポートに役立つアフィリエイト リンクが含まれている場合があります。 ただし、編集上の完全性には影響しません。 コンテンツは公平かつ本物のままです。

によって書かれた
Parth Shah は、Android、iOS、Windows、Mac、スマート TV プラットフォームのハウツー、アプリ ガイド、比較、リスト、トラブルシューティング ガイドをカバーするエバーグリーンのフリー ライターです。 彼は 5 年以上の経験があり、GuidingTech と Android Police に関する 1,500 以上の記事をカバーしてきました。 自由時間には、Netflix の番組を一気見したり、本を読んだり、旅行したりしている様子が見られます。