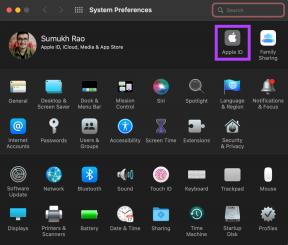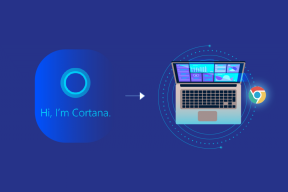GoogleMeetの背景のぼかしが機能しない問題を修正するためのトップ5の方法
その他 / / November 29, 2021
GoogleMeetはパーティーに少し遅れています 背景ぼかしの導入. Zoomや Microsoft Teamsには、この機能がありました しばらくの間。 悲しいことに、遅れた後でも、 一部のユーザーでは背景ぼかし機能が機能しない. 背景のぼかしオプションは、デスクトップのGoogleMeetウェブアプリには表示されません。 あなたにも背景のぼかしが欠けていますか? 心配しないでください。 私たちはあなたがそれを修正するのを手伝います。

背景のぼかしを有効にすると、GoogleMeetは背景をぼかして顔に焦点を合わせます。 のような 携帯電話のポートレートモード 最近ですが、ビデオ通話用です。 したがって、周囲が乱雑であるか、周囲を明らかにしたくない場合は、それをぼかすことができます。
ただし、そのためには、この機能が機能する必要があります。 GoogleMeetに表示されない背景のぼかしを修正する方法を見てみましょう。
1. コンピューターを再起動
「オフにしてからオンにしてみましたか?」背景のぼかしオプションが表示されない場合、または正しく機能しない場合は、PCを1回再起動してください。 その後、再試行してください。 また、ブラウザの[GoogleMeet]タブを閉じてみてください。
2. 正しい手順に従って、背景のぼかしを有効にします
Google Meetの会議で背景のぼかしを有効にするには、正しい手順に従う必要があります。 背景のぼかしを有効にする方法は2つあります。 会議に参加する前、または通話中に行うことができます。
両方の手順は次のとおりです。
方法1:会議に参加する前に背景のぼかしを有効にする
発売 meet.google.com Googleアカウントでログインします。 会議を作成するか、会議コードを入力するか、会議のリンクをクリックして会議に参加します。 参加画面が表示され、ビデオのプレビューが表示されます。 右下隅にある[背景ぼかしをオンにする]アイコンをクリックします。 または、上部の3つのドットのアイコンをクリックして、[背景のぼかしをオンにする]を選択します。

方法2:会議中に背景のぼかしを有効にする
会議に参加した後でも、背景のぼかし機能を有効にすることができます。 そのためには、下部にある3つのドットのアイコンをクリックし、[背景のぼかしをオンにする]を選択します。

Google Meetに背景のぼかしオプションがまったく表示されない場合は、次のトラブルシューティングの修正に従ってください。
ヒント:ガイドを確認してください GoogleMeetで自分を隠したり再表示したりする方法.
ガイディングテックについても
3. 背景のぼかしが機能するために必要な要件を確認する
Google Meetの背景ぼかし機能は、すべてのパソコン、ブラウザ、アカウントで機能するとは限りません。 あなたのPCは満たす必要があります 背景のぼかしが機能するための特定の要件 ちゃんと。 それらは:
Chromeブラウザを使用する
背景のぼかしは、Windows、Mac、およびLinuxのChromeブラウザ(バージョンM84以降)でのみ機能します。 Firefox、Safari、その他のブラウザからはご利用いただけません。
ノート:背景のぼかしはに機能します Chrome OS バージョンM86以降。
Chromeの64ビットバージョン
さらに、Windows PCでは、背景のぼかしは64ビットのChromeバージョンでのみ表示されます。 Chromeが32ビットの場合、この機能を使用することはできません。 Windows PCでChromeのバージョンを確認するには、 chrome:// version /. ビットバージョンについて説明します。

ブラウザはWebGL2.0をサポートする必要があります
ChromeブラウザがWebGL2.0をサポートしているかどうかを確認するには、 https://webglreport.com/?v=2. 主要なパフォーマンスに関する警告の横に記載する必要はありません。 このページには、「このブラウザはWebGL 2をサポートしています」というメッセージも表示されます。ブラウザがWebGL 2をサポートしていない場合は、以下に示すように、ハードウェアアクセラレーションを有効にする必要があります。

ハードウェアアクセラレーションを有効にする必要があります
Google Meetの背景ぼかし機能が表示されて正しく機能するには、Chromeの設定でハードウェアアクセラレーションを有効にする必要があります。
ノート: 背景のぼかしは、個人アカウントとGSuiteアカウントの両方で機能します。 ただし、Googleアカウントにログインせずに会議に参加するユーザーは、ビデオハングアウトで1回だけバックグラウンドを変更できます。 会議に参加するためにノックする必要がある人にも同じことが言えます。
ガイディングテックについても
4. Chromeでハードウェアアクセラレーションを有効にする
WindowsまたはMacでChromeのハードウェアアクセラレーションを有効にするには、次の手順に従います。
ステップ1: Chromeを起動し、上部にある3ドットのメニューアイコンをクリックします。 [設定]を選択します。

ステップ2: 左側のサイドバーから[詳細設定]をクリックしてから、[システム]をクリックします。

ステップ3: [利用可能な場合はハードウェアアクセラレーションを使用する]の横にあるトグルを有効にします。トグルが青色に変わります。 [再起動]ボタンをクリックします。

ブラウザが再起動します。 上記のように、Google Meetを開き、背景のぼかしを使用します。
5. Chromeブラウザを更新する
この新機能はChromeブラウザバージョンM84以降でのみ機能するため、最新バージョンのChromeを使用していることを確認してください。
Chromeを表示および更新するには、3つのドットのアイコンから[Chromeの設定]に移動します。 左側のサイドバーで、[Chromeについて]をクリックします。 アップデートが利用可能な場合は、通知されます。 画面の指示に従ってChromeを更新します。 ブラウザがすでに最新バージョンに更新されている場合は、「GoogleChromeは最新です」と表示されます。

プロのヒント:詳細ガイドを確認してください PCでChromeブラウザを確認および更新する方法.
ガイディングテックについても
PCの速度低下
背景のぼかしを有効にすると、構成によってはPCの速度が低下する場合があります。 他のアプリは、実行速度が遅いか、起動に時間がかかる場合があります。 GoogleMeetで通話品質の問題に直面することさえあるかもしれません。 その場合は、背景のぼかしを無効にしてください。
次は: Google Meetを定期的に使用していますか? Google Meetのエクスペリエンスを向上させるために、次のリンクから9つのヒントを確認してください。