Windows 10でTARファイル(.tar.gz)を開く方法
その他 / / November 28, 2021
Windows 10でTARファイルを開く方法: PCは大量のデータを保存でき、このデータは同じPCで作成されたファイルに限定されません。 ただし、インターネットからファイルをダウンロードしたり、USBまたは外付けハードディスクを使用してファイルを転送したりすることもできます。 データのサイズが1GB未満の場合に限り、電子メールを使用してこのデータを転送することもできます。 しかし、何千ものファイルがある場合、電子メールを使用してこれらのファイルをどのように送信する必要があるのかという疑問が生じます。 この場合、ファイルを個別に送信するには時間がかかるため、TARファイルを利用する必要があります。 したがって、この問題を解決するためにTARファイルが作成されました。
TARファイル: Tarファイルはtarballとも呼ばれ、複数のファイルが1つのファイルにまとめられたファイルのコレクションです。 したがって、すべてのファイルを個別に追跡するのではなく、TARファイルを作成した後、1つのファイルのみを追跡する必要があります。 TARファイルが作成されると、次の論理的なステップは自動的に行われる圧縮です。 したがって、すべてのファイルを管理するという頭痛の種を節約できるだけでなく、より小さなファイルを送信するのにかかる時間が短くなり、占有するディスク容量も少なくなるため、帯域幅も節約できます。 NSTARファイルの拡張子は.tar.gzです。
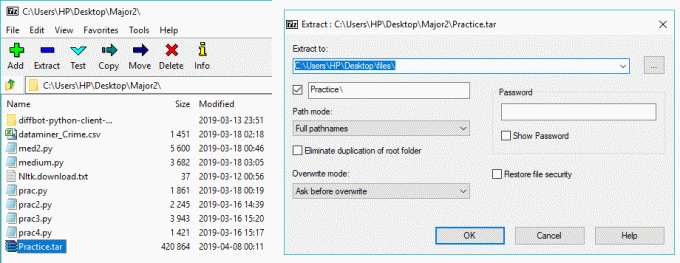
TARファイルは通常、LinuxおよびUnixオペレーティングシステムで使用されます。 これらは、WindowsのZipファイルに相当します。 ここで、WindowsオペレーティングシステムでTARファイルにアクセスすることについて話す場合、7-Zipと呼ばれるサードパーティのプログラムが必要になります(他にもいくつかありますが、7-Zipをお勧めします)。 7-Zipは、この仕事を非常にうまく行う非常に軽量なサードパーティアプリです。 サードパーティのアプリケーションがないと、コマンドプロンプトを使用してTARファイルにアクセスする必要があります。これには、すべての人に推奨されるわけではない複雑なコマンドの使用が含まれます。
コンテンツ
- 7-Zipを使用してWindows10でTARファイル(.tar.gz)を開く
- Windows 10に7-Zipをダウンロードしてインストールする方法は?
- 7-zipを使用してTARファイルを作成するにはどうすればよいですか?
- Windows 10でTARファイルを開く方法は?
- コマンドプロンプトを使用してTARファイルを開く方法
Windows 10でTARファイル(.tar.gz)を開く 7-Zipを使用
必ず 復元ポイントを作成する 何かがうまくいかない場合に備えて。
7-Zipを使用するには、まず、7-Zipをダウンロードしてインストールする必要があります。
Windows 10に7-Zipをダウンロードしてインストールする方法は?
7-Zipをダウンロードしてインストールするには、次の手順に従います。
1.を開きます 7-zipの公式ウェブサイト 次に、7-zipをダウンロードします。
2.ダウンロードページが開くと、2つのダウンロードリンクが表示されます。 1つはWindows(32ビット)用で、もう1つはWindows(64ビット)用です。

3.システムアーキテクチャに応じてダウンロードリンクをクリックします。 よくわからない場合は 32ビットまたは64ビットシステムを使用しているかどうかを確認します.
![[バージョン情報]をクリックすると、デバイスの仕様を確認できます| Windows10でPCの仕様を確認する](/f/7e2fc1527d18627a0ed251929510f3e4.png)
ノート: 上の画像の[システムタイプ]では、64ビットオペレーティングシステムであることが明確に示されています。
4.ダウンロードリンクをクリックすると、7-zipのダウンロードが開始されます。
5.ダウンロードが完了したら、ダウンロードしたファイルをダブルクリックします。
6.次に、 宛先フォルダを選択します 7-zipをインストールする場所は、デフォルトのディレクトリにインストールする場合はそのままにしておきます。
注:デフォルトでは、Cドライブが選択されています。
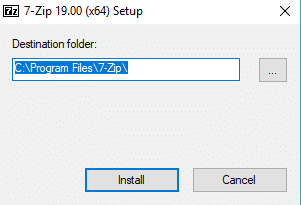
7.をクリックします インストールボタン インストールを開始します。
8.インストールが完了したら、閉じるボタンをクリックします。

9. 7-zipをインストールしたフォルダーに移動すると、次のように表示されます。

10.コピー 7zFMアプリケーション。

11.最後に、コピーしたアイテムをデスクトップに貼り付けます。 これで、デスクトップに7-zipアイコンが表示され、そこからいつでもアプリケーションに簡単にアクセスできます。

上記の手順を完了すると、7-zipを使用できるようになります。
TARファイルの作成方法 7-zipを使用していますか?
TARファイルは複数のファイルのコレクションです。 TARファイルを作成するには、次の手順に従います。
1.をダブルクリックします 7-zipショートカット 作成したデスクトップ上。

2.次にクリックします シンボルを参照 アドレスバーの左側にあります。

3.に移動します すべてのファイルが存在する場所 これを組み合わせてシングルを作成します TARファイル。
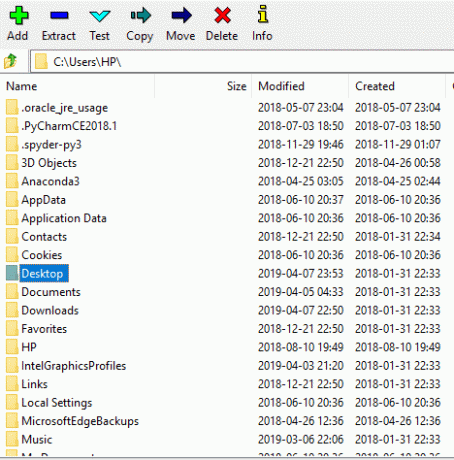
4.フォルダをダブルクリックします。
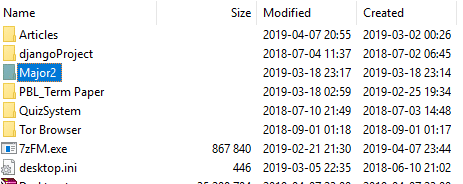
5.次に、フォルダ内のすべてのファイルを確認できます。
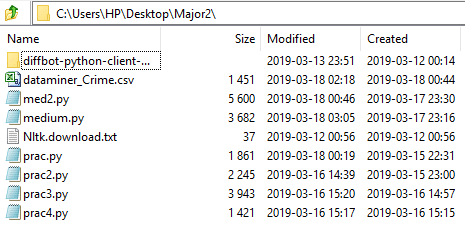
6.目的のファイルを選択します TARファイルの下に含めたいもの。
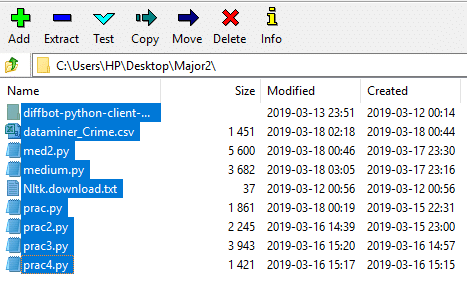
7.次に、をクリックします 追加ボタン 左上隅にあるアイコンがあります。
![左上隅にある[追加]ボタンをクリックします](/f/deea637958f13ebc4349cf4352667244.jpeg)
8. [追加]ボタンをクリックすると、以下のダイアログボックスが表示されます。
![[アーカイブに追加]ダイアログボックスが開きます| Windows 10でTARファイル(.tar.gz)を開く方法](/f/f512ed254bd4bf1aa519c45ff00124b4.png)
9.アーカイブアドレスの下で、 名前を入力します これをTARファイルに渡します。
10.から アーカイブ形式のドロップダウン メニュー、必ず選択してください タール 他の形式が選択されている場合。
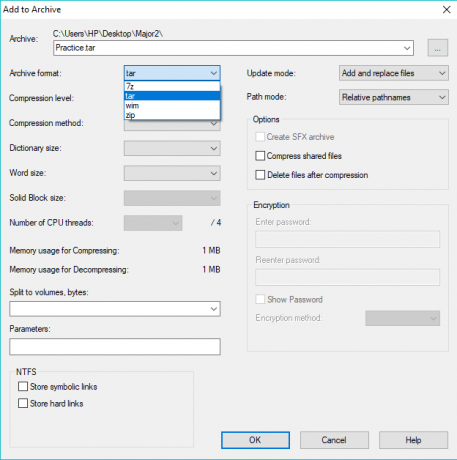
11.最後に、[OK]をクリックしてプロセスを開始します。
TARファイルは、手順4で選択したのと同じフォルダーの下に作成されます。つまり、これは、TARファイルの作成時に選択したすべてのファイルが存在するフォルダーです。 そのフォルダにアクセスして、作成されたものを確認してください TARファイル。

上記の手順を完了すると、TARファイルが作成されます。
Windows 10でTARファイルを開く方法は?
作成またはダウンロードしたTARファイルを開くには、次の手順に従います。
1.デスクトップショートカットをダブルクリックして、7-zipアプリケーションを再度開きます。
2.次にクリックします シンボルを参照 アドレスバーの左側にあります。

3.あなたの場所に移動します TARファイル。

4.目的のTARファイルを選択し、をクリックします。 抽出ボタン。
![ファイルを選択し、[抽出]ボタンをクリックします](/f/ff20191b32b7d781e6b8f36314031d3f.jpeg)
5. [抽出]ボタンをクリックすると、以下のダイアログボックスが表示されます。
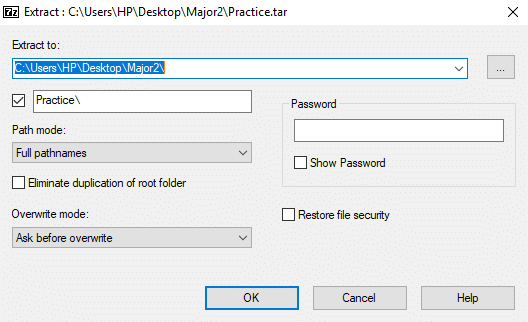
6.「に抽出:」パスに、TARでファイルを抽出する正確なパスを入力します。 または、単にクリックすることもできます 3つのドット ボタンをクリックして、目的のフォルダに手動で移動します。
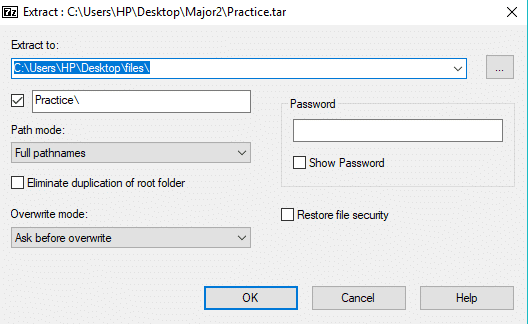
7.次に、をクリックします わかった に ファイルを抽出します。
8.7-zipの下で抽出されたフォルダーに移動します。

9.をダブルクリックします 抽出されたフォルダを作成するために使用されたすべてのファイルが表示されます TARファイルが表示されます。
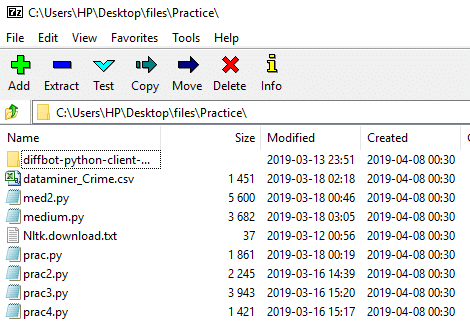
10.今 ファイルを選択します あなたがあなたのPCに抽出したいもの。
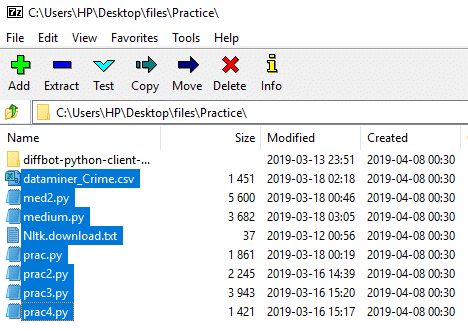
11.それを右クリックすると、以下のダイアログボックスが表示されます。

12.選択 7-zip 右クリックのコンテキストメニューから、をクリックします ファイルを抽出する 特定のフォルダの下にファイルを抽出するか、をクリックします ここで抽出 TARファイルが存在するのと同じフォルダーの下にファイルを抽出します。
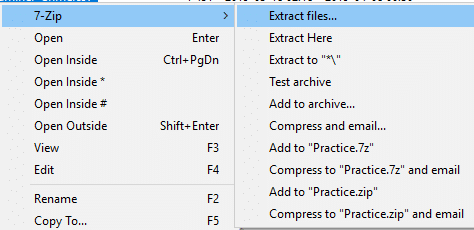
13. [ファイルの抽出]を選択した場合は、ファイルを抽出する場所を入力して、[ わかった。
![抽出する場所をもう一度入力し、[OK]をクリックします](/f/2d4374bfa4e05acf0ed30768a7c8125a.png)
14.抽出が100%完了したら、をクリックします。 選ぶ ボタン。
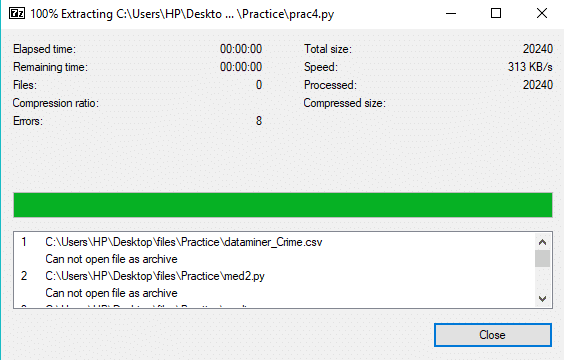
上記の手順を完了した後、ファイルを抽出した場所に移動すると、抽出された1つまたは複数のファイルがそこにあります。
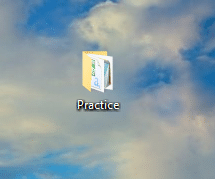
コマンドプロンプトを使用してTARファイルを開く方法
システムにサードパーティのアプリケーションをインストールしたくない人がいます。そのような人の中には、コマンドプロンプトを使用してTARファイルにアクセスしたり開いたりできるので心配はいりません。
コマンドプロンプトを使用してTARファイルを開くには、次の手順に従います。
1.タイプ cmd Windowsサーチで右クリックします コマンド・プロンプト 選択します 管理者として実行。
![コマンドプロンプトを右クリックし、[管理者として実行]を選択します](/f/ac76e8e5940a7acc4a6f2c6cc445841f.png)
2.を利用して、TARファイルが存在する場所に移動します。 cdコマンド:
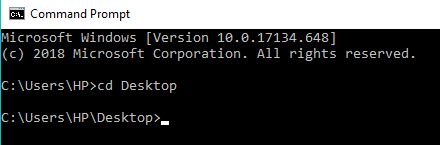
ノート: ファイルがC:\ Program Filesの下にある場合は、次のように入力します。 cd C:\ Programファイル。
3.次に、cmdの下に次のコマンドを入力し、Enterキーを押します。
tar –xf TAR_file_name
注:TAR_file_nameをTARファイルの実際の名前に置き換える必要がありますeNS: tar -xfpractice.tar
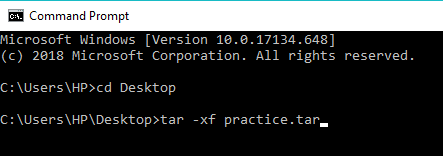
4.TARファイルは同じ場所に抽出されます。
ノート: TARファイルは、TARファイルが存在するのと同じ場所に抽出されます。 また、7-zipを使用する場合のように、TARファイルを抽出する場所を手動で選択することはできません。
おすすめされた:
- Windows10でのインターネット接続の問題のトラブルシューティング
- DLNAサーバーとは何ですか?Windows10でそれを有効にする方法は?
- Windows10でローカルユーザーアカウントを作成する方法
- ドライブがWindows10のSSDまたはHDDであるかどうかを確認します
この記事がお役に立てば幸いです。 7-zipを使用してWindows10でTARファイル(.tar.gz)を開く, ただし、このチュートリアルに関してまだ質問がある場合は、コメントのセクションで気軽に質問してください。



