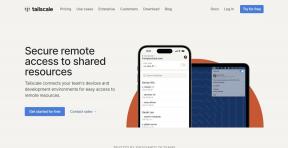IOS12でストレージスペースを解放するためのトップ9の方法
その他 / / November 29, 2021
iPhoneとiPadのストレージサイズは異なります。 一方では、ばかげた16 GBの階層があり、反対側では快適な512GBが見られます。 とにかく、アプリのサイズが増え続け、メディアギャラリーが急激に増加していることから、安全なものは何もありません。 それに加えて、超高解像度の写真やビデオが最近では当たり前になっています。 したがって、iOSデバイスのストレージスペースを効果的に管理することが重要です。

収納スペースが足りない場合や、ちょっとした掃除をしたい場合は、それを実現する方法がたくさんあります。 アプリのオフロードなど、iOS12の主要なストレージ管理の実装から始めましょう。 最後のメガバイトのストレージを絞り出すのに役立つ、気の利いたヒントやコツを続けてください。 する必要があります。
1. アプリを手動でオフロードする
アプリのオフロードが最初でした iOS11に実装 その後、iOS12に移行しました。 これは、ストレージスペースの管理に関して非常に便利な機能です。 アプリを完全に削除するのではなく、代わりにアプリを「オフロード」することができます。 これを行うと、関連するドキュメントとデータがそのまま保持されます。 これにより、何も起こらなかったかのように、将来いつでもアプリをダウンロードできるという追加の利便性が提供されます。
デフォルトでは、iOS12はそれ自体を次のように処理します 未使用のアプリを自動的にオフロードします しばらくの間—たとえば、30日ですが、ストレージが不足しそうな場合はもっと速くなる可能性があります。 ただし、オペレーティングシステムがジョブを実行するのを待つのではなく、自分で実行することを選択できます。
ステップ1: 設定アプリを開きます。 次に、[全般]をタップしてから、[iPhone / iPadストレージ]というラベルの付いたオプションをタップします。

ステップ2: インストールされているすべてのアプリが検出されて画面に表示されるまで、しばらく待ちます。 オフロードするアプリをタップします。

ヒント: 画面上部のメーターには、デバイス上で最も多くのスペースを占めるデータの種類の正確な内訳が表示されます。
ステップ3: 次の画面で[アプリのオフロード]をタップし、確認を求められたらもう一度[アプリのオフロード]をタップします。

ノート: アプリをオフロードすると、[アプリのサイズ]セクションにリストされているサイズで示されるスペースのみが得られます。 ドキュメントとデータの横に表示されるデータの量は解放されません。
ステップ4: アプリのアイコンは引き続きホーム画面に表示されます。 再ダウンロードする必要があるときはいつでも、アイコンをタップするだけで、ダウンロードが自動的に開始されます。 かなりかっこいいですよね?

ヒント: オフロードされたアプリのアイコンには、事実を示す雲の形の記号が付いています。
2. 高効率の写真とビデオ
iPhone 7以降、および第6世代のiPad以降のモデルでは、HEIF(.HEIC)形式を使用して画像をキャプチャします。 従来のJPEG形式とは異なり、HEIFは通常のファイルサイズの約半分しか必要としませんが、驚くべきことに、画質の低下はごくわずかです。 サポートされているiPhoneとiPadがHEVC形式で撮影できるため、使用するストレージ容量が大幅に少ないビデオについても同じことが言えます。
どちらの形式もiOS12の標準のデフォルトですが、そうであるかどうかを常に確認することをお勧めします。 たとえば、古いJPEG /H.264形式を使用して写真やビデオを撮影するようにカメラアプリを構成した可能性があります。 他のデバイスとの互換性の問題.
設定アプリ内のカメラをタップすることから始めます。 次に、「フォーマット」というラベルの付いたオプションをタップします。 オプションが[最も互換性が高い]に設定されている場合は、代わりに[高効率]をタップします。

ノート: HEIC形式をサポートしていないiPhoneおよびiPadは、カメラ設定内の[形式]オプションを備えていません。
それでおしまい。 これは技術的にはスペースを「解放」するものではありませんが、デバイスのスペースをあまり使用しない写真やビデオがあるため、長期的には役立つはずです。
ガイディングテックについても
3. iPhone / iPadストレージを最適化する
たくさんの写真やビデオを定期的に撮影していますか? 前述の高効率のメディア形式でも、クレイジーな高解像度はストレージをすぐに使い果たしてしまう可能性があります。 メディアライブラリをiCloudにバックアップするためにiCloudフォトをオンにしている場合は、画像とビデオの低解像度のコピーのみをローカルに保持するようにiPhoneまたはiPadを構成できます。 オリジナルをiCloudから直接ダウンロードする 後で必要に応じて。
設定アプリで、[写真]をタップします。 iCloudフォトがオンになっていることを確認してください。 下にある[iPhone / iPadストレージの最適化]というラベルの付いたオプションをタップします。

iOSは、デバイスのストレージスペースが不足し始めたときに、必要に応じて高解像度のコピーを低解像度の画像やビデオに自動的に置き換える必要があります。
4. 画像サイズを縮小するための半分のアプリ
高効率画像エンコーディングをサポートしていないデバイスはありますか? または、古いJPEGまたはPNG形式で撮影された画像がたくさんありますか? 低解像度のコピーでデバイスのストレージを最適化するのは好きではないが、本当にしたい場合 一部のストレージを解放してから、1/2アプリのHalf-Cut MediaStorageを使用してメガバイトを増やします 代わりは。
ハーフダウンロード-メディアストレージを1/2にカット
App StoreからHalfアプリをインストールした後、 リクエストに応じて写真—アプリは、ネイティブに似た写真ライブラリ全体を表示する必要があります 写真アプリ。 画像を選択し、Half Itをタップすると、スペースを節約できる可能性があるかどうか写真を分析するようアプリに求められます。

これが完了したら、オプションをタップして元のバージョンを小さいサイズのバージョンに置き換えるだけで、アプリはすぐにそれを実行する必要があります。 特定の画像のためにどれだけのスペースを節約できるか、場合によっては90%にもなることに、かなり驚かれることでしょう。 また、HEIF形式を使用して画像を再エンコードするため、品質の低下を最小限に抑えることができます。
ただし、このアプリでは画像サイズを個別に縮小することしかできないため、煩わしい場合があります。 バッチで変換する機能のロックを解除するには($ 2.99)を支払うことができますが、急いで必要な場合は、アプリを数分間使用すると、かなりの空き容量が得られます。
5. Googleフォトを使用する
Googleフォトは、Googleが提供する驚異的なサービスです。 写真を無制限にバックアップする クラウドへ。 画像とビデオの品質には一定の制限がありますが(それぞれ最大16MPと1080p)、iCloudの有料クラウドストレージプランに代わる優れた方法を提供します。 さらに、ほとんどすべてのプラットフォームで利用できます。
Googleフォトをダウンロードする
Googleフォトの最も優れている点は、バックアップした画像をiOSデバイスからすぐに削除できることです。これは、写真や動画が将来のストレージの要素ではなくなることを意味します。 AppStoreからGoogleフォトをダウンロードしてインストールした後、それを開き、Googleアカウントでサインインします。 写真のバックアップが自動的に開始されます。
ノート: デフォルトでは、Googleフォトは高品質設定を使用して、写真や動画を圧縮解像度でアップロードします。これには、クラウドストレージスペースは必要ありません。 ただし、代わりに[フル品質]設定に切り替えて、ファイルを元の品質でアップロードすることもできます。これは、Googleアカウントに付属する15GBのストレージにカウントされます。

バックアップ手順中に、画面の上部に表示される[空き領域を空ける]オプションを定期的にタップするだけです。 これにより、アプリは、すでにバックアップされているローカルに保存されている写真を見つけて削除するように求められます。 オンラインで接続していれば、いつでもGoogleフォト経由でバックアップした写真にアクセスできます。
ノート: バックアップの目的で完全にGoogleフォトに切り替える場合は、iCloudフォトをオフにして、制限されたiCloudストレージクォータを節約することを検討してください。
ガイディングテックについても
6. iMessageの有効期限を設定する
メッセージアプリを多用しますか? はいの場合、iMessageの写真、ビデオ、GIF、およびステッカーは、最終的に大量のストレージを占有し、数ギガバイトになります。 さらに悪いことに、iOSはすべての会話を永遠に続ける傾向があります。 古いメッセージと関連メディアをあまり気にしない場合は、自動パージを開始する前にiOSデバイスがそれらを保存する期間を指定できます。
ノート: 後で必要になった場合にメッセージを回復する手段を確保するために、先に進む前に、iTunesを介してPCまたはMacでバックアップを作成することを検討してください。
ステップ1: 設定アプリで、[メッセージ]をタップします。 次の画面で、[メッセージ履歴]の下の[メッセージを保持]をタップします。

ステップ2: デフォルト設定はForeverに設定する必要があります。 必要に応じて、30日または1年をタップします。

ステップ3: 確認ポップアップボックスで[削除]をタップします。 指定した日付より古いすべてのメッセージと添付ファイルはすぐに削除されます。

7. ローカルに保存されたファイルを管理する
iOS 11で導入され、その後iOS 12と一緒に導入されたもう1つの機能は、ファイルアプリです。 インストールされているすべてのクラウドストレージを管理する お使いのデバイスで。 さらに、ドキュメントのコピーをローカルに保存することを好む特定のアプリ(Microsoft Word、Adobe Acrobat、VLC Playerなど)を処理することもできます。

ファイルアプリを開き、[iPad / iPhone]フォルダーをタップしてから、アプリのフォルダーをタップして、削除したい不要なファイルがあるかどうかを確認します。 このようなファイルを削除すると、ストレージスペースに直接影響するため、たまにクリーニングを行ってください。 時間の経過とともにこれらのフォルダ内に蓄積されるジャンクの量を見つけて驚かれることでしょう。

ノート: ファイルを削除するには、長押ししてから、表示されるコマンドバーの[削除]オプションをタップします。 さらに、[選択]オプションを使用して、複数のファイルをまとめて削除するように選択できます。
ファイルを削除する前に、ファイルアプリ内にリストされているクラウドストレージの場所にコピーを作成することをいつでも選択できます。ファイルを選択した後、[移動]オプションを使用してコピーを作成します。
8. Liteアプリ/プログレッシブウェブアプリ
人気のあるアプリのライトバージョンはAndroidで大流行していますが、iOSに完全に移行していません。 あなたは目を離さないようにしたいかもしれません。 たとえば、Facebookがローンチしました トルコのAppStoreにあるFacebookLite. そのため、同様のバージョンがお住まいの地域に登場するのは時間の問題です。
一方、プログレッシブWebアプリ(PWA)の使用を検討することもできます。これは、Safariで実行される単なるサイトですが、アプリを使用しているような印象を与えます。 お気に入りのアプリに関連するプログレッシブウェブアプリがある場合、Safariを介してホーム画面へのショートカットを作成するだけです。 Appscopeなどのオンラインディレクトリ, PWAディレクトリ、 と プログレッシブウェブアプリ PWAをサポートするサイトの最新リストを保持します。
ステップ1: Safariを開き、お気に入りのWebアプリ(Instagram、Twitterなど)をロードして、サインインします。 次に、共有シートを開き、[ホーム画面に追加]をタップします。

ステップ2: [追加]をタップしてショートカットを作成します。 必要に応じて、ショートカット名を変更する前に変更することを選択できます。ほとんどの場合、デフォルト名で十分です。

ステップ3: プログレッシブウェブアプリは、ホーム画面で準備ができているはずです。 外観の違いに気づきましたか?

PWAには特定の機能が含まれておらず、専用アプリの便利さも備えていないことに注意してください。ただし、ストレージスペースが非常に狭い場合の理想的な代替品です。
9. 不要なストックアプリを削除する
はい、あなたはその権利を読みます。 iOS 12では、次のことができます ストックアプリの大部分を削除します プリインストールされています。 ホーム画面内のアプリアイコンを長押しするだけで、すべてのアプリアイコンの揺れが始まります。 アイコンに「x」字型の記号が表示されている場合は、関連するアプリを削除して、必要なスペースを確保できます。 ただし、前述の理由により、アプリを完全に削除する前に、アプリのオフロードを常に検討してください。

ノート: ストックアプリを再インストールするには、AppStoreで検索するだけです。 また、心配しないでください。AppStoreを削除することはできません。
ご存知のとおり、iOS 12には、特定のストックアプリ(FaceTime、Voice Memos、その他いくつか)を削除すると問題が発生する可能性があります。 設定アプリ内でフリーズしてクラッシュする. その場合は、再インストールする必要があります。
ガイディングテックについても
スペース管理
上記のポインタは、決して網羅的なリストではありません。 お気に入りのアプリは常に批判的な目で見てください。 大量のメディアやファイルをオフラインで保存しますか? 不要なファイルをバックアップしたり、ローカルに保存されたドキュメントを問題なく削除したりできますか? ローカルにダウンロードせずに音楽やビデオをストリーミングできますか?
また、アプリの[設定]パネルに飛び込んで、ストレージ容量を解放できる可能性のあるオプションがあるかどうかを確認することを検討してください。 例えば、 Tumblrなどのアプリ と OneDrive 肥大化したファイルキャッシュをクリアするオプションを提供します。 このような小さなアクションは、iPhoneまたはiPadに常に十分なストレージを確保するのに大いに役立ちます。