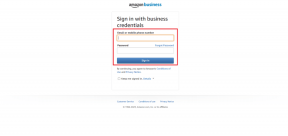Windows10の時計をインターネットタイムサーバーと同期する
その他 / / November 28, 2021
Windows10クロックをインターネットタイムサーバーと同期します。 Windows 10で時計を自動的に設定するように設定している場合は、時刻を更新するために現在の時刻がインターネットタイムサーバーと同期されていることに気付くかもしれません。 これは、PCのタスクバーまたはWindows設定の時計が定期的に更新され、タイムサーバーの時刻と一致することを意味します。これにより、時計の時刻が正確になります。 時刻が更新されないインターネットタイムサーバーと自動的に同期するには、時刻をインターネットに接続する必要があります。

現在、Windows 10は、Windows Clockを同期するために、ネットワークタイムプロトコル(NTP)を使用してインターネットタイムサーバーに接続しています。 Windowsクロックの時刻が正確でない場合、ネットワークの問題、ファイルの破損、ドキュメントや重要なファイルのタイムスタンプの誤りに直面する可能性があります。 Windows 10を使用すると、タイムサーバーを簡単に変更したり、必要に応じてカスタムタイムサーバーを追加したりすることができます。
これで、PCが正しく機能するように、Windowsが正しい時刻を表示することが重要であることがわかりました。 これがないと、特定のアプリケーションとWindowsサービスで問題が発生し始めます。 したがって、時間を無駄にすることなく、以下のチュートリアルを使用して、Windows10クロックをインターネットタイムサーバーと同期する方法を見てみましょう。
コンテンツ
- Windows10の時計をインターネットタイムサーバーと同期する方法
- 方法1:インターネット時間設定でWindows10クロックをインターネットタイムサーバーと同期する
- 方法2:コマンドプロンプトでWindows10クロックをインターネットタイムサーバーと同期する
- 方法3:インターネット時刻同期の更新間隔を変更する
- 方法4:Windows10に新しいインターネットタイムサーバーを追加する
- 方法5:レジストリを使用してWindows10に新しいインターネットタイムサーバーを追加する
Windows10の時計をインターネットタイムサーバーと同期する方法
必ず 復元ポイントを作成する 何かがうまくいかない場合に備えて。
方法1:インターネット時間設定でWindows10クロックをインターネットタイムサーバーと同期する
1.タイプ コントロール Windows 10 Searchで、をクリックします コントロールパネル 検索結果から。

2.次に「時計、言語、および地域」をクリックし、「日時“.
![[日付と時刻]、[時計と地域]の順にクリックします](/f/ca88b653aaaca7e1128851b84c8e0e53.png)
3. [日付と時刻]ウィンドウで[日時を変更する“.
![[日付と時刻の変更]をクリックします](/f/23054a3937583cc466349b2daad63f6d.png)
4.インターネット時間に切り替えて、「設定を変更する“.
![[インターネット時間]を選択し、[設定の変更]をクリックします](/f/f9fd19cb6ed7bb5aed05a5a339b6bb78.png)
5.必ず「」にチェックを入れてください。インターネットタイムサーバーと同期する」ボックス、次に タイムサーバーを選択します [サーバー]ドロップダウンから、[今すぐ更新]をクリックします。
![[インターネットタイムサーバーと同期する]がオンになっていることを確認し、time.nist.govを選択します。](/f/1bd2b97f3385b25d91e2e61d4974a10b.png)
6. [OK]をクリックし、[適用]、[OK]の順にクリックします。
7.時刻が更新されていない場合は、別のインターネットタイムサーバーを選択して、もう一度クリックします。 今すぐアップデート。

8. PCを再起動して、変更を保存します。
方法2:コマンドプロンプトでWindows10クロックをインターネットタイムサーバーと同期する
1.Windowsキー+ Xを押してから、 コマンドプロンプト(管理者)。

2.次のコマンドをcmdに入力し、Enterキーを押します。
w32tm / resync
ネット時間/ドメイン
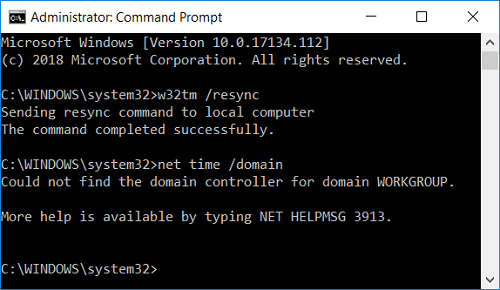
3.あなたが得る場合 サービスは開始されていません。 (0x80070426)エラー、次にする必要があります WindowsTimeサービスを開始します。
4.次のコマンドを入力してWindowsTimeサービスを開始し、WindowsClockの同期を再試行します。
ネットスタートw32time
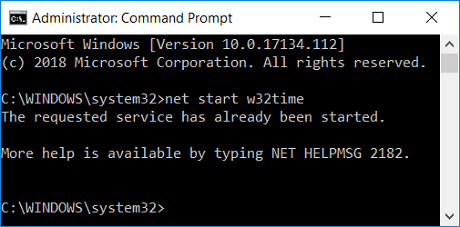
5.コマンドプロンプトを閉じて、PCを再起動します。
方法3:インターネット時刻同期の更新間隔を変更する
1.Windowsキー+ Rを押して、次のように入力します regedit Enterキーを押して、レジストリエディタを開きます。

2.次のレジストリキーに移動します。
Computer \ HKEY_LOCAL_MACHINE \ SYSTEM \ CurrentControlSet \ Services \ W32Time \ TimeProviders \ NtpClient
3.選択 NtpcClient 次に、右側のウィンドウペインでをダブルクリックします SpecialPollInterval その値を変更します。

4.次に選択します ベースからの10進数 次に、起算日で値を次のように変更します。 86400.
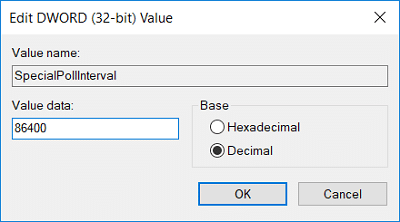
ノート: 86400秒(60秒X60分X24時間X1日)は、時刻が毎日更新されることを意味します。 デフォルトの時間は604800秒(7日)ごとです。 コンピュータのIPがタイムサーバーから禁止されるため、14400秒(4時間)未満の時間間隔を使用しないように注意してください。
5. [OK]をクリックして、レジストリエディタを閉じます。
6. PCを再起動して、変更を保存します。
方法4:Windows10に新しいインターネットタイムサーバーを追加する
1. Windows 10 Searchでcontrolと入力し、をクリックします コントロールパネル 検索結果から。

2.次に「時計、言語、および地域」をクリックし、「日時“.
![[日付と時刻]、[時計と地域]の順にクリックします](/f/ca88b653aaaca7e1128851b84c8e0e53.png)
3. [日付と時刻]ウィンドウで[日時を変更する“.
![[日付と時刻の変更]をクリックします](/f/23054a3937583cc466349b2daad63f6d.png)
4.に切り替えます インターネット時間 次に、「設定を変更する“.
![[インターネット時間]を選択し、[設定の変更]をクリックします](/f/f9fd19cb6ed7bb5aed05a5a339b6bb78.png)
5. 「インターネットタイムサーバーと同期する」ボックスをクリックし、[サーバー]の下にタイムサーバーのアドレスを入力して、[ 今すぐアップデート。
![[インターネットタイムサーバーと同期する]がオンになっていることを確認し、time.nist.govを選択します。](/f/1bd2b97f3385b25d91e2e61d4974a10b.png)
ノート:こちらをご覧ください インターネット上で利用可能なSimpleNetwork Time Protocol(SNTP)タイムサーバーのリストについては。
6. [OK]をクリックし、[適用]、[OK]の順にクリックします。
7. PCを再起動して、変更を保存します。
方法5:レジストリを使用してWindows10に新しいインターネットタイムサーバーを追加する
1.Windowsキー+ Rを押して、次のように入力します regedit Enterキーを押して開きます レジストリエディタ。

2.次のレジストリキーに移動します。
HKEY_LOCAL_MACHINE \ SOFTWARE \ Microsoft \ Windows \ CurrentVersion \ DateTime \ Servers
3.右クリック サーバー 次に、 新規>文字列値。
![[サーバー]を右クリックし、[新規]を選択して、[文字列値]をクリックします](/f/4c47e54f75e0eb6cbda821d401b5eae3.png)
4.新しいサーバーの位置に応じて番号を入力します。たとえば、すでに2つのエントリがある場合は、この新しい文字列に3という名前を付ける必要があります。
5.次に、この新しく作成された文字列値をダブルクリックして、その値を変更します。
6.次に、 タイムサーバーのアドレスを入力します 次に、[OK]をクリックします。 たとえば、Google PublicNTPサーバーを使用する場合は time.google.comと入力します。
![この新しく作成されたキーをダブルクリックし、値データフィールドにtick.usno.navy.milと入力して、[OK]をクリックします。](/f/95b39659e968bef128c0c955fe6431be.png)
ノート:こちらをご覧ください インターネット上で利用可能なSimpleNetwork Time Protocol(SNTP)タイムサーバーのリストについては。
7. PCを再起動して、変更を保存します。
それでもWindows10 Clockの同期に直面している場合は、以下の手順を使用して修正してください。
ノート: これにより、すべてのカスタムサーバーがレジストリから削除されます。
1.Windowsキー+ Xを押してから、 コマンド・プロンプト(管理者)。

2.次のコマンドをcmdに入力し、Enterキーを押します。
ネットストップw32time
w32tm / unregister
w32tm / register
ネットスタートw32time
w32tm / resync / nowait

3. PCを再起動して、変更を保存します。
おすすめされた:
- Windows10でDiskpartCleanコマンドを使用してディスクをクリーンアップする
- Windows10で日付と時刻を変更する4つの方法
- 修正ここをクリックして、最新のクレデンシャル通知を入力してください
- GoogleChromeでブックマークをバックアップおよび復元する
それはあなたが首尾よく学んだことです Windows10の時計をインターネットタイムサーバーと同期する方法 ただし、このチュートリアルに関してまだ質問がある場合は、コメントのセクションで遠慮なく質問してください。