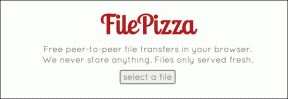複数のAndroidデバイス間で通知を同期および却下する方法
その他 / / November 29, 2021
取得する方法はたくさんありますが Windows 10PCでのAndroid通知、Androidデバイス間で通知を同期できるアプリはほとんどありません。 今日、多くの人が複数のガジェット(携帯電話やタブレットを読む)を所有しています。 2つのAndroidデバイスを使用している場合は、それらの間で通知を同期することをお勧めします(テクノロジーは、私たちの生活をより良くすることになっているのではないでしょうか?)。

たとえば、私はタブと電話を持っています。 私は時々庭のタブで映画を見ると同時に好きです 私の電話を充電する 家の中。 もちろん、それは私が私の毎日の電話とテキストの大部分を得るときです(人生は奇妙です)。 私はあなたのiOSユーザーに嫉妬しています!
そこで、あるAndroidデバイスから別のAndroidデバイスに通知をプッシュでき、すべてのデバイスで通知を閉じることができるアプリを探し始めました。
ありがたいことに、私は良いものを見つけました。
アプリはデスクトップ通知という名前で呼ばれます。 通知を複数のAndroidデバイス(電話やタブレット)、さらにはPCに同期できます。 PC用のChrome拡張機能として提供されます。 このアプリの最大の利点は、無料で利用できることです。
セットアップは簡単で、アプリはカスタマイズオプションも提供します。 この投稿では両方について説明しました。
始めましょう。
複数のAndroidデバイス間で通知をミラーリングする
ステップ1: Androidデバイスにデスクトップ通知アプリをインストールします。
デスクトップ通知をダウンロードする

ステップ2:アプリを起動します。 セットアッププロセスに移動します。 アプリを設定するのは2段階のプロセスです。 まず、通知アクセスを許可してから、Googleアカウントにログインする必要があります。

ステップ3: [通知アクセス]の下の[設定を開く]をタップします。 次の画面で、デスクトップ通知のトグルをオンにします。 確認ポップアップが表示されます。 [許可]をタップします。


ステップ4: 戻って[Googleでログイン]をタップします。 セットアッププロセスが正常に完了すると、次の画面が表示されます。

ステップ5: すべてのAndroidデバイスで手順1〜4を繰り返します。 [テスト]をタップすると、接続されているすべてのAndroidガジェットにテスト通知を送信できます。
ノート: すべてのデバイスで同じGoogleアカウントでログインしてください。
通知をミラーリングするようにこのアプリを設定するために知っておく必要があるのはこれだけです。
ありがたいことに、このアプリはあなたを可能にします 通知設定をカスタマイズする インストールされているアプリごとに個別に。 たとえば、すべてのデバイスにFacebookがインストールされている場合、Facebookアプリはすべてのデバイスに通知を送信します。 これで、デスクトップ通知アプリを使用すると、Facebook通知が2回受信されます。 だから、 Facebook通知を無効にする このアプリで。
個々のアプリの通知同期をオフにする方法は次のとおりです。
通知同期のカスタマイズ
ステップ1: 通知をカスタマイズするデバイスでデスクトップ通知アプリを起動します。 左隅にある3本のバーのアイコンをタップして、ナビゲーションドロワーを開きます。 [アプリ]をタップします。 アプリが読み込まれるのを待ちます。


ステップ2: 次に、通知をカスタマイズするアプリをタップします。 デスクトップ(Chrome / Firefox)、Androidスマートフォン、Androidタブレット、および通知のコンテンツを含めるという4つのオプションがあります。


このアプリが他のAndroidデバイスに通知を送信しないようにする場合は、ポップアップからAndroidスマートフォンの選択を解除します。 同様に、Androidタブレットとデスクトップの選択を解除して、AndroidタブレットとPCへの通知のミラーリングをそれぞれ停止します。
オプションの選択を解除すると、そのラベルの下にあるすべてのデバイスに影響します。 たとえば、Androidスマートフォンの選択を解除すると、接続されているすべてのAndroidスマートフォンで通知の同期が停止します。 現在のところ、このアプリで個々のデバイスモデルを削除することはできません。
このアプリをAndroidスマートフォン向けに使用およびカスタマイズする方法がわかったので、このアプリを使用してPCに通知を送信する方法について疑問に思われるかもしれません。 に飛び込みましょう。
Android通知をPCに送信する
ステップ1: Androidデバイスにデスクトップ通知アプリをインストールします。 上記のように、必要な権限を付与し、Googleアカウントでログインします。
デスクトップ通知をダウンロードする
ステップ2: PCのChromeにデスクトップ通知拡張機能をインストールします。
デスクトップ通知Chrome拡張機能をダウンロードする
ステップ3: インストールしたら、Chromeの拡張バーにあるアイコンをクリックします。 次に、[Googleでログイン]をクリックします。 繰り返しになりますが、接続されているすべてのデバイスで同じGoogleアカウントを使用してください。 別のアカウントを使用すると、通知は同期されません。

デスクトップで受信する通知をさらにカスタマイズできます。 それらのサウンドを有効にしたり、PCに表示する期間を変更したりすることもできます。

ボーナストリック
アプリの使用中に役立つ可能性のあるヒントとコツをいくつか紹介します。
1. あなたはできる 過去の通知履歴を表示する アプリで。 これを行うには、ナビゲーションドロワーを開き、[履歴]をタップします。
2. 接続されているすべてのデバイスを表示するには、ナビゲーションドロワーの[デバイス]に移動します。
3. デバイス名を変更するには、[設定]、[デバイス名]の順に移動します。
4. 通知がデバイスモデルに表示されないようにするには、そのデバイスからサインアウトする必要があります。 [設定]に移動し、[サインアウト]をタップします。
それはいいですね... あなたは?
このアプリを見つけた日から、とても楽になりました。 一時的な中断なしで動作し、バッテリーの寿命に影響を与えません。 これで、どのデバイスからの通知も閉じることができます。
私はこのアプリが本当に好きです。 また、そうする場合は、既存のPC通知同期アプリを破棄できます。 結局のところ、1つのアプリで両方の長所を活用できます。