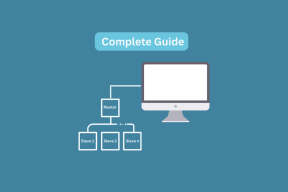Windows10およびWindows11でズームオーディオ遅延を修正するための上位8つの方法
その他 / / November 29, 2021
2021年とZoomは継続的に、中小企業や組織がデジタル会議を実施するための事実上の選択肢となっています。 会話中に音声の遅延が発生した場合、今後のZoom会議は無駄になる可能性があります。 多くのユーザーがこの問題に直面しています。この投稿では、Windows10およびWindows11でのZoomオーディオ遅延のトラブルシューティングを行います。

ズームのオーディオ遅延に影響を与える多くの要因があります。 ズームで音声が遅れる理由を1つ特定するのは困難です。 最も基本的なトラブルシューティングのトリックから始めて、問題を修正するための高度な方法に移ります。
ガイディングテックについても
1. より高速なインターネット接続を使用する
大ざっぱなまたは遅いインターネット接続は、背後にある主な原因の1つです ズームオーディオ Windowsでの遅延。 Zoomはリソースを大量に消費するアプリであり、スムーズなビデオ会議を行うには十分な帯域幅が必要です。
1桁のインターネット速度で作業している場合は、ビデオの不具合や音声の遅延に直面する可能性があります。 参加者はあなたの顔を完全に見ることができますが、音声はかなり遅れて聞こえます。

全体として、進行中のZoom通話中に混乱や間違いが発生する可能性があります。 高速インターネット接続で作業していることを確認してください。 インターネット帯域幅を消費するバックグラウンドで実行されている別のアプリがある場合は、Zoom会議中に一時停止します。
2. ノートパソコンのマイクを確認する
Windowsラップトップのマイクは機能していますか? Zoomミーティングを開始する前に、再確認することをお勧めします。 ズームには、[設定]でマイクを確認するオプションがあります。 テストする方法は次のとおりです。
ステップ1: WindowsでZoomを開きます。
ステップ2: 上部の設定歯車をクリックします。

ステップ3: オーディオメニューに移動します。
ステップ4: デフォルトのマイクを選択し、[マイクのテスト]ボタンをクリックします。

3. 音質を向上させるために外部マイクを使用する
実際にWindowsで障害のあるマイクを使用している場合は、専用のマイクと交換する必要があります。
市場には、Windowsマシンで使用するサードパーティ製のマイクがたくさんあります。 このような投資は、日中に頻繁にズーム通話を行うパワーユーザーにとって意味があります。

Windowsで新しいマイクを設定したら、[ズーム設定]メニューからデフォルトのマイクを変更することを忘れないでください。
ズーム設定を開き、オーディオに移動します。 マイクからデフォルトのマイクを選択し、ズーム会議を開始します。
ガイディングテックについても
4. Bluetooth接続を確認してください
Bluetoothヘッドフォンでズーム通話を行おうとしていますか? Bluetooth接続を確認することをお勧めします。 Bluetooth接続の信頼性が低いと、Zoom会議で音声が遅れる可能性があります。
Zoomミーティングを開始する前に、Bluetooth接続が正常に機能していることを確認してください。 Windows 11でBluetooth接続の問題が発生した場合は、専用ガイドを確認してください。
5. マイクドライバーを更新する
古いマイクドライバーは、Zoomのオーディオ遅延を妨げる可能性があります。 必要がある ドライバーの更新 デバイスマネージャメニューから最新バージョンに。 方法は次のとおりです。
ステップ1: Windowsキーを押して、デバイスマネージャメニューを開きます。
ステップ2: [オーディオ入力と出力]メニューを展開します。

ステップ3: メニューから現在のデバイスのマイクを見つけます。
ステップ4: それを右クリックして、マイクドライバーを最新バージョンに更新します。

6. ヘッドフォンマイクを確認してください
4番目の方法では、WindowsラップトップのBluetooth接続を確認するように依頼しました。 次に、ヘッドフォンのマイクを確認する必要があります。 ヘッドフォンマイクが破損していると、Zoom通話中に音声が遅れる可能性があります。

ヘッドホンのマイクが期待どおりに機能していることを確認するには、誰かに電話して、相手にあなたの声がうまく聞こえるかどうかを尋ねます。 はいの場合は、Bluetoothヘッドフォンを使用する準備ができています。 そうでない場合は、Zoom呼び出しの入力デバイスを変更する必要があります。
7. バックグラウンドノイズを抑制する
Zoom Windowsアプリには、バックグラウンドノイズを除去するオプションがあります。 気が散る音をフィルターで除去して、オーディオ品質を向上させることができます。 紙のクランチ、キーボードの接続、ファンのノイズなどのバックグラウンドノイズは、より良いエクスペリエンスを提供するために除外されます。
ステップ1: ズームアプリを開き、上部の設定歯車をクリックします。
ステップ2: オーディオメニューに移動します。
ステップ3: デフォルトでは、バックグラウンドノイズの抑制は自動に設定されています。 [高]を選択すると、背景からすべての種類のノイズが除去されます。

参加者にはあなたの声だけが聞こえ、通話中に他のランダムなノイズは聞こえません。
8. ズームを更新
Zoomは、新しい機能とバグ修正でアプリを定期的に更新します。 古いバージョンのZoomを使用している可能性があり、オーディオの遅延やその他の問題が発生する可能性があります。
Zoomを開き、上部のプロファイルメニューをクリックします。 アップデートを確認し、最新バージョンのZoomをインストールして、バグを修正します。
ガイディングテックについても
ズームでスムーズなオーディオ体験をお楽しみください
ズームオーディオの遅延により、代替手段を探す必要がある場合があります。 ただし、他の要因により音声遅延の問題が発生しているため、他のビデオ通話アプリでも同じ遅延が発生し続けます。 上記のトリックを実行し、ズームのオーディオ遅延を修正します。