Google Chromeが応答しませんか? これを修正する8つの方法があります!
その他 / / November 28, 2021
Google Chromeが応答しない問題を修正します: インターネットは最大の情報源です。 インターネットでは情報が得られないものは世界にありません。 しかし、インターネットを使用するには、サーフィン、検索、およびインターネットを使用して実行したいすべてのタスクのためのプラットフォームを提供するブラウザが必要です。 あなたがあなたの仕事をするのに最適なブラウザを探すとき、頭に浮かぶ最初で最高のブラウザは グーグルクローム。
グーグルクローム: Google Chromeは、Googleによってリリース、開発、保守されているクロスプラットフォームのWebブラウザです。 それは自由に利用可能です ダウンロードして使用する. これは、最も安定した、高速で信頼性の高いブラウザです。 また、Chrome OSの主要コンポーネントであり、ウェブアプリのプラットフォームとして機能します。 Chromeのソースコードを個人的に使用することはできません。 Linux、macOS、iOS、Androidなどのオペレーティングシステムで使用できます。
Google Chromeは開発者によって開発されているため、100%バグがないわけではありません。 Chromeを起動すると、応答せず、インターネットに接続できない場合があります。 時々、それはクラッシュし続けます。 このような状況が発生すると、Firefox、InternetExplorerなどの他のブラウザに切り替えたくなるでしょう。 これは明らかにChromeのように良い体験を提供しません。
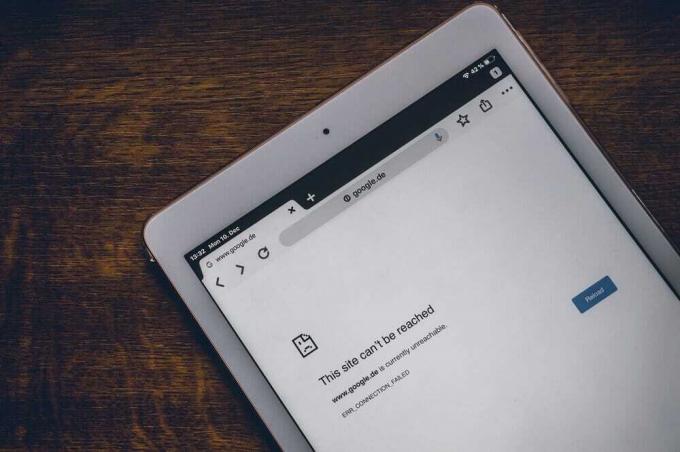
一般的にユーザーが直面するさまざまな問題は次のとおりです。
- GoogleChromeがクラッシュし続ける
- GoogleChromeが応答しない
- 特定のウェブサイトが開いていません
- GoogleChromeが起動時に応答しない
- GoogleChromeのフリーズ
この記事を読んだ後、Chromeが応答しない状況に直面した場合は、他のブラウザに切り替える必要はありません。 Chromeが応答しない問題を修正する方法はたくさんあります。
コンテンツ
- GoogleChromeが応答しない問題を修正するさまざまな方法
- 方法1-Chromeを再起動してみてください
- 方法2–Chromeで実行されるアクティビティを確認する
- 方法3–更新の確認
- 方法4–不要または不要な拡張機能を無効にする
- 方法5–マルウェアをスキャンする
- 方法6–アプリの競合を確認する
- 方法7–ハードウェアアクセラレーションを無効にする
- 方法8–Chromeを復元するかChromeを削除する
GoogleChromeが応答しない問題を修正するさまざまな方法
必ず 復元ポイントを作成する 何かがうまくいかない場合に備えて。
以下に、Google Chromeのフリーズの問題を修正し、安定した状態に戻すためのさまざまな方法を示します。
方法1-Chromeを再起動してみてください
Google Chromeがクラッシュまたはフリーズしている場合は、まず、問題を解決するために変更を加える前に、GoogleChromeを再起動してみてください。
1.をクリックします 3つのドットアイコン 右上隅にあります。

2.をクリックします 終了ボタン メニューから開きます。
![メニューから[終了]ボタンをクリックすると開きます](/f/7fdb8ede1d1110a068f00ff829b981ca.png)
3.GoogleChromeが閉じます。
4.をクリックして再度開きます。 タスクバーに表示されるGoogleChromeアイコン または、デスクトップにあるアイコンをクリックします。
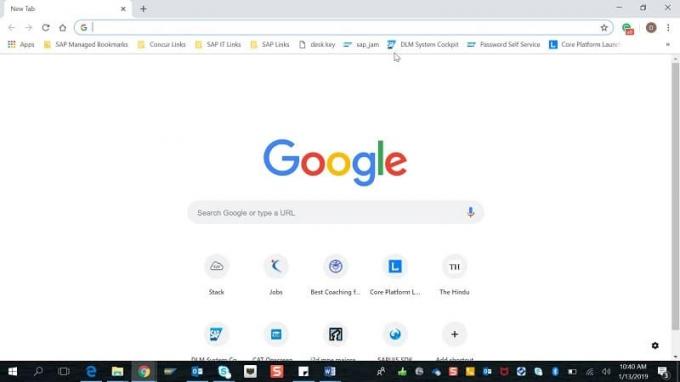
Google Chromeを再度開いた後、問題が解決する場合があります。
方法2–Chromeで実行されるアクティビティを確認する
Chromeで複数のタブを開いたり、これらのタブの閲覧と並行して何でもダウンロードしたりできます。 ただし、これらすべてのアクティビティにはコンピュータのRAMが必要です。 したがって、コンピュータに十分なRAMがない場合、複数のタブを開いたり、並列ダウンロードしたりすると、RAMが過剰に消費され、Webサイトがクラッシュする可能性があります。
したがって、RAMの過度の消費を停止するには、使用していないタブを閉じ、ダウンロードがある場合はダウンロードを一時停止して、コンピューターで実行されている他の未使用のプログラムを閉じます。 Chromeや他のプログラムが消費しているRAMの量を確認し、未使用のプログラムを終了するには、次の手順に従います。
1.開く タスクマネージャー 検索バーを使用して検索し、キーボードのEnterボタンを押します。
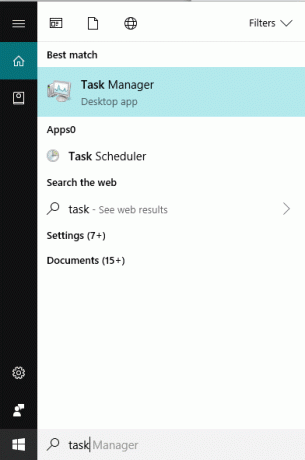
2.タスクマネージャには、現在実行中のすべてのプログラムが、CPU消費量、メモリなどの詳細とともに表示されます。
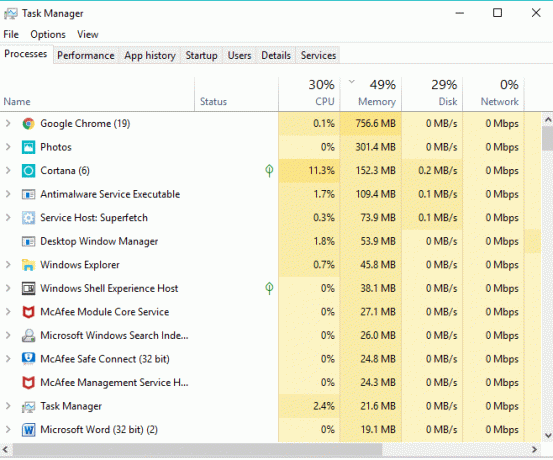
3.コンピュータで実行されている現在のアプリの中で、もしあれば 未使用のアプリ、それを選択してクリックします タスクの終了 タスクマネージャウィンドウの右下隅にあります。
![未使用のプログラムの[タスクの終了]をクリックします| GoogleChromeが応答しない問題を修正](/f/90ac17fc5a08fa33d494bd3aebdb5cf9.jpeg)
Chromeから未使用のプログラムと追加のタブを閉じた後、もう一度Chromeを実行してみてください。今回は、次のことができる場合があります。 GoogleChromeが応答しない問題を修正、そうでない場合は、次の方法に進みます。
方法3–更新の確認
一部のアップデートを期待しているが、ダウンロードしてインストールできないため、GoogleChromeが正しく機能していない可能性があります。 したがって、利用可能なアップデートがあるかどうかを確認することで、GoogleChromeが応答しない問題を解決できます。
1.をクリックします 3つのドット 上部にあるアイコン 右隅 Chromeの。

2.をクリックします ヘルプ 開いたメニューのボタン。
![メニューから[ヘルプ]ボタンをクリックします](/f/4304e8c6c6230358ce9125dd3d335420.png)
3. [ヘルプ]オプションで、をクリックします GoogleChromeについて。
![[ヘルプ]オプションで、[GoogleChromeについて]をクリックします](/f/839b78331836e5d39f8dd6494a33b8f6.png)
4.利用可能なアップデートがある場合、GoogleChromeはそれらのダウンロードを開始します。
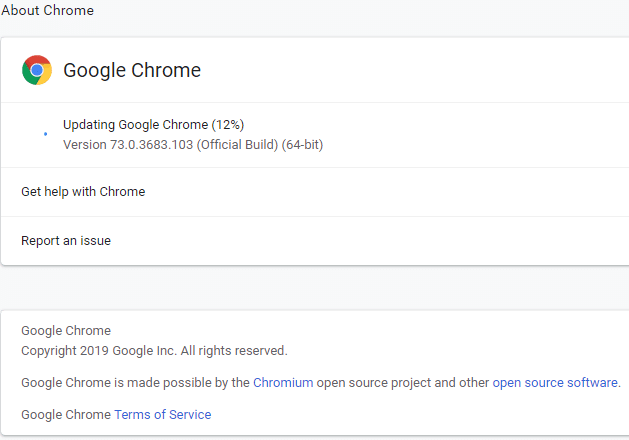
5. Chromeがアップデートのダウンロードとインストールを完了したら、をクリックします 再起動ボタン。
![Chromeがアップデートのダウンロードとインストールを完了したら、[再起動]ボタンをクリックします](/f/4890bb5dbb6d4c1f1d3308d90d1d2b2f.jpeg)
更新後、Google Chromeが正常に動作し始め、 Chromeのフリーズの問題は解決される可能性があります。
方法4– 不要または不要な拡張機能を無効にする
拡張機能がインストールされているため、GoogleChromeが正しく機能しない可能性があります。 不要な拡張機能や不要な拡張機能が多すぎると、ブラウザが機能しなくなります。 未使用の拡張機能を削除または無効にすることで、問題を解決できる場合があります。
1.をクリックします 3つのドットアイコン Chromeの右上隅にあります。

2.をクリックします その他のツール 開いたメニューからのオプション。
![メニューから[その他のツール]オプションをクリックします](/f/3e815d53379df2cae10fda2af7bb222d.png)
3. [その他のツール]で、をクリックします 拡張機能。
![[その他のツール]で、[拡張機能]をクリックします](/f/52ab748ecf3a1258dfd30f3f18141c3e.png)
4.これでページが開きます 現在インストールされているすべての拡張機能を表示します。

5.次に、不要な拡張機能をすべて無効にします。 トグルをオフにする 各拡張機能に関連付けられています。

6.次に、使用されていない拡張機能をクリックして削除します。 ボタンを削除します。
多くの拡張機能があり、各拡張機能を手動で削除または無効にしたくない場合は、シークレットモードを開くと、現在インストールされているすべての拡張機能が自動的に無効になります。
方法5–マルウェアをスキャンする
マルウェアも、GoogleChromeが応答しない問題の原因である可能性があります。 定期的にブラウザがクラッシュする場合は、更新されたマルウェア対策ソフトウェアまたはウイルス対策ソフトウェアを使用してシステムをスキャンする必要があります。 Microsoft Security Essential (これは、Microsoftによる無料の公式アンチウイルスプログラムです)。 それ以外の場合、別のウイルス対策スキャナーまたはマルウェアスキャナーがある場合は、それらを使用してシステムからマルウェアプログラムを削除することもできます。
Chromeには独自のマルウェアスキャナーが組み込まれており、GoogleChromeをスキャンするにはロックを解除する必要があります。
1.をクリックします 3つのドットアイコン 右上隅にあります。

2.をクリックします 設定 開いたメニューから。
![メニューから[設定]ボタンをクリックします](/f/d6b7c3ff97ea08daa0cbea3b59224c4c.png)
3. [設定]ページの下部を下にスクロールすると、次のように表示されます。 高度 そこにオプション。
![下にスクロールして、ページの下部にある[詳細]リンクをクリックします](/f/6cb2bec149a125c75aa409b79aaa6814.png)
4.をクリックします 詳細ボタン すべてのオプションを表示します。
5. [リセットとクリーンアップ]タブで、をクリックします コンピューターをクリーンアップします。
![[リセットしてクリーンアップ]タブで、[コンピューターのクリーンアップ]をクリックします](/f/565e0149b4783ddd3188181b9e7421b1.jpeg)
6.その中に、あなたは見るでしょう 有害なソフトウェアを探す オプション。 クリックしてください 検索ボタン スキャンを開始するための[有害なソフトウェアの検索]オプションの前に表示されます。
![[検索]ボタンをクリックします| Windows10でGoogleChromeが応答しない問題を修正](/f/9b6466ffb635e1d5dd1399a7645d0a8c.jpeg)
7.組み込みのGoogleChromeマルウェアスキャナーがスキャンを開始し、Chromeとの競合を引き起こしている有害なソフトウェアがないかどうかを確認します。

8.スキャン完了後、 Chromeは、有害なソフトウェアが見つかったかどうかを通知します。
9.有害なソフトウェアがない場合は問題ありませんが、有害なプログラムが見つかった場合は、続行してPCから削除できます。
方法6–アプリの競合を確認する
PCで実行されている他のアプリが、GoogleChromeの機能を中断する場合があります。 Google Chromeは、そのようなアプリがPCで実行されているかどうかを知るのに役立つ新しい機能を提供します。
1.をクリックします 3つのドットアイコン 右上隅にあります。

2.をクリックします 設定ボタン メニューから開きます。
![メニューから[設定]ボタンをクリックします](/f/d6b7c3ff97ea08daa0cbea3b59224c4c.png)
3. [設定]ページの下部を下にスクロールすると、次のように表示されます。 高度なoそこにption。
![下にスクロールして、ページの下部にある[詳細]リンクをクリックします](/f/6cb2bec149a125c75aa409b79aaa6814.png)
4.をクリックします 詳細ボタン すべてのオプションを表示します。
5.下にスクロールしてをクリックします 互換性のないアプリケーションを更新または削除します。
6.ここでChromeは、PCで実行され、Chromeとの競合を引き起こしているすべてのアプリケーションを表示します。
7.をクリックして、これらのアプリケーションをすべて削除します。 削除ボタン これらのアプリケーションの前に存在します。
![[削除]ボタンをクリックします| Windows10でGoogleChromeが応答しない問題を修正](/f/5f9bfbbb661cf6df35c74a44043d4437.png)
上記の手順を完了すると、問題を引き起こしていたすべてのアプリケーションが削除されます。 ここで、もう一度Google Chromeを実行してみてください。そうすれば、実行できる可能性があります。 GoogleChromeが応答しない問題を修正します。
方法7–ハードウェアアクセラレーションを無効にする
ハードウェアアクセラレーションはGoogleChromeの機能であり、CPUではなく別のコンポーネントに重い作業をオフロードします。 これにより、PCのCPUに負荷がかからないため、GoogleChromeがスムーズに実行されます。 多くの場合、ハードウェアアクセラレーションは、この重い作業をGPUに引き渡します。
ハードウェアアクセラレーションを有効にすると、Chromeが完全に実行されますが、問題が発生したり、GoogleChromeに干渉したりすることもあります。 だから、によって ハードウェアアクセラレーションの無効化 GoogleChromeが応答しない問題が解決される場合があります。
1.右上隅にある3つのドットアイコンをクリックします。

2.をクリックします 設定ボタン メニューから開きます。
![メニューから[設定]ボタンをクリックします](/f/d6b7c3ff97ea08daa0cbea3b59224c4c.png)
3. [設定]ページの下部を下にスクロールすると、次のように表示されます。 高度なオプション そこの。
![下にスクロールして、ページの下部にある[詳細]リンクをクリックします](/f/6cb2bec149a125c75aa409b79aaa6814.png)
4.をクリックします 詳細ボタン すべてのオプションを表示します。
5. [システム]タブの下に、次のように表示されます。 利用可能なオプションでハードウェアアクセラレーションを使用します。
![[システム]タブで、利用可能な場合はハードウェアアクセラレーションを使用するオプション](/f/b05d550a10d2a1dc1895b3ec6017564e.png)
6.トグルオフ その前にあるボタン ハードウェアアクセラレーション機能を無効にします。

7.変更を加えたら、をクリックします 再起動ボタン GoogleChromeを再起動します。
Chromeが再起動したら、もう一度アクセスしてみてください。これで、GoogleChromeのフリーズの問題が解決する可能性があります。
方法8–Chromeを復元するかChromeを削除する
上記のすべての手順を試しても問題が解決しない場合は、GoogleChromeに重大な問題があることを意味します。 そのため、最初にChromeを元の形式に復元してみてください。つまり、拡張機能、アカウント、パスワード、ブックマークなど、GoogleChromeで行ったすべての変更を削除してください。 これにより、Chromeは新規インストールのように見え、再インストールしなくても同じように見えます。
Google Chromeをデフォルト設定に戻すには、次の手順に従います。
1.をクリックします 3つのドットアイコン 右上隅にあります。

2.をクリックします 設定ボタン メニューから開きます。
![メニューから[設定]ボタンをクリックします](/f/d6b7c3ff97ea08daa0cbea3b59224c4c.png)
3. [設定]ページの下部を下にスクロールすると、次のように表示されます。 高度なオプション そこの。
![下にスクロールして、ページの下部にある[詳細]リンクをクリックします](/f/6cb2bec149a125c75aa409b79aaa6814.png)
4.をクリックします 詳細ボタン すべてのオプションを表示します。
5. [リセットとクリーンアップ]タブの下に、 設定を元のデフォルトに復元します オプション。
![[リセットとクリーンアップ]タブで、[設定の復元]を見つけます](/f/59e7028cb402cf6b6201bbc60e1a9c93.png)
6.クリック オン 設定を元のデフォルトに戻します。
![[設定を元のデフォルトに戻す]をクリックします| GoogleChromeが応答しない問題を修正](/f/7fd9218f88c6ed6a1fe01957a94643a4.jpeg)
7.以下のダイアログボックスが開き、Chrome設定の復元が行うことに関するすべての詳細が表示されます。
ノート: 先に進む前に、与えられた情報を注意深く読んでください。その後、重要な情報やデータが失われる可能性があります。

8. Chromeを元の設定に復元することを確認したら、をクリックします。 設定をリセット ボタン。
上記の手順を完了すると、Google Chromeは元のフォームに復元され、Chromeへのアクセスが試行されます。 それでも機能しない場合は、Google Chromeを完全に削除し、最初から再インストールすることで、GoogleChromeが応答しない問題を解決できます。
1.Windowsキー+ Iを押して開きます 設定 次に、をクリックします アプリのアイコン。
![Windowsの設定を開き、[アプリ]をクリックします](/f/c7f6d419b0f8711513c0b477d6145ed2.png)
2. [アプリ]で、をクリックします アプリと機能 左側のメニューからのオプション。
![アプリ内で、[アプリと機能]オプションをクリックします](/f/9b6831a0d4d42dea35c26981bc5cbd9a.png)
3.PCにインストールされているすべてのアプリを含むアプリと機能のリストが開きます。
4.インストールされているすべてのアプリのリストから、 グーグルクローム。

5.GoogleChromeをクリックします [アプリと機能]の下。 新しい拡張ダイアログボックスが開きます。

6.をクリックします アンインストールボタン。
7.これで、GoogleChromeがコンピューターからアンインストールされます。
Google Chromeを正しく再インストールするには、次の手順に従います。
1.任意のブラウザを開いて検索します Chromeをダウンロード 最初のリンクを開くと表示されます。

2.をクリックします Chromeをダウンロードします。

3.以下のダイアログボックスが表示されます。

4.をクリックします 受け入れてインストールします。
5.Chromeのダウンロードが開始されます。
6.ダウンロードが完了したら、セットアップを開きます。
7.セットアップファイルをダブルクリックします インストールが開始されます。
インストールが完了したら、コンピューターを再起動します。
おすすめされた:
- Windows 10でユーザーアカウント制御(UAC)を無効にする
- 修正Windows10でホームグループを作成できない
- Windows10でゲストアカウントを作成する2つの方法
- CSVファイルとは何ですか?.csvファイルを開く方法は?
この記事がお役に立てば幸いです。 Windows10でGoogleChromeが応答しない問題を修正, ただし、このチュートリアルに関してまだ質問がある場合は、コメントのセクションで気軽に質問してください。



