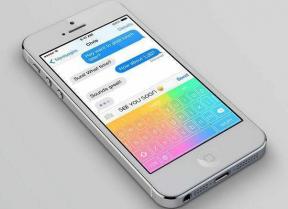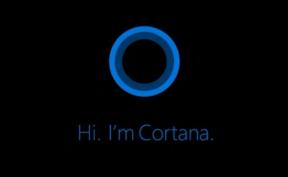15の最高のVLCメディアプレーヤーキーボードショートカット
その他 / / November 29, 2021

すでにカバーしました あなたを驚かせるかもしれない15のキラーWindows7キーボードショートカット. 今日はあなたが使用できる15のクールなキーボードショートカットを見るでしょう VLC、主要なクロスプラットフォームメディアプレーヤーの1つで、生産性を向上させます。 あなたがそれらすべてを知っている可能性は低いので、私はあなたがそれらをチェックすることを主張します。 あなたは決して知りません、これらのいくつかはそれがあなたにとって本当に簡単になるかもしれません VLCでビデオを再生する.
重要な注意点: 私たちは書いた VLCの素晴らしいガイド と呼ばれる VLCメディアプレーヤーの究極のガイド. 美しいページとしてだけでなく、ダウンロード可能な電子書籍としても利用できます。 必ずチェックしてください。
1. 再生または一時停止するスペースバー
現在、ビデオの再生中に最もよく使用される2つの機能は、再生と一時停止です。 VLC キーボードの最大のキーであるスペースバーに割り当てました。 スペースバーは、メディアプレーヤーに関しては事実上の再生/一時停止キーですが、当然のこととは言えません。 たとえば、Windows MediaPlayerの多くのバージョンにはありません。 したがって、どこで機能し、どこで機能しないかを知ることは役に立ちます。
2. フルスクリーンを切り替えるにはF
これで、映画を選択し、字幕(ある場合)を埋め込み、ポップコーンの浴槽を準備し、照明をオフにして、最後に、映画を全画面に切り替えて再生する準備が整いました。 マウスを気にせず、「F」キーを押すだけです。 それはあなたをさせます フルスクリーンモードを切り替えます VLCのウィンドウモード。
3. アスペクト比を変更するA


簡単に言うと、アスペクト比はビデオの幅と高さの比率です。 あなたが ビデオを再生する、ウィンドウに自動的に収まらないため、事前定義されたさまざまな利用可能なアスペクト比を試して、最適なものを引き出す必要があります。 コンテキストメニューを使用してアスペクト比を循環させるのは、本当に時間がかかる場合があります。 キーボードのボタンAを押すだけで、すばやく実行できます。
4. ズームモードを変更するZ


Zを使用すると、ウィンドウモードでビデオをすばやくズームインおよびズームアウトできます。 それは、1/4、半分、オリジナル、そしてダブルの間を循環します。
5. Alt + Left / Alt + Right to Fast Forwardslow
ビデオを数秒スキップしたいですか? スキップする方向キーと一緒にAltボタンを押すだけです(右に進むと左に戻ります)。 各主要イベントはスキップされます 10秒 あなたのビデオの。
6. Ctrl +左/ Ctrl +右から早送り中
スキップする 一分 ビデオでは、上記のショートカットのAltキーをCtrlキーに置き換えます。
7. Ctrl + Alt + Left / Ctrl + Alt + Right =早送り長
秒と分が十分に長くない場合は、AltキーとCtrlキーの両方を方向ボタンと組み合わせて、ビデオの5分をスキップします。 それ以上に、ショートカットを使用して取得できる最長の時間であり、シークバーを使用する必要があります。
ノート: Intel HDグラフィックスカードを使用している場合は、上記のショートカットを使用する前に、カードのグローバルホットキーを無効にすることをお勧めします。 私はそれをしませんでした、そして私の画面は逆さまになりました。
8. Ctrl + Up / Ctrl + Downで、音量を増減します
ビデオの音量を増減するには、Ctrlキーを押しながら上下の方向キーを使用します。 音量ボタンを探すよりも、前述のショートカットキーを使用する方が常に簡単です。 ラップトップにクイックボリューム機能ボタンが付いている場合は、それらを直接使用してWindowsデバイスのボリュームを制御できます。
9. Mからミュート
これについては何も言うことはありません。 Mボタンを押すと、ビデオがミュートまたはミュート解除されます。
10. Ctrl + Eキーを押して、オーディオ/ビデオ効果を調整します

ビデオを再生しているとき、または曲を聴いているとき、 オーディオまたはビデオの効果を調整する イコライザー、色のコントラストなどのように。 CtrlボタンをEと一緒に押すと、オーディオ/ビデオエフェクトウィンドウが表示されます。
11. T to Show Time(Remaining and Elapsed)

ウィンドウモードでは、シークバーを見るだけで、経過時間と残りのビデオ時間に関する情報を取得できます。 全画面モードでのビデオの残り時間または経過時間を知りたい場合は、Tボタンを押すだけで、ビデオの右上隅に3秒の情報が表示されます。
12. +/-より速く/より遅く再生する
アドレナリンモードまたはバレットタイムモードでビデオを視聴したい場合(ゲーマーでない場合は、おそらく わかりません)、マイナス(-)ボタンを押すとビデオの再生速度が遅くなり、プラス(+)が増加します それ。
13. N / P =リストの次を再生/リストの前を再生
複数のトラックがある場合 プレイリストで NまたはPを押すだけで、それぞれ次または前のメディアを再生できます。
14. Sで再生を停止します
動画が気に入らなかったり、緊急の作業が発生した場合は、Sボタンを押して動画を停止してください。 フルスクリーンモードの場合、ビデオは停止し、VLCはウィンドウモードに戻ります。
15. Ctrl + Hでコントロールを非表示/再表示

ビデオを見ながら画面上のコントロールを必要とするショートカットキーがたくさんありますか? それらのすべてはとても不必要に思えます!! これらのコントロールを非表示にする場合は、Ctrl + Hボタンを押すだけです。 同じものを使って持ち帰ることができます。
上記の15は、オーディオとビデオの両方を再生するときにVLCで最もよく使用するショートカットキーです。
あなたが今日発見した上記のどれですか? これから最も頻繁に使用する可能性が高いのはどれですか? 私たちが逃したクールなショートカットはありますか? 教えて!
記事が気に入りましたか? その後、あなたはVLCで私たちの電子ブックを気に入るはずです
リンクは次のとおりです。チェックしてください。 VLCメディアプレーヤーの究極のガイド.