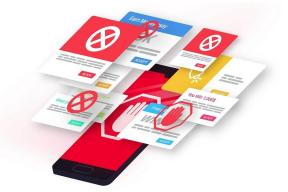WindowsのPrintScreenが機能しないエラーを修正する6つの方法
その他 / / November 29, 2021
外付けかラップトップかを問わず、すべてのキーボードには、PrtScrと略されるPrintScreenボタンが付属しています。 画面の印刷ボタンを押すと、画面全体がキャプチャされ、後でアプリに貼り付けることができます。 ペイントのように. これは、Windowsでスクリーンショットを撮る最も速い方法の1つです。 一部のユーザーの場合、PrtScrキーが応答しないか、機能していません。 その場合、あなたは使用することができます キーボードショートカット またはスクリーンショットを撮るためのアプリ。 キーボードに専用のスクリーンショットキーがあるのに、なぜそうするのですか?

Print Screenは、すべてのWindows 10コンピューターで使用でき、同じように機能するユニバーサルボタンです。 通常、ファンクションキーの後の一番上の行にあります。 ブラウザ拡張機能やサードパーティのアプリが利用可能になるずっと前から、print screenオプションがありましたが、それは高速でどこでも機能するため、多くの人が今でもそれを使用することを好みます。 そのため、機能しなくなると、その不便さがしばしばイライラします。
Windows10コンピューターでPrintScreenが機能しないというエラーを修正する方法を見つけましょう。
1. キーボードショートカットを使用する
PrtScrボタンの組み合わせを使用してスクリーンショットを撮る方法は他にもあります。 代わりにAlt + PrtScrショートカットを使用してみてください。 これにより、画面全体ではなく、現在選択されているウィンドウのスクリーンショットが撮られます。 トリミングする必要があります または、不要な背景を今すぐ削除します。

Windowsキー+ PrtScrショートカットを使用すると、フルスクリーンのスクリーンショットが[画像]> [スクリーンショット]フォルダーに保存されます。 Fnキー付きのキーボードまたはラップトップを使用している場合は、幸運です。 WindowsまたはAltキーの組み合わせと一緒に使用できます。
一部のキーボードには、Fnキーの代わりにFLockキーが付属しています。 その場合は、長押しする必要はありません。 Caps Lockの場合と同じように、1回押すだけでアクティブになります。
プロのヒント: Windowsキー+ Shift + Sを押して、スクリーンショットを撮る新しい柔軟な方法を起動します。 画面がフェードし、上部にフローティングバーが表示されます。 マウスを使用して、スクリーンショットを撮る画面上の領域を選択します。 この機能は以前はOneNoteの一部でしたが、MicrosoftはWindows 10 CreatorsUpdateに含まれていました。
ガイディングテックについても
2. サードパーティのアプリのショートカットとして引き継がれました
ショートカットは、Dropboxなどのサードパーティアプリに関連付けられている可能性があります。 gbbayという名前の1人のユーザー Microsoftサポートフォーラムで。 最近更新またはインストールしたアプリである可能性があります。 したがって、サードパーティのアプリがそれを引き継いだかどうかを確認してください。
3. キーボードハードウェア
別のキーボードで試しましたか? 現在のキーボードに問題がある可能性があります。 修正が必要です. すべてがキーボードのハードウェアとソフトウェアで機能していることを確認してください。 キーボードを別のコンピューターに接続して、代わりにコンピューターの友人のキーボードを確認または借用します。 USBポートがキーボードを正しく検出できない場合があります。
4. ハードウェアトラブルシューティング
すべてのWindows10エディションには、マウス、キーボード、プリンターなどの外部デバイスのエラーをチェックするハードウェアトラブルシューティングが付属しています。
ステップ1: Windowsキー+ Iショートカットを押して設定を起動します。 開いたら、「キーボードの問題を見つけて修正する」を検索し、クリックして開きます。

ステップ2: 下部にある[修復を自動的に適用する]オプションを選択し、[次へ]をクリックして続行します。

Windowsは問題を探し、必要に応じて解決策を提案します。 その後、その権利の範囲内であれば、ソリューションを適用します。

ガイディングテックについても
5. レジストリエディタ
Windows Pro以降のバージョンにのみプレインストールされているグループポリシーエディターとは異なり、レジストリエディターはWindowsホームで使用できます。
ステップ1: スタートメニューから検索して開きます。 以下のスクリーンショットに示すように、必ず管理者権限で実行してください。

ステップ2: 以下のフォルダ構造にドリルダウンします。
HKEY_CURRENT_USER \ Software \ Microsoft \ Windows \ CurrentVersion \ Explorer
ステップ3: 名前の付いたファイルを検索します スクリーンショットインデックス ウィンドウの右側のペインにあります。 ファイルがすでに存在する場合は、何もする必要はありません。 ファイルが見つからない場合は、右側のウィンドウペインのスペースを右クリックして、[新規]の下の[DWORD(32ビット)値]を選択します。 下のスクリーンショットに示すように、私はファイルを持っています。

ステップ4: 新しく作成したファイルに次の名前を付けます スクリーンショットインデックス ダブルクリックして開きます。 16進値データは4に設定する必要があります。

ステップ4: 今すぐこのフォルダに移動します。
HKEY_CURRENT_USER \ Software \ Microsoft \ Windows \ CurrentVersion \ Explorer \ User Shell Folders
ステップ5: このファイルを見つけて開きます。
{B7BEDE81-DF94-4682-A7D8-57A52620B86F}

ステップ6: ファイルをダブルクリックして、値データがに設定されていることを確認します %USERPROFILE%\ Pictures \ Screenshots. ファイルが見つからない場合は、上記のようにDWORDファイルの代わりに文字列値ファイルを作成し、説明したように値を入力します。

それでも問題が解決しない場合は、手順4の値として4ではなく695を試して、再試行してください。
6. サードパーティのアプリを試す
スクリーンショットを撮るために使用できるアプリはたくさんあります。 マイクロソフトは、 スニッピングツール 何年もの間。 それからあります ブラウザ拡張機能 画面記録などの追加の組み込み機能で使用できます。
画面に表示する
Windows10ラップトップで引き続きPrintScreen機能を使用しています。 他のアプリが機能しない画面のスクリーンショットを撮るのに役立ちます。 たとえば、[スタート]メニュー。 他のものをクリックすると消えます。 Print Screen機能はこの問題を解決しますが、上記で説明した他のいくつかのアプリやオプションも解決します。
お役に立てば幸いです。 問題を解決する別の方法を見つけた場合は、以下のコメントセクションで共有してください。
次は: マルチモニター設定を使用していますか? Windows 10の特定のモニターでスクリーンショットを撮る方法については、以下のリンクをクリックしてください。


![WiFi制限接続の問題[解決済み]](/f/26eb702788c1224680c5cfbbc24e5733.png?width=288&height=384)