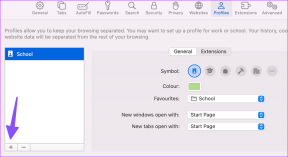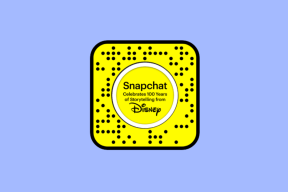Windows10でディスクエラーチェックを実行する4つの方法
その他 / / November 28, 2021
Windows 10でディスクエラーチェックを実行する4つの方法: たまにディスクエラーチェックを実行すると、ドライブにパフォーマンスの問題がないことが確認されます または不良セクタ、不適切なシャットダウン、ハードディスクの破損または損傷によって引き起こされるドライブエラー NS。 ディスクエラーチェックは、ハードドライブのエラーをチェックするチェックディスク(Chkdsk)に他なりません。 Windows 10でディスクチェックを実行するにはさまざまな方法があります。このチュートリアルでは、Windows10でディスクエラーチェックを実行する4つの方法を説明します。

コンテンツ
- Windows10でディスクエラーチェックを実行する4つの方法
- 方法1:ドライブツールを使用してWindows10でディスクエラーチェックを実行する
- 方法2:コマンドプロンプトを使用してWindows10でディスクエラーチェックを実行する
- 方法3:セキュリティとメンテナンスを使用してWindows10でディスクエラーチェックを実行する
- 方法4:PowerShellを使用してWindows10でディスクエラーチェックを実行する
Windows10でディスクエラーチェックを実行する4つの方法
必ず 復元ポイントを作成する 何かがうまくいかない場合に備えて。
方法1:ドライブツールを使用してWindows10でディスクエラーチェックを実行する
1.Windowsキー+ Eを押してファイルエクスプローラーを開き、「このPC“.
2.目的のドライブを右クリックします エラーチェックを実行します 選択します プロパティ。

3.に切り替えます [ツール]タブ 次に、「チェックエラーチェックの下の」ボタン。

4.これで、ドライブをスキャンまたはドライブを修復できます(エラーが見つかった場合)。

5.クリックした後 ドライブをスキャンする、ドライブのエラーをスキャンするのに少し時間がかかります。
![[ドライブのスキャン]をクリックした後、ドライブのエラーをスキャンするのに時間がかかります](/f/77e43366722e91a5df0a4b71b53b1e95.png)
ノート: ディスクエラーチェックの実行中は、PCをアイドル状態のままにしておくことをお勧めします。
5.スキャンが終了したら、「詳細を表示」へのリンク イベントビューアでChkdskスキャン結果を参照してください。
![スキャンが終了したら、[詳細を表示]をクリックできます](/f/ed8eff36fd91ff7a1d196f43ce74ca54.png)
6.終了したら[閉じる]をクリックして、イベントビューアを閉じます。
方法2:コマンドプロンプトを使用してWindows10でディスクエラーチェックを実行する
1.Windowsキー+ Xを押してから、 コマンドプロンプト(管理者)。

2.次のコマンドをcmdに入力し、Enterキーを押します。
chkdsk C:/ f / r / x

ノート: C:を、CheckDiskを実行するドライブ文字に置き換えます。 また、上記のコマンドC:は、チェックディスクを実行するドライブです。/fは、関連するエラーを修正する権限をchkdskするフラグを表します。 ドライブを使用して、/ rはchkdskに不良セクタを検索させてリカバリを実行させ、/ xはプロセスを開始する前にドライブをマウント解除するようにチェックディスクに指示します。
3. / fまたは/ rなどのスイッチに置き換えることもできます。 スイッチの詳細を知るには、次のコマンドをcmdに入力し、Enterキーを押します。
CHKDSK /?

4.コマンドがディスクのエラーチェックを終了するのを待ってから、PCを再起動します。
方法3:セキュリティとメンテナンスを使用してWindows10でディスクエラーチェックを実行する
1.タイプ 安全 Windows Searchで、をクリックします。 セキュリティとメンテナンス 検索結果から。
![Windows Searchに「security」と入力し、[Security andMaintenance]をクリックします。](/f/f4a1e98a5798aaaa0f63f3909923dcc8.png)
2. [メンテナンス]を展開してから、[ドライブ]ステータスの下に移動します ドライブの現在の状態を確認します。
![[メンテナンス]を展開し、[ドライブステータス]でドライブの現在の状態を確認します](/f/741283bba6fb358610a7fe9f7f73b8d8.png)
3.ハードディスクドライブに問題が見つかった場合は、次のオプションが表示されます。 ドライブをスキャンします。
4.クリックするだけ スキャンしてディスクエラーチェックを実行する スキャンが完了するまで実行します。
5. PCを再起動して、変更を保存します。
方法4:PowerShellを使用してWindows10でディスクエラーチェックを実行する
1.タイプ パワーシェル Windows Searchで、右クリックします。 パワーシェル 検索結果から選択します 管理者として実行。
2.次に、PowerShellに次のコマンドのいずれかを入力し、Enterキーを押します。
ドライブをスキャンして修復するには(chkdskと同等): 修復-ボリューム-DriveLetterdrive_letter。 ボリュームをオフラインでスキャンし、見つかったエラーを修正するには(chkdsk / fと同等): 修復-ボリューム-DriveLetterdrive_letter-OfflineScanAndFix。 ボリュームを修復せずにスキャンするには(chkdsk / scanと同等): 修復-ボリューム-DriveLetterdrive_letter-スキャン。 ボリュームを一時的にオフラインにしてから、$ corruptファイル(chkdsk / spotfixと同等)に記録されている問題のみを修正するには、次のようにします。 修復-ボリューム-DriveLetterdrive_letter -SpotFix
ノート: 代わりの "drive_letter上記のコマンドで、必要な実際のドライブ文字を使用して」を入力します。

3. PowerShellを閉じて、PCを再起動して変更を保存します。
おすすめされた:
- Windows10でChkdskのイベントビューアログを読む
- Windows10でアプリのカメラへのアクセスを許可または拒否する
- Windows10でモニターの表示色を調整する方法
- Windows10でCapsLockキーを有効または無効にする
それはあなたが首尾よく学んだことです Windows10でディスクエラーチェックを実行する方法 ただし、この投稿に関してまだ質問がある場合は、コメントのセクションでお気軽に質問してください。