Windows10でモニターの表示色を調整する方法
その他 / / November 28, 2021
Windows 10はPCに最適な構成で提供され、自動的に検出されますが 適切な表示設定、モニターの表示色が正しくあることを確認する必要があります 校正済み。 最良の部分は、Windows10では実際に特別なウィザードを使用して表示色を調整できることです。 このディスプレイカラーキャリブレーションウィザードツールは、写真やビデオなどの色を改善します。 ディスプレイに表示され、画面に色が正確に表示されるようにします。

明らかに、ディスプレイの色調整ウィザードはWindows 10の設定に深く組み込まれていますが、このチュートリアルですべてをカバーするので心配する必要はありません。 したがって、時間を無駄にすることなく、以下のチュートリアルを使用して、Windows10でモニターの表示色を調整する方法を見てみましょう。
Windows10でモニターの表示色を調整する方法
必ず 復元ポイントを作成する 何かがうまくいかない場合に備えて。
1. 実行ショートカットを使用するか、Windows 10の設定を使用して、ディスプレイの色調整ウィザードを直接開くことができます。 Windowsキー+ Rを押して、次のように入力します dccw Enterキーを押して、カラーキャリブレーションの表示ウィザードを開きます。
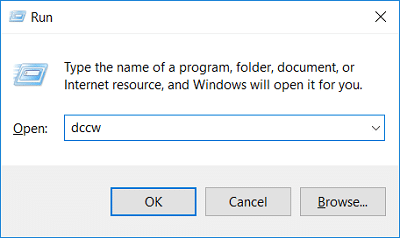
2. Windowsキー+ Iを押して設定を開き、をクリックします システム。
![Windowsキー+ Iを押して[設定]を開き、[システム]、[I]の順にクリックします。 Windows10でモニターの表示色を調整する方法](/f/b9f6781c6ac719dfaf1dbbbcf81728f6.png)
3. 左側のメニューから、 画面 右側のウィンドウペインで「高度な表示設定下部にある「」リンク。

4. [モニターのプロパティ]ウィンドウで、 カラーマネジメント タブをクリックし、「カラーマネジメント“.
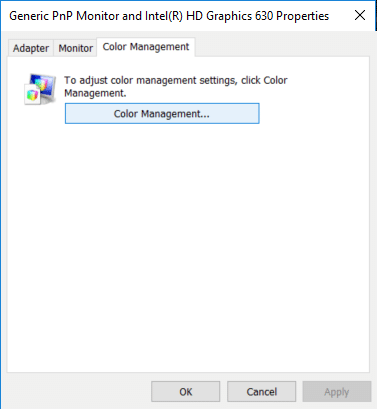
5. 次に、[詳細設定]タブに切り替えて、[ディスプレイのキャリブレーション" 下 ディスプレイキャリブレーション。
![[詳細設定]タブに切り替えて、[ディスプレイの調整]の下の[表示の調整]をクリックします](/f/18307ebdb586342af43c6bbe8eec5816.png)
6. これにより、 カラーキャリブレーションウィザードの表示、 クリック 次 プロセスを開始します。
![これにより、ディスプレイカラーキャリブレーションウィザードが開きます。[次へ]をクリックしてプロセスを開始するだけです。](/f/e95689d8f20f37eaa975130f697d6fe6.png)
7. ディスプレイが工場出荷時のデフォルトへのリセットをサポートしている場合は、それを実行してからクリックします 次 さらに先に進みます。
![ディスプレイが工場出荷時のデフォルトへのリセットをサポートしている場合は、それを実行し、[次へ]をクリックして先に進みます](/f/df83e177da44a4641dd98b42bcc880e7.png)
8. 次の画面で、 ガンマの例を確認してから、 次。
![ガンマの例を確認し、[次へ]、[次へ]の順にクリックします。 Windows10でモニターの表示色を調整する方法](/f/8f2cdb639526f2a1b710701a335c5d68.png)
9. この設定では、次のことを行う必要があります ガンマ設定を調整する 各円の中央にある小さな点が最小になるまでスライダーを上下に動かして、[次へ]をクリックします。
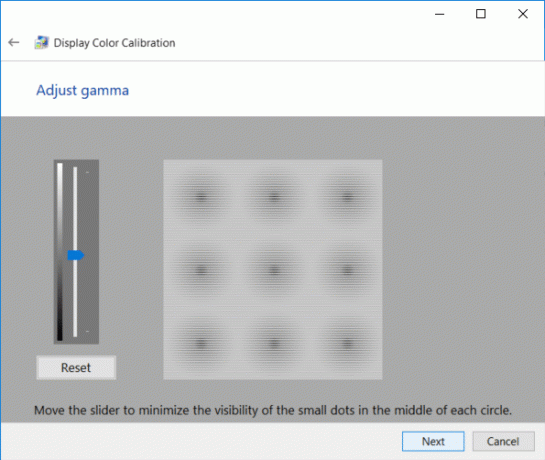
10. 今、あなたはする必要があります ディスプレイの明るさとコントラストのコントロールを見つける をクリックします 次。
![ディスプレイの明るさとコントラストのコントロールを見つけて、[次へ]をクリックします](/f/2ee11a299bbe0de8176bbe50ca5d9dc5.png)
ノート: ノートパソコンを使用している場合、ディスプレイの明るさとコントラストを制御することはできません。 クリック 明るさとコントラストの調整をスキップしますtボタン。
11. 明るさの例を注意深く確認してください 次のステップで必要になるので、クリックします 次。
![次のステップで必要になるため、明るさの例を注意深く確認し、[次へ]をクリックします。](/f/ce99a799820545c63a557cae759dd6db.png)
12. 画像の説明に従って明るさを上下に調整します をクリックします 次。
![画像の説明に従って明るさを上下に調整し、[次へ]をクリックします](/f/8b12dfd768c2f494716fb3d8d399485b.png)
13. 同様に、 コントラストの例を確認する をクリックします 次。
![同様に、コントラストの例を確認して、[次へ]、[次へ]の順にクリックします。 Windows10でモニターの表示色を調整する方法](/f/dcc4ca508032044dccdf757d6e07a8f7.png)
14. コントラストコントロールを使用してコントラストを調整します ディスプレイ上で、画像の説明に従って十分に高く設定し、[次へ]をクリックします。
![ディスプレイのコントラストコントロールを使用してコントラストを調整し、画像の説明に従って十分に高く設定して、[次へ]をクリックします](/f/780cd200a0a5705a161ee2c4db3478bd.png)
15. 次、 カラーバランスの例を注意深く確認してください [次へ]をクリックします。
![次に、カラーバランスの例を注意深く確認し、[次へ]をクリックします](/f/3faa93e16590378a3f5cf48b9f2996ad.png)
16. 今、 赤、緑、青のスライダーを調整してカラーバランスを構成し、灰色のバーから色かぶりを削除して、[次へ]をクリックします。
![赤、緑、青のスライダーを調整してカラーバランスを構成し、灰色のバーから色かぶりを削除して、[次へ]をクリックします。](/f/29134c388d7887166b0235d7bdc9f0b2.png)
17. 最後に、以前のカラーキャリブレーションを新しいものと比較するには、 [前のキャリブレーション]または[現在のキャリブレーション]ボタンをクリックします。
![最後に、以前のカラーキャリブレーションを新しいものと比較するには、[以前のキャリブレーション]または[現在のキャリブレーション]ボタンをクリックするだけです。](/f/b3fc4380bfb60fd683559e029627ec92.png)
18. 新しいカラーキャリブレーションで十分だと思われる場合は、「[完了]をクリックしてClearTypeチューナーを起動し、テキストが正しく表示されることを確認しますボックス」をクリックし、[完了]をクリックして変更を適用します。
19. マークまでの新しい色構成が見つからない場合は、をクリックします キャンセル 前のものに戻します。
おすすめされた:
- Windows10にCABファイルをインストールする最も簡単な方法
- Windows10でアダプティブブライトネスを有効または無効にする方法
- Windows 10Updateのアクティブ時間を無効にする
- Windows10の組み込み管理者アカウントを有効または無効にする
それはあなたが首尾よく学んだことです Windows10でモニターの表示色を調整する方法 ただし、このチュートリアルに関してまだ質問がある場合は、コメントのセクションで気軽に質問してください。



