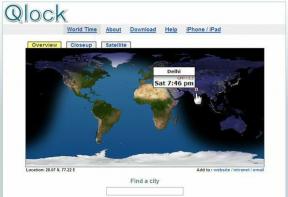OneDrive for iOSでダークモードを有効にする方法(およびその他のヒント)
その他 / / November 29, 2021
理由を主張してからしばらく経ちました iOSでOneDriveの使用を開始する必要があります. マイクロソフトのクラウドストレージサービスは、その間に改善されただけだと言って嬉しいです。 そして、OneDriveへの最大の追加の1つは、本格的なダークモードの追加です。

しかし、どのようにそれを有効にしますか? そのトグルまたはスイッチを探してダークモードをオンにするアプリを探していた場合、何も見つかりません。 その理由には理由があります。
OneDriveのダークモードはネイティブと統合されています iOS13に存在するダークモード機能. したがって、OneDriveでダークモードを楽しむには、システムレベルで有効にする必要があります。
それを行う方法を見てから、OneDriveで他のいくつかの追加と変更を行ってみましょう。
ダークモードを有効にする
OneDriveをダークモードで使用するには、iOS13でダークモードを有効にする必要があります。 iOS 12以前を使用している場合は、iOS13にアップグレードする必要があります。 iOS 13でダークモードを有効にすることに慣れていない場合は、その方法を説明します。
ノート: iOS 13にまだアップデートしていない場合は、iPhoneまたはiPadで設定アプリを開き、[全般]をタップしてから、[ソフトウェアアップデート]をタップします。
画面の右上隅から下にスワイプして、コントロールセンターを表示します。 明るさバーを長押ししてフォローアップします。 次に、ダークモードアイコンをタップしてアクティブにします。

OneDriveに戻ると、アプリがすぐにダークモードで表示されるはずです。 そして、それは素晴らしく見えませんか?
Microsoftは、OneDriveの隅々までダークモードを実装しています。 ファイル、フォルダ、ファイル名、メニューは暗い背景の上に鮮明にレンダリングされ、画像のサムネイルは問題なくはっきりと表示されます。

私も見ることができました 完璧な黒のピクセルの健康的な線量 ほぼどこでも。 これは、OneDriveの使用中にバッテリー寿命の延長を期待できるOLEDパネル(iPhone XS、XS Proなど)を搭載したiPhoneに大きな影響を及ぼします。
OneDriveはiOS13のダークモード機能の対象であるため、ダークモードが自動的にオフになる場合があります。 これは、デバイスにダークモードの外観スケジュールが設定されている場合に発生します。 オフにするには、iPhoneまたはiPadの設定アプリにアクセスし、[ディスプレイと明るさ]をタップして、[自動]の横にあるスイッチを無効にします。
問題が発生した場合は、このガイドを確認してください。 iOS13のダークモードのトラブルシューティング.
ドキュメントをスキャンする
OneDriveには独自のものがあることをご存知ですか 統合されたOfficeLensスキャナー? 最近OneDriveを使い始めたばかりの場合は、その事実に気付いていない可能性があります。 これは、Microsoftが従来のOfficeLensシャッターアイコンをカメラのアイコンに似たものに変更したためです。 しかし、それでも同じ機能を備えています。

画面下部のカメラアイコンをタップすると、ドキュメント、名刺、本の表紙などのスキャンを簡単に開始できます。 次に、Office Lensアルゴリズムがその魔法を働かせ、スキャンしたアイテムをそれに応じてトリミングおよび調整します。 また、ドキュメントをOneDriveに保存する前に使用できる、一連のマークアップおよび注釈ツールにアクセスできます。
あなたが使用することを計画している場合 iOSのファイルアプリ OneDriveにアクセスするには、次を使用することもできます iOS13のネイティブドキュメントスキャン機能 ドキュメントをスキャンしてOneDriveに保存します。
パーソナルボールト
OneDriveは、パスコード、Touch ID、またはFace IDで保護できます。これにより、ファイルを適切に保護できます。 ただし、特定のドキュメントにはより高いセキュリティが必要なため、他のファイルやカメラロールと一緒に残しても、ドキュメントはカットされません。 そこで、PersonalVaultが登場します。
OneDriveのルートを見回すと、金庫または金庫室に似たアイコンが表示されます。 それをタップすると、すぐにパーソナルボールトを設定できます。 これには別のPINの追加が含まれますが、その上にTouchIDまたはFaceIDを実装して、PersonalVaultにシームレスにアクセスすることもできます。

その後、Personal Vaultを使用して、パスポートの写真/スキャン、運転免許証、出生証明書などの機密文書を保護できます。 ドキュメントを手動でアップロードするか、[推奨ファイル]リストの横にある[スキャン]オプションを使用して、統合されたOfficeレンズ機能を使用してドキュメントをスキャンできます。

ノート: OneDriveがOffice365サブスクリプションの一部でない場合、PersonalVault内に保存できるドキュメントは最大3つだけです。
Personal Vaultは、数分後に自動的にロックダウンするように構成されています。 OneDriveを開いたまま(およびロックを解除したまま)iPhoneまたはiPadを頻繁に開いたままにする傾向がある場合でも、PersonalVaultは機密文書を不正アクセスから保護する必要があります。
JPGで写真をアップロードする
HEIC画像形式がiPhoneの標準になりましたが、これには正当な理由があります。 それ 必要なスペースが少なくて済み、より多くのビジュアルデータを保持できます 古いJPG形式よりも。 しかし、互換性などに問題があります Windowsなどのプラットフォーム と アンドロイド、あなたはしばしばしなければなりません HEIC画像をJPGに変換する それらを表示します。
OneDriveは、画像をJPGに自動的に変換する手段を提供することにより、潜在的な互換性の問題を解消します。 これは、写真を手動でアップロードする場合、または 自動カメラアップロード機能 OneDriveで。
写真を手動でアップロードするときに画像をHEICからJPGに変換するには、OneDrive設定パネルに移動し、[手動写真アップロード]をタップしてから、[JPG]をタップします。

自動カメラアップロード機能の使用中にHEICからJPGへの変換を開始するには、OneDrive設定パネルに移動します。 次に、[カメラのアップロード]、[カメラのアップロード形式]、[JPG]の順にタップします。

写真をHEICからJPGに変換できるにもかかわらず、OneDriveのカメラアップロード機能は、アップグレードしない限り、わずか5 GBの無料ストレージ(iCloudの無料の5 GBに似ています)を備えています。 ただし、手動でアップロードした写真をJPGに変換する機能は、検討する必要があります。
暗闇の中でドライブ
ダークモードが流行しており、OneDriveがついにiPhoneとiPadでダークモードをサポートするのを見るのは素晴らしいことです。 ただし、iOS13のダークモードに縛られていないことを望みます。 OneDriveは、ダークモードで常に使用してもかまわないアプリであり、iOSのダークモードのスケジュールがそれを台無しにしたくありません。 少なくともMicrosoftは別のスイッチをに追加しました Outlookでダークモードをオンにする、だから希望があります。 しかし、iOSでOneDriveのダークモードがどれほど素晴らしいかを考えると、文句は言えません。
次は: ファイルを共有しながらパスワードで保護できることをご存知ですか? その方法は次のとおりです。