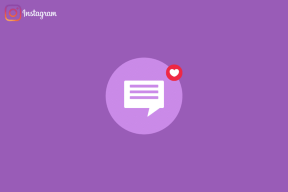ICloudが私のMacをどのように保存したか(そしてなぜアップグレードすべきか)
その他 / / November 29, 2021
iCloudはしばしば評判を得る 信頼できないため. 批評家は、Appleはわずか5GB以上のストレージを無料で含めるべきであり、クラウド同期は乱雑で一貫性がないと述べています。 一部の開発者はiCloudを非常に嫌うため、独自のクラウド同期サービスを構築するために多大な労力を費やしました。

苦情の多くは有効ですが、iCloudは重要な側面でも劇的に過小評価されています。 1回ではなく、2回、コンピューター全体が完全な破滅から救われました。 AppleのシームレスなiCloud統合がなければ、すべてのファイル、すべてのアプリケーション、およびすべてのデータが失われていたでしょう。
それは何年にもわたって長い道のりを歩んできました、そして今では私がする必要さえありません コンピュータのバックアップを実行する.
うまくいけばいつかあなたを救うことができるようにiCloudの秘訣はあなたのストレージをアップグレードすることです。 より多くの呼吸スペースを確保することで、破壊された場合でも、ほぼすべてのものを安全にクラウドにとどめることができます。
説明させてください。
macOSSierraベータが私のMacを破壊した方法
AppleがmacOSと以前のOSXのパブリックベータをリリースし始めて以来、私はそれらをメインマシンである2011年半ばの13インチMacBookAirで実行しました。 (私を判断しないでください。私の悲しいノートブックはその素数を超えていることを知っています。)私は絶対にこれをお勧めしません。 日々依存しているコンピューターにオペレーティングシステムのベータ版をインストールしないでください。
私は光沢のある新しいものが好きで、明らかに自制心がないので、そうしました。

案の定、macOS Sierra10.12.4のベータ版が出ました。 それをインストールしてMacを再起動した後、コンピュータが耐えられないほど遅いことに気づきました。 ほぼすべてのアクションを実行するのに約3秒の遅延がありました。 すべてのキーストロークが画面に表示されるまでに数秒かかり、何かをクリックするとそれ自体にかなりの遅れがあったため、完全な単語を入力できませんでした。
ようやくハードドライブをチェックしたところ、ストレージがゼロになっていることに気づきました。 ベータ版のアップデート以外に新しいものをインストールしたことはなく、以前は約30GBの空き容量がありました。 大きなファイルを削除しても、空き容量はありませんでした。
ディスクユーティリティは、私のハードドライブにリカバリモードで修正する必要のあるエラーが実際にあると教えてくれました。 リカバリモードに入った後(コンピュータの起動中にCommand + Rを押したままにします)、ディスクユーティリティは問題が修復不可能であると言いました。 ただダンディ。
日々依存しているコンピューターにオペレーティングシステムのベータ版をインストールしないでください。
その時点で、コンピューターを完全にワイプする必要があることに気づきました。 El Capitanベータ版に欠陥があるため、これを一度行う必要がありました。 実行するバックアップの数やクラウドで使用可能なファイルの数に関係なく、ディスク全体を消去することには不安が伴います。 しかし、私はそれをしました。

ディスクユーティリティ 私のために私のハードドライブを消去しました。 それから、MacBook Airに同梱されていたので、最初にOS XLionをリカバリモードでクリーンインストールする必要がありました。 しばらくの間、その古い学校のOSで遊んでいたのは楽しかったですが、すぐにApp Storeに飛び乗って、安定バージョンのmacOSSierraをインストールしました。 このプロセス全体には約3時間かかりました。
iCloudがMac全体をどのように保存したか
Macをきれいに拭き取り、すべてのファイルが元に戻るのを見ることができるのは、本当に魔法のような体験です。
しかし、私は自分がかなり良い手にあることを知っていました。 結局のところ、デバイスで行うほとんどすべてのことは、何らかの方法でAppleエコシステム(または他の同期サービス)にリンクされています。 私のカレンダー、メモ、写真ライブラリ全体、連絡先、リマインダーはiCloudを介して同期されます。
新しいファイルを含め、すべてのファイルがiCloudDriveにあります Sierraのデスクトップおよびドキュメント機能. Apple Musicのサブスクリプションのおかげで、私の音楽はすべてiCloudミュージックライブラリにあります。
同期して保存します Dashlaneを介したすべてのパスワード. Google Chromeには、(Safariと同様に)独自のブックマークと設定の同期があります。Sparkは、すべてのデバイス間でメールアカウントと設定を同期します。 そして最後に、私のアプリのほとんどすべてがMac AppStoreから提供されています。

macOS Sierraがついにロードされたとき、私がしなければならなかったのは、AppleIDとパスワードを入力することだけでした。 すべてがすぐに私のコンピューターに読み込まれ始めました。 私が失った唯一のファイルは、私がローカルに保存したいくつかの作業ファイルでした(申し訳ありませんが、Abhijeet)。今は安全のためにそれらもiCloudDriveに保管しています。
また、すべてのアプリケーションを再インストールする必要がありました。そのほとんどは、Mac App Storeの[購入済み]タブで私を待っていたので、簡単でした。 いくつかのアプリでは、ソフトウェアライセンスを取得するためにメールを検索する必要がありましたが、それも迅速なプロセスでした。
Macをきれいに拭き取り、すべてのファイルが元に戻るのを見ることができるのは、本当に魔法のような体験です。 昔は、バックアップからの復元には数時間かかり、多くのファイルが目的の場所に到達することさえありませんでした。
完全にAppleエコシステム(Mac、iPhone、Apple Watch、iPadなど)にいる場合の秘訣は、iCloudストレージをアップグレードすることです。 5GBで妥協しないでください。 50GBは月額たったの$ 0.99で、より大きなストレージオプションも利用できます。 特にMacで、すべてのファイルをクラウドに保持できるように、十分なストレージにアップグレードしてください。
iCloudストレージをアップグレードする方法
iCloudストレージのアップグレードは驚くほど簡単です。 開ける システム環境設定 Macでクリックします iCloud.

クリック 管理…右下にあります。

有料ストレージプランを初めて使用する場合は、[ ストレージをさらに購入… すでに有料のものを使用しているが、追加のストレージが必要な場合は、[ ストレージプランの変更…

適切なストレージ階層を選択してください。 Appleは、50GBを月額$ 0.99で、200GBを月額$ 2.99で、1TBを月額$ 9.99で、または2TBを月額$ 19.99で提供しています。 ほとんどの人はおそらく50GBか200GBのどちらかしか必要としないでしょう。

アップグレードを選択した場合、Appleはデフォルトの支払い方法を毎月請求します。これを強くお勧めします。 うまくいけば、近い将来、Appleは無料でより多くのストレージを含めるでしょう。その場合、アップグレードの必要性を再評価することができます。
また読む: Macのほぼ全体をiCloudでバックアップする方法