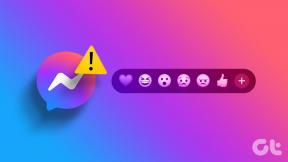初心者のための10のベストコンセプトのヒント
その他 / / November 29, 2021
Notionは、Evernoteなどの複数のアプリを置き換えることができる完全なパッケージです。 Googleドキュメント、OneNoteなど。 ただし、それは少し複雑で、圧倒される可能性があります。 Notionを使い始めたばかりの場合は、使用できるNotionのヒントを10個まとめました。

モジュール式の性質は別として、Notionの最も優れた点の1つは、ソフトウェアがメモを取ることやドキュメントを書くことに限定されていないことです。 アプリでプロジェクトの管理、タスクの作成、データベースの作成を行うことができます。
先に進む前に、いくつかを習得する必要があります 概念キーボードショートカット 摩擦のないオンボーディングについては、以下のヒントに従ってください。
ガイディングテックについても
1. 概念テンプレートを使用する
GoogleドキュメントやMicrosoftWordと同様に、Notionは開始するための専用のテンプレートギャラリーを提供します。 このテンプレートギャラリーは、NotionとNotionユーザーコミュニティメンバーによって作成されたストックテンプレートで構成されています。 これは、テンプレートを複製し、それを希望どおりにカスタマイズすることで、Notionエクスペリエンスを開始するための優れた方法です。

テンプレートギャラリーは、スタートアップ、ブログ、 学生、ビジネスなど。 すべてのテンプレートをプレビューし、説明を確認してから、それをNotionページにコピーできます。
2. Notionページに列を作成する
整理しやすくするために、列のあるWeb上のこれらの美的概念ページを見たことがあるはずです。 単純なNotionページでも同じものを作成できます。 方法は次のとおりです。
列にプッシュするテキストにカーソルを合わせます。 右側のブロックをドラッグするとすぐに、列を作成するための青い縦線が表示されます。 ブロックをドロップすると、概念ページが列に分割されます。

先に進んで、3番目の列を作成することもできます。 毎週のタスクマネージャーを作成する人や、Notionページのスペースを最大限に活用したい人に便利です。
3. 概念フォントの変更
これは、多くの人がNotionページを美的に変身させるために使用するもう1つのカスタマイズトリックです。 デフォルトでは、Notionでは3つのフォントスタイルからのみ選択できます。 ただし、Notionページに任意のテキストスタイルを簡単に追加できます。
igfonts Webサイトにアクセスして、Notionページに追加するテキストを入力します。 Webサイトでは、複数のテキストスタイルから選択できます。 好みのテキストスタイルをコピーして、概念ページに貼り付けます。 もちろん、機密情報を入力することは控えてください。
IGFontsにアクセス

これは主に見出しに役立ちます。 1つのNotionページでさまざまなテキストスタイルを使いすぎてはいけません。
4. ダークモードで概念を使用する
概念はダークモードをサポートします、そしてそれは素晴らしく見えます。 Notionダッシュボードから[設定とメンバー]に移動し、[外観]を選択します。 Darkを選択すると、Notionページがすぐに変更されます。

Command + Shift + Lキーを使用して、ダークモードとライトモードを切り替えることもできます。
ガイディングテックについても
5. Notionウィジェットを使用する
Notionはウィジェットを公式にサポートしていません。 ただし、それでも開発者が優れたサードパーティウィジェットを作成することは妨げられませんでした。
ライブクロックウィジェット、プログレスバーウィジェット、Spotifyウィジェット、天気ウィジェットなどを追加できます。 それらを使用すると、Notionページの全体的な魅力を簡単に高め、ソーシャルメディアで他の人に完璧なセットアップを紹介できます。

NotionウィジェットはIndifyとApptionから入手できます。
Indifyにアクセス
Apptionにアクセス
6. ページの更新を表示
ページの更新は、Notionページに追加された特定の情報を表示するのに役立ちます。 他のチームメンバーが行った変更は、1つのNotionページで確認できます。

詳細については、上部の[更新]メニューをクリックし、メニューを表示してください。
7. 同期ブロックを使用する
Notionは最近、ブロック間でコンテンツを同期する同期ブロック機能を導入しました。 これは、複数のページで同じNotionテンプレートを使用している場合に役立ちます。 1つのブロックから変更を加えることができ、それはすべての概念ページに反映されます。

[Turn into> Synced blocks]に移動し、1か所からNotionページに変更を加えます。
8. 概念ページを接続する
これは、Notionをナビゲートする時間を大幅に節約するもう1つの優れた機能です。 Notionページへのリンクをコピーして、別のページの別のキーワードと統合することができます。
これにより、1回のクリックで1つのNotionページから別のNotionページにジャンプできます。 リンクする概念ページを開き、上部の3ドットメニューをクリックして、[リンクのコピー]を選択します。

別のNotionページに移動し、Notionページを固定する単語をクリックします。 Command / Ctrl + Kキーでリンクを追加し、リンクを貼り付けます。
9. Slackチャネルを接続する
Notionは、サードパーティのアプリで使用するのが楽しいです。 その中で、SlackはNotionとの緊密な統合を提供します。 Notionページから、Moreメニューをクリックし、ConnectSlackチャネルを選択します。

Slack認証が成功すると、接続されているSlackチャネルのすべてのNotionページと内部のNotionページの更新を受信します。
ガイディングテックについても
10. マスター概念の共有
Googleドキュメントと同様に、Notionページを共有して、他のユーザーに編集権限を与えることができます。 方法は次のとおりです。 完璧なNotionページを作成したら、上部の[共有]ボタンをクリックしてトグルを有効にします。

Notionはメニューを拡張し、編集またはコメントのみの権限を許可します。 検索エンジンインデックスを有効にすることもできますが、これは有料プランのみに限定されています。 これは、NotionをブログやWebサイトとして使用しようとしている人に役立ちます。
概念の旅を始める
Notionはデスクトップエクスペリエンスを釘付けにしましたが、モバイルバージョンには多くの要望があります。 上記のヒントを使用して、Notionの旅を始めましょう。 あなたがソフトウェアを探求するとき、あなたはソフトウェアの純粋な可能性に驚かされ続けるでしょう。 Notionを日常生活でどのように使用する予定ですか? 以下のコメントであなたの考えを共有してください。