Chromeのプライベートエラーではない接続を修正する
その他 / / November 28, 2021
あなたの接続はプライベートではありません またはNET:: SSLエラーのため、ERR_CERT_COMMON_NAME_INVALIDエラーが表示されます。 SSL(Secure Sockets Layer)は、Webサイトで使用され、ページに入力するすべての情報を非公開で安全に保ちます。 あなたが取得している場合 SSLエラーNET:: ERR_CERT_DATE_INVALIDまたはNET:: ERR_CERT_COMMON_NAME_INVALID Google Chromeブラウザでは、インターネット接続またはコンピュータがChromeによるページの安全かつ非公開の読み込みを妨げていることを意味します。
私は何度もこのエラーに遭遇しましたが、ほとんどの場合、時計の設定が正しくないことが原因です。 NS TLS 仕様では、エンドポイントのクロックがほぼ同時に設定されていない場合、接続は無効と見なされます。 正しい時間である必要はありませんが、彼らは同意する必要があります。
Chrome(NET:: ERR_CERT_COMMON_NAME_INVALID)またはNET ::での接続はプライベートエラーではありません ERR_CERT_DATE_INVALIDは、Google Chromeで直面する最も一般的なエラーなので、何を見てみましょう。 それがすべてです。
あなたの接続はプライベートではありません攻撃者はwww.google.co.inからあなたの情報(例えば、パスワード、メッセージ、またはクレジットカード)を盗もうとしている可能性があります。 NET:: ERR_CERT_COMMON_NAME_INVALID

また
あなたの時計は遅れていますあなたのコンピュータが原因でwww.google.co.inへのプライベート接続を確立することはできません。 日付と時刻(2015年1月21日水曜日午後5時53分55秒)が正しくありません。 NET:: ERR_CERT_DATE_INVALID

コンテンツ
- Chromeのプライベートエラーではない接続を修正する
- 方法1:PCの日付と時刻を修正する
- 方法2:Chromeの閲覧履歴を消去する
- 方法3:不要なChrome拡張機能を削除する
- 方法4:SSL証明書キャッシュをクリアする
- 方法5:ウイルス対策ソフトウェアでSSLまたはHTTPSスキャンをオフにする
- 方法6:Chromeクリーンアップツールを使用する
- 方法7:エラーを無視してWebサイトに進む
Chromeのプライベートエラーではない接続を修正する
方法1:PCの日付と時刻を修正する
1. 右クリック オン 時間 画面の右下隅に表示されます。 次に、をクリックします 日付/時刻を調整します。

2. 両方のオプションにラベルが付いていることを確認してください 時刻を自動設定 と タイムゾーンを自動的に設定する なっている 無効. クリック 変化する.
![[時刻の設定]を自動的にオフにしてから、[日付と時刻の変更]の下の[変更]をクリックします](/f/f9966fbe9885b1ab6a244e0b98293418.png)
3. 入力 NS 正しい日時 次にをクリックします 変化する 変更を適用します。
![正しい日付と時刻を入力し、[変更]をクリックして変更を適用します。](/f/c6d3618e5c1fd590d72f94e772af946e.png)
4. あなたができるかどうかを確認してください Chromeの接続がプライベートエラーではない問題を修正します。
5. これが役に立たない場合は 有効 両方 タイムゾーンを設定する自動的 と 日付と時刻を自動的に設定する オプション。 アクティブなインターネット接続がある場合、日付と時刻の設定は自動的に更新されます。
![[時刻を自動的に設定する]と[タイムゾーンを自動的に設定する]がオンになっていることを確認してください](/f/bde4ef52a3762f9eea16f50ec50e95f3.png)
また読む:Windows10で日付と時刻を変更する4つの方法
方法2: Chromeの閲覧履歴をクリアする
1. Google Chromeを開き、を押します Ctrl + Shift + Del 履歴を開きます。
2. または、3つのドットのアイコン(メニュー)をクリックし、[その他のツール]を選択して、[ 閲覧履歴データの消去。
![[その他のツール]をクリックし、サブメニューから[閲覧データの消去]を選択します](/f/835b77837d040d3d1ce3f38f2ba021f7.png)
3. 横のチェックボックスをオン/チェックします 閲覧履歴、Cookie、およびその他のサイトデータとキャッシュされた画像およびファイル。

4. [時間範囲]の横にあるドロップダウンメニューをクリックして、[ いつも.
![[時間範囲]の横にあるドロップダウンメニューをクリックして、[すべての時間]、[すべての時間]の順に選択します。 Chromeのプライベートエラーではない接続を修正する](/f/20da5f2e2a1e8eaf52c97850b085127b.png)
5. 最後に、をクリックします クリアデータ ボタン。
![最後に、[データのクリア]ボタンをクリックします| Chromeのプライベートエラーではない接続を修正する](/f/1052e8304b5781be071f0aa6a6a5974e.png)
6. ブラウザを閉じて、PCを再起動します。
ブラウザを再起動して、できるかどうかを確認します Chromeのプライベートエラーではない接続を修正し、 そうでない場合は、次の方法に進みます。
方法3:不要なChrome拡張機能を削除する
1. メニューボタンをクリックしてから その他のツール. [その他のツール]サブメニューから、[ 拡張機能.
![[その他のツール]サブメニューから、[拡張機能]、[拡張機能]の順にクリックします。 Chromeのプライベートエラーではない接続を修正する](/f/005f3dcb3253dfc98a2e20c20db7ddb3.png)
2. Chromeブラウザにインストールしたすべての拡張機能を一覧表示するWebページが開きます。 クリックしてください トグル それらのそれぞれの横にあるスイッチをオフにします。

3. あなたが持ったら すべての拡張機能を無効にしました、Chromeを再起動して、できるかどうかを確認します 接続がプライベートエラーではない問題を修正します。
4. 含まれている場合は、拡張機能の1つが原因でエラーが発生しました。 障害のある拡張機能を見つけるには、それらを1つずつオンにし、見つかったら原因の拡張機能をアンインストールします。
方法4:SSL証明書キャッシュをクリアする
1. Windowsキー+ Rを押して、「inetcpl.cpl」をクリックし、Enterキーを押してインターネットプロパティを開きます。

2. 切り替える [コンテンツ]タブ、次にをクリックします SSL状態をクリアし、 次に、[OK]をクリックします。

3. 次に、[適用]、[OK]の順にクリックします。
4. PCを再起動して、変更を保存します。
方法5:ウイルス対策ソフトウェアでSSLまたはHTTPSスキャンをオフにする
1. の ビットディフェンダー ウイルス対策ソフトウェア、設定を開きます。
2. そこから、[プライバシー管理]をクリックし、[フィッシング対策]タブに移動します。
3. [フィッシング対策]タブで、 スキャンSSLをオフにします。

4. コンピュータを再起動すると、これが正常に役立つ場合があります Chromeの接続がプライベートエラーではない問題を修正します。
公式 GoogleChromeクリーンアップツール クラッシュ、異常などのChromeの問題を引き起こす可能性のあるソフトウェアのスキャンと削除に役立ちます スタートアップページやツールバー、取り除くことができない予期しない広告、またはその他の方法でブラウジングを変更する 経験。

方法7:エラーを無視してWebサイトに進む
最後の手段はWebサイトに進むことですが、これは、ログインしようとしているWebサイトが保護されていることが確実な場合にのみ行ってください。
1. Google Chromeで、エラーが発生しているWebサイトにアクセスします。
2. 続行するには、まず「高度" リンク。
3. その後、「www.google.comに進みます(安全ではありません)“.
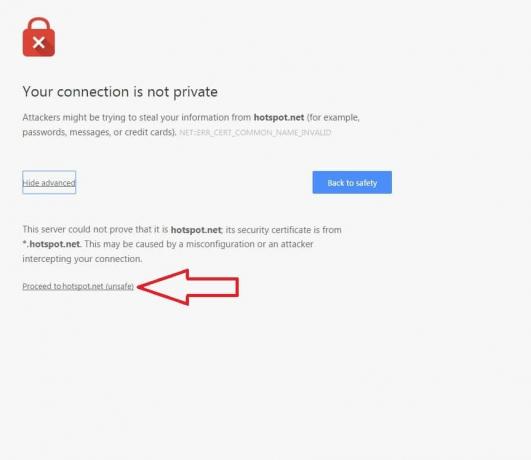
4. このように、あなたはウェブサイトを訪問することができるでしょう、しかしこれは 方法はお勧めしません この接続は安全ではないためです。
以下を確認することもできます。
- GoogleChromeのエラー接続タイムアウトの問題を修正
- GoogleChromeでSSL接続エラーを修正する方法
- 修正方法このサイトはグーグルクロームでエラーに到達できません
- サーバーの証明書を修正する方法がChromeで取り消されました
- GoogleChromeのERR_TUNNEL_CONNECTION_FAILEDエラーを修正しました
- GoogleChromeでSSL証明書エラーを修正する方法
成功したのはそれだけです Chromeのプライベートエラーではない接続を修正する そして、あなたは問題なくグーグルクロームを使うことができなければなりません。 この投稿に関してまだ質問がある場合は、コメントで遠慮なく質問してください。



