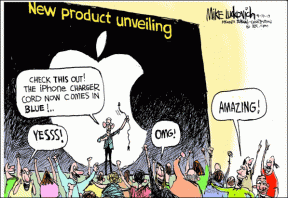Windows11で通知を管理する方法
その他 / / November 29, 2021
プッシュ通知には、メッセージや更新を警告するという紛れもない重要性があります。 そのままで便利、アプリからの通知の絶え間ない流れと ウェブブラウザー 手元のタスクから簡単に気をそらして、最終的に生産性に悪影響を与える可能性があります。 したがって、これらの通知を適切に管理することがますます重要になっています。

ありがたいことに、Windows 11には、通知エクスペリエンスを合理化するために微調整できるいくつかの設定が用意されています。 この記事では、Windows 11で通知を有効化、無効化、および管理して、物事を制御する方法を説明します。 それでは、始めましょう。
ガイディングテックについても
Windows11で通知を有効または無効にする方法
まず、再設計された設定アプリを使用して、Windows 11PCで通知をすばやく有効または無効にする方法を見てみましょう。
ステップ1: [スタート]メニューを開き、[設定]アイコンをクリックして、設定アプリを起動します。 または、Windowsキー+ Iを押して、設定をすばやく起動することもできます。

ステップ2: 設定アプリで、左側の[システム]タブに移動し、右側の[通知]オプションをクリックします。

ステップ3: ここで、[通知]の横にあるスイッチをオフに切り替えて、Windows11の通知を完全に無効にすることができます。

同様に、スイッチを再度オンにして、アプリがPCに通知をプッシュできるようにすることができます。
特定のアプリの通知を管理する方法
妨害を避けるためにWindows11のすべての通知をオフにした場合、いくつかを見逃す可能性があります 重要なリマインダー とメール。 重要なアプリから常にアラートやメッセージを受信できるようにするために、Windows11ではアプリごとに通知を管理することもできます。 方法を学ぶために読んでください。
ステップ1: Windowsキー+ Iを押して、PCで設定アプリを起動します。 [システム]タブに切り替えて、[通知設定]に移動します。
ステップ2: [アプリや他の送信者からの通知]セクションまで下にスクロールします。 ここには、通知を送信できるアプリと送信者のリストがあります。 これらのアプリの横にある対応するスイッチを切り替えて、アプリの通知を有効または無効にします。

代替方法
上記の方法とは別に、通知センターからの特定のアプリの通知を無効にすることもできます。ただし、そのアプリからの通知が既にある場合に限ります。 方法は次のとおりです。
ステップ1: 右下隅にある日時アイコンをクリックして、通知センターを開きます。
または、Windowsキー+ Nを押して、Windows11で通知センターを開くこともできます。
ステップ2: 通知をオフにするアプリから通知を見つけます。 3ドットのメニューアイコンをクリックし、[[AppName]のすべての通知をオフにする]を選択します。

特定のアプリの通知を有効にすることにした場合は、Windows11での通知エクスペリエンスをさらに合理化するために設定できる追加の設定がいくつかあります。
通知バナーを有効または無効にする
設定アプリを開き、通知設定に移動します。 アプリをクリックして、追加の通知設定を表示します。 次に、チェックボックスを使用して、アプリに 通知バナー. さらに、ここから通知音を消すこともできます。

通知の優先度を設定する
特定のアプリからの迷惑な通知を除外した後でも、重要な通知が通知の山の奥深くに埋もれてしまう可能性があります。 重要なアラートを見逃さないようにするために、以下の手順に従って、通知にさまざまな優先順位を割り当てることができます。
ステップ1: 通知設定を開き、アプリをクリックして優先度を設定します。
ステップ2: [通知センターでの通知の優先度]で、[上]、[高]、および[通常]オプションから選択して設定します。

一度設定すると、気になるアプリからの通知は、時間に関係なく常に一番上に表示されます。
ガイディングテックについても
ボーナス:Windows11でフォーカスアシストをお試しください
フォーカスアシストは、無関係な通知を消音することでタスクハンドに集中するのに役立つWindowsの便利なユーティリティです。 これは、特定のアプリからの通知を除外すると同時に、優先リストにあるアプリやユーザーが常にあなたに連絡できるようにすることで実現します。
Windows11でフォーカスアシストを設定して使用する方法は次のとおりです。
ステップ1: タスクバーから検索アイコンをクリックし、フォーカスアシストを入力して、Enterキーを押します。

ステップ2: ここでは、[優先度のみ]または[アラームのみ]オプションを選択して、フォーカスアシストを有効にできます。

「優先度のみ」に設定すると、優先度リストにあるアプリと連絡先が通知を送信できるようになります。 優先度リストをカスタマイズすることで、そのようなアプリや連絡先の例外を追加できます。

「アラームのみ」に設定すると、アラームを除くすべての通知がミュートされます。
さらに、下のチェックボックスをオンにして、フォーカスセッションの終了時に見逃された通知の概要を表示することもできます。

セットアップが完了したら、Windows 11のアクションセンターにアクセスして、フォーカスアシストをすばやく有効にできます。

フォーカスアシストは、作業中の生産性を大幅に向上させることができます。 勤務時間中に自動的にアクティブになるように設定し、最後に見逃したすべての通知の概要を表示できます。
ガイディングテックについても
支配権を握る
まったく新しいWindows11設定アプリに慣れ、上記のオプションに慣れたら、すべての通知を簡単に制御できます。 そして、あなたが精通しているなら Windows10でのフォーカスアシスト、これは確かに長くはかからないでしょう。